L'arrêt a déjà été appelé sur cet objet 0x802A0002 Erreur dans Windows 10
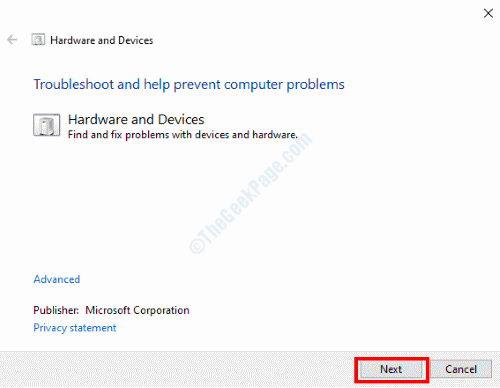
- 962
- 217
- Rayan Lefebvre
Le L'arrêt 0x802A0002 a déjà été appelé sur cet objet L'erreur dans Windows 10 est un problème lié au matériel. Cette erreur peut apparaître si l'un des périphériques ne parvient pas à se connecter avec succès avec votre PC. Certains des appareils qui sont généralement associés à cette erreur sont les lecteurs flash, le clavier et la souris.
Ce qui cause le L'arrêt 0x802A0002 a déjà été appelé sur cet objet erreur?
Il y a plusieurs raisons qui pourraient causer ce problème. Parfois, c'est juste une connexion lâche, parfois une installation incomplète ou des conducteurs défectueux. Même le matériel défectueux pourrait être une raison possible derrière ce problème vous trouvant.
Ici, nous présentons une liste de solutions pour corriger l'erreur 0x802A0002 dans Windows 10.
Table des matières
- Solution 1: Effectuez un chèque au câble USB
- Solution 2: en activant le transfert de fichier sur votre appareil mobile
- Solution 3: Exécutez le dépanneur matériel et les appareils
- Solution 4: Exécutez la numérisation SFC sur PC
- Solution 5: Mettez à jour Windows 10 sur votre PC
- Solution 6: Mettre à jour les pilotes de l'appareil
- Solution 7: réinstaller le pilote de périphérique
- Solution 8: Remplacez l'appareil problématique
- Solution 9: faire une restauration du système
Solution 1: Effectuez un chèque au câble USB
Il est possible que le câble USB qui connecte le périphérique matériel à votre PC ne soit pas connecté correctement ou soit endommagé. Dans le cas où tout appareil comprenant votre téléphone est connecté et que cette erreur apparaît soudainement, effectuez ce qui suit:
- Vérifiez si le câble USB est correctement connecté aux deux extrémités. Débranchez et réinsérez le port USB sur les deux extrémités.
- Si le problème continue de vous déranger, vérifiez votre fil USB pour les dommages. Si vous ne voyez aucun dommage visible, essayez de connecter l'appareil avec un autre câble USB et vérifiez l'erreur.
Solution 2: en activant le transfert de fichier sur votre appareil mobile
Cette solution ne s'applique qu'à ceux qui obtiennent l'erreur 0x802A0002 lors de la connexion de leurs appareils mobiles à PC. Une fois que vous avez connecté votre appareil à PC, une notification dans l'appareil mobile apparaîtra qui vous permettra de choisir parmi quelques options.
Cette notification apparaît dès que vous connectez votre appareil au PC. Ouvrez la notification pour choisir Transfert de fichier Comme le type de connexion. Si vous n'avez pas obtenu cette notification ou si vous avez sélectionné une mauvaise option, reconnectez votre appareil à PC, vous obtiendrez la notification dès qu'une nouvelle connexion sera établie.
Solution 3: Exécutez le dépanneur matériel et les appareils
Comme ce problème est associé au matériel de votre PC, l'exécution du matériel et du dépanneur des appareils serait un choix honnête. Il a été rapporté pour aider de nombreux utilisateurs à sortir de la L'arrêt a déjà été appelé sur cet objet erreur.
De nombreux sites Web ont mentionné l'ancienne façon d'exécuter le dépannage matériel et les appareils qui n'existe plus. Dans cet article, nous examinons la nouvelle façon d'approcher cette solution. Voici les étapes:
Étape 1: Appuie sur le Win + X touches, puis à partir du menu qui s'ouvre, sélectionnez le Windows PowerShell (Admin) option.
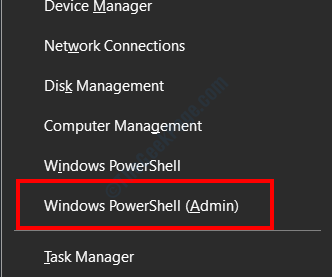
Étape 2: La fenêtre PowerShell ouvrira maintenant. Ici, tapez la commande suivante et appuyez sur le Entrer bouton:
MSDT.exe -id deviceviagnostic
Étape 3: Le dépannage matériel et les appareils s'ouvrira maintenant. Clique sur le Suivant bouton.
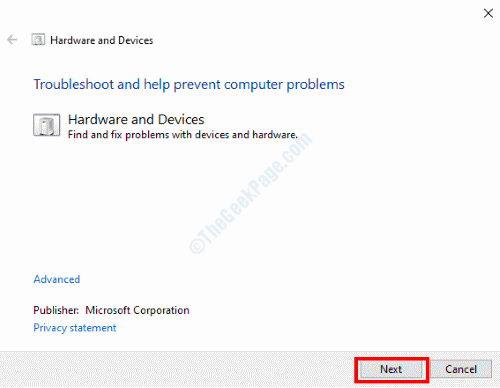
Le dépanneur commencera à diagnostiquer votre PC pour des problèmes matériels. Dans le cas où tout problème est trouvé, vous en serez informé et invité à appliquer un correctif. Procéder à ce que Windows appliquera automatiquement une correction.
Une fois le problème résolu par le dépanneur, redémarrez votre PC. Si le problème n'a pas été résolu, essayez la solution suivante.
Solution 4: Exécutez la numérisation SFC sur PC
Les fichiers système défectueux ou corrompus sur PC peuvent parfois causer des problèmes, y compris l'erreur 0x802A0002. C'est pourquoi il devient important d'exécuter le scan SFC. La réalisation de cette analyse vous aidera à scanner les fichiers système sur votre PC pour les problèmes et lorsque vous êtes trouvé, corrigez-les. Suivez les étapes ci-dessous:
Étape 1: Appuie sur le Commencer clé, puis dans le type de recherche de recherche de menu Démarrer CMD. À partir des résultats de la recherche, faites un clic droit sur le Invite de commande résultat et sélectionnez le Exécuter en tant qu'administrateur option.
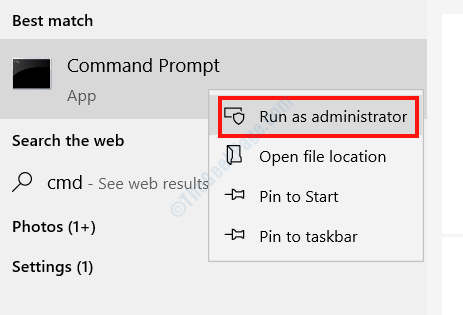
Étape 2: Maintenant, saisissez la commande suivante dans la fenêtre de l'invite de commande et appuyez sur Entrer:
sfc / scanne
Le scan commencera. Maintenant, attendez que le scan soit complet. Une fois terminé, redémarrez votre PC et voyez si le problème vous inquiète toujours.
Solution 5: Mettez à jour Windows 10 sur votre PC
Si vous utilisez une version ancienne ou obsolète de Windows 10 sur votre PC, cette erreur peut vous déranger à cause de cela. La mise à jour du système d'exploitation Windows sur votre PC vers la dernière version pourrait résoudre votre problème. Voici comment mettre à jour Windows 10:
Étape 1: Ouvrez le Paramètres App; Pour cela, appuyez sur le Gagner + je Clés ensemble. Dans l'application Paramètres, cliquez sur le Mise à jour et sécurité option.
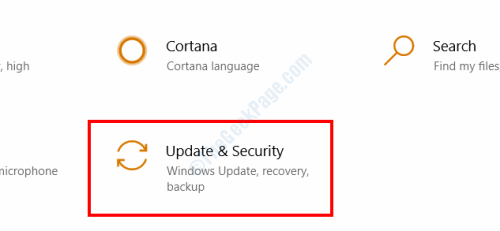
Étape 2: Maintenant, accédez au volet gauche de la fenêtre Update & Security Paraming et sélectionnez le Windows Update option. Allez dans le volet droit et cliquez sur le Vérifier les mises à jour bouton.
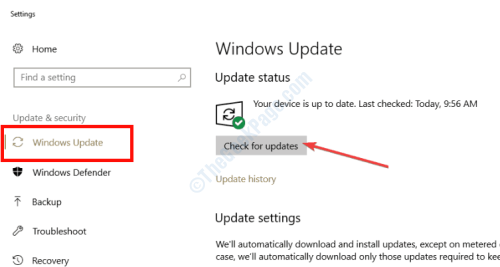
Windows commencera à chercher une version mise à jour de Windows. Si vous êtes trouvé, vous serez invité à la même chose. Suivez maintenant les instructions à l'écran pour lancer le processus de mise à jour.
Une fois que Windows est mis à jour avec succès, voyez si l'erreur apparaît toujours.
Solution 6: Mettre à jour les pilotes de l'appareil
Les pilotes de périphérique matériel sur votre PC peuvent également être la raison derrière le L'arrêt 0x802A0002 a déjà été appelé sur cet objet erreur. Cette solution vous aidera si l'un des pilotes de l'appareil est obsolète. Suivez les étapes pour résoudre le problème:
Étape 1: Exécuter le Gestionnaire de périphériques. appuie sur le Win + X touches et sélectionnez le Gestionnaire de périphériques Option du menu qui s'ouvre.
Étape 2: Dans la fenêtre du gestionnaire de périphériques, recherchez le périphérique problématique, puis cliquez dessus pour se développer. Dans la liste élargie, vous trouverez le ou les pilotes associés à l'appareil. Cliquez avec le bouton droit sur le pilote et sélectionnez le Mettre à jour le pilote Option du menu.
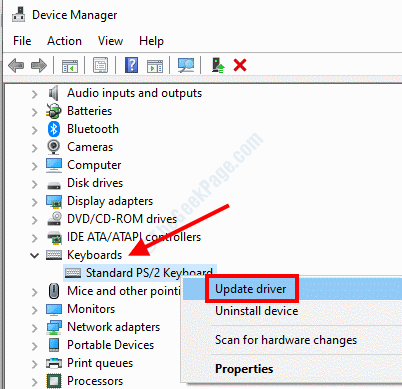
Étape 3: Une nouvelle fenêtre s'ouvrira maintenant. Ici, sélectionnez le Recherchez automatiquement le logiciel de pilote mis à jour option.
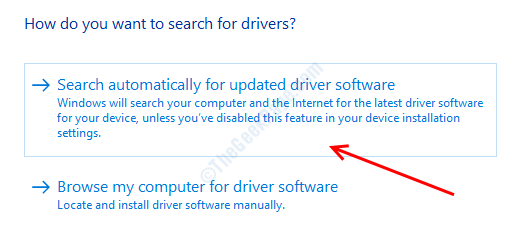
Si une version mise à jour du pilote est disponible, suivez les instructions à l'écran pour terminer la mise à jour. En attendant, vous pouvez également essayer de mettre à jour d'autres pilotes également dépassés.
Après une mise à jour réussie, allez-y et redémarrez votre PC. Vérifiez maintenant si vous avez pu vous débarrasser du problème.
Solution 7: réinstaller le pilote de périphérique
Si la mise à jour des pilotes ne fonctionnait pas ou si les conducteurs étaient déjà mis à jour, vous pouvez aller avec la réinstallation des conducteurs de dispositifs problématiques. Voici comment:
Étape 1: Ouvrez le Gestionnaire de périphériques en suivant les instructions dans Solution4 - Étape 1.
Étape 2: Dans le gestionnaire de périphériques, localisez l'appareil problématique, cliquez dessus pour étendre la liste des pilotes. Cliquez avec le bouton droit sur le pilote dans la liste et sélectionnez le Désinstallation de l'appareil option.
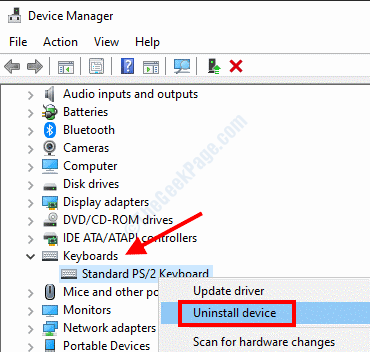
De même, vous pouvez également désinstaller les autres pilotes d'appareil problématique.
Étape 3: Maintenant, redémarrez simplement votre PC. Après le redémarrage, Windows installera automatiquement les pilotes manquants sur votre PC.
Attendez un moment et voyez si vous avez pu corriger l'erreur 0x802A0002.
Solution 8: Remplacez l'appareil problématique
Parfois, ce n'est pas votre PC, mais le matériel ou les périphériques défectueux qui pourraient être la cause profonde du problème. Vous devez vérifier si le matériel avec des problèmes est problématique ou non. Pour vérifier, essayez d'utiliser l'appareil problématique sur un autre PC. S'il ne fonctionne pas correctement sur un autre PC, vous devez envisager de remplacer le périphérique matériel.
Des appareils comme les lecteurs flash peuvent rencontrer des problèmes qui pourraient les rendre inutilisables, ce qui est un problème très courant. La même chose peut également se produire avec d'autres appareils matériels. Assurez-vous de revérifier avant de remplacer un appareil défectueux.
Solution 9: faire une restauration du système
Avant d'effectuer une restauration du système, il est important de savoir ce que c'est vraiment. Effectuer une restauration du système restaurera les paramètres de votre PC à un état qu'il était dans le passé. Pour une restauration du système réussie, il est important de faire créer un point de restauration du système sur votre PC. Idéalement, dans ce cas, devrait restaurer votre PC au dernier point de restauration lorsque vous n'obteniez pas le L'arrêt a déjà été appelé sur cet objet erreur.
Si vous n'avez pas de point de restauration créé dans le passé, cette solution n'est pas pour vous. Cependant, vous pouvez suivre les étapes initiales pour vérifier si vous en avez une création sur votre PC. Nous vous recommandons fortement de prendre l'habitude de créer régulièrement des points de restauration du système sur votre PC Windows.
Suivez les étapes ci-dessous pour effectuer une restauration du système:
Étape 1: Ouvrez le Courir boîte en appuyant sur le Win + R touches sur votre clavier. Dans la zone de texte d'exécution, tapez rstrui et appuyez sur le Entrer bouton.
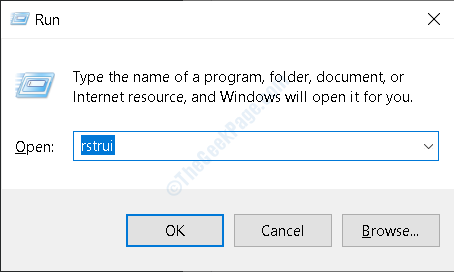
Étape 2: Cela ouvrira le Restauration du système outil sur votre bureau. Là, cliquez sur le Suivant bouton.
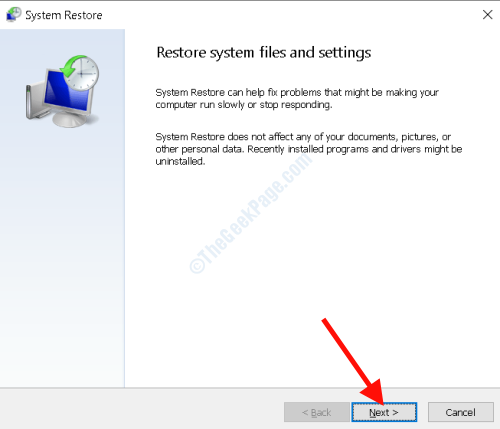
Étape 3: Dans la fenêtre suivante, vous afficherez une liste de points de restauration. Ces points de restauration que vous devez avoir créé dans le précédent. Ici, vous devrez sélectionner le point de restauration lorsque votre PC fonctionnait très bien sans aucun problème matériel. Après avoir fait une sélection sur un point de restauration approfondi, cliquez sur le Suivant bouton.
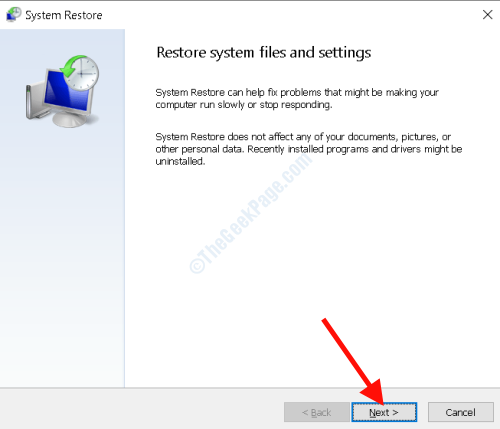
Vos paramètres système seront maintenant restaurés dans l'ancien état. Une fois qu'une restauration réussie a été effectuée, vérifiez si l'erreur 0x802A0002 a été résolue.
Faites-nous également savoir dans la section des commentaires ci-dessous laquelle de ces méthodes vous a aidé à vous débarrasser du problème. Cela pourrait être très utile pour la communauté et les utilisateurs qui viennent ici à la recherche de solutions. Vous pouvez également nous dire si le problème n'a pas été résolu. Nous sommes impatients de vous aider pour réparer L'arrêt a déjà été appelé sur cet objet erreur.
- « Le service pour détecter cet statut est une erreur désactivée dans Windows 10/11
- Windows n'a pas pu rechercher l'erreur des imprimantes à votre réseau dans Windows 10 »

