Windows n'a pas pu rechercher l'erreur des imprimantes à votre réseau dans Windows 10
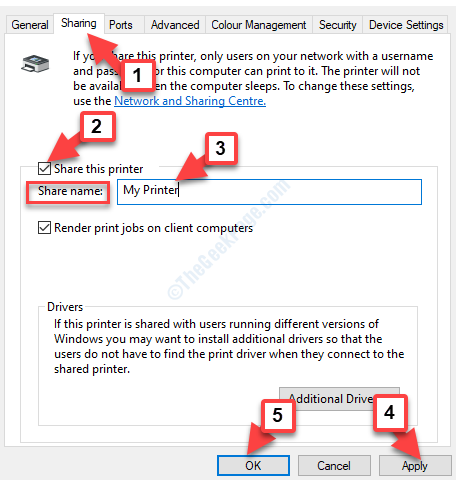
- 1022
- 275
- Thomas Richard
Les imprimantes sans fil se connectent à votre système via le WiFi, ce qui facilite l'accès à l'accès que pour avoir un fil autour. Tout ce que vous avez à faire est de saisir votre mot de passe wifi et votre appareil est connecté au réseau. Cependant, vous devez vous assurer que la configuration de l'imprimante correspond au réseau. Vous pouvez ensuite obtenir une impression pour n'importe quoi, n'importe où.
Mais, parfois, vous pouvez rencontrer le «Windows n'a pas pu rechercher votre réseau pour les imprimantes”Erreur dans votre PC Windows 10 lors de la configuration de votre imprimante WiFi ou une fois que c'est fait. Cela peut être frustrant, surtout lorsque vous êtes au milieu d'un travail d'impression de certains documents importants et que Windows ne trouve pas l'imprimante dans le réseau connecté. Vous ne pouvez tout simplement pas imprimer un document.
Cependant, il existe des moyens de résoudre ce problème. Mais, avant de poursuivre les correctifs, assurez-vous de quelques choses de base comme expliqué ci-dessous.
Table des matières
- Vérifiez quelques choses de base
- Méthode 1: En activant la découverte de réseau
- Méthode 2: En exécutant le dépanneur pour l'imprimante
- Méthode 3: Vérifiez si l'imprimante et l'ordinateur sont sur le même réseau
- Méthode 4: En partageant l'imprimante via l'ordinateur
- Méthode 5: Vérifiez les paramètres du pare-feu
Vérifiez quelques choses de base
Avant de poursuivre les méthodes pour résoudre le problème, très quelques choses de base comme si l'imprimante est activée et que le feu vert est allumé (la connexion est en direct), si le fil de réseau est débranché, la connexion WiFi est allumée , etc. Plusieurs fois, l'imprimante peut geler et il peut juste devoir être redémarré. Dans un environnement de bureau, l'ordinateur doit être connecté au réseau interne du bureau pour que les imprimantes soient actives, et ainsi de suite.
Une fois que vous avez vérifié tout cela et que le problème n'est toujours pas résolu, passez aux correctifs ci-dessous.
Méthode 1: En activant la découverte de réseau
Si le réseau n'est pas en mesure de trouver un autre ordinateur ou des appareils, ainsi que l'imprimante, il y a de fortes chances que les paramètres de découverte de réseau de votre PC ont changé. Dans ce cas, suivez les étapes ci-dessous pour activer à nouveau la découverte de réseau:
Étape 1: Accédez à la Commencer bouton de votre bureau, cliquez dessus et sélectionnez Paramètres à partir du menu.
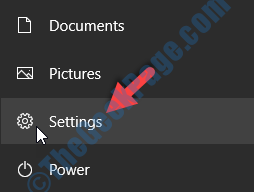
Étape 2: Dans le Paramètres fenêtre, allez à Réseau et Internet.
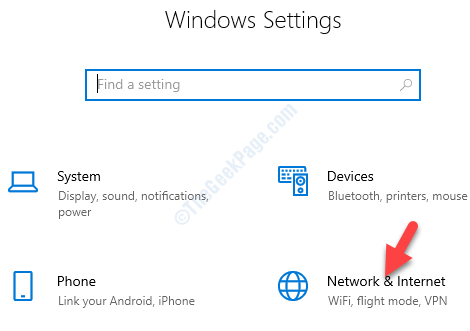
Étape 3: Dans le Réseau et Internet fenêtre Paramètres, il vous emmène directement au Statut section. Allez sur le côté droit de la fenêtre, faites défiler vers le bas et sous Paramètres réseau avancés, sélectionner Centre de réseau et partage.
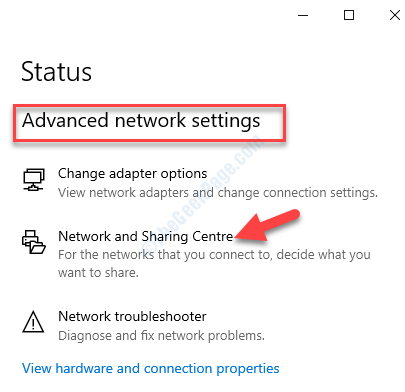
Étape 4: Ensuite, dans le Centre de réseau et de partage, Allez sur le côté gauche du volet et cliquez sur Modifier les paramètres de partage avancé.
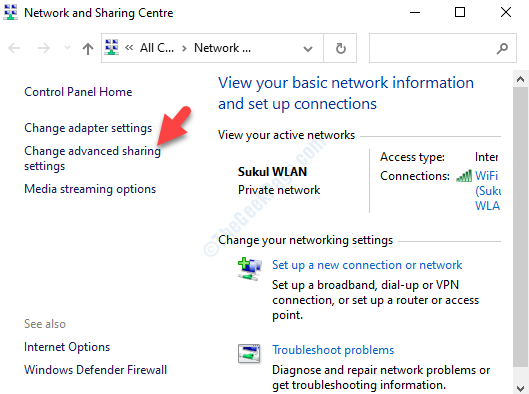
Étape 5: Dans le Paramètres de partage avancé fenêtre, allez au Invité ou public section. Maintenant, sous Découverte du réseau activer Activer la découverte de réseau et sous Partage des fichiers et de l'imprimante, activer Allumez le partage du fichier et de l'imprimante.
Frapper le Sauvegarder les modifications bouton ci-dessous pour enregistrer les modifications et quitter.
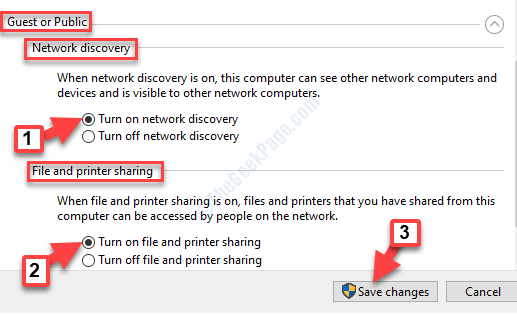
*Note - Si vous êtes sur un Privé réseau, activez le TUrne sur la découverte de réseau pour cette section à la place.
Cela devrait vous aider à vous débarrasser de l'erreur et vous pouvez maintenant voir l'imprimante, mais si le problème persiste, essayez la 2ème méthode.
Méthode 2: En exécutant le dépanneur pour l'imprimante
Vous pouvez dépanner l'imprimante via l'application Paramètres ou via la commande RUN. Voyons comment.
Solution 1: via l'application Paramètres
Étape 1: Cliquez avec le bouton droit sur le Commencer bouton et sélectionner Paramètres à partir du menu.
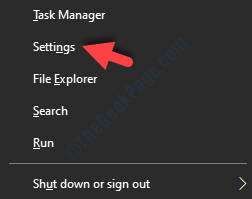
Étape 2: Dans le Paramètres fenêtre, cliquez sur Dispositifs.
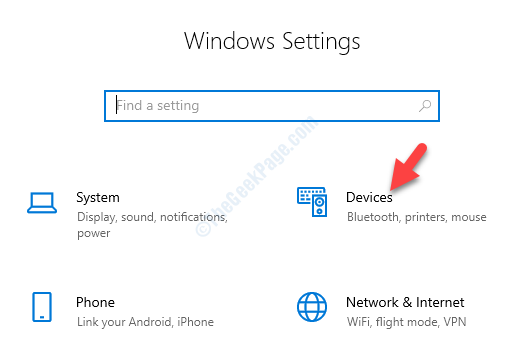
Étape 3: Dans le Dispositifs volet, cliquez sur Imprimantes et scanners sur le côté gauche.
Maintenant, sur le côté droit, allez à Paramètres connexes Section et cliquez sur Exécutez le dépanneur.
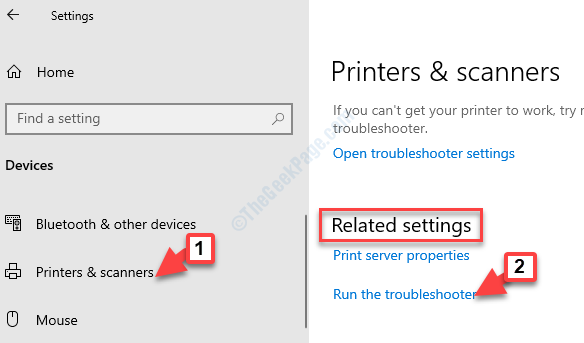
Une fois le processus de dépannage terminé, attendez, ajoutez l'imprimante. Cependant, si vous êtes habitué à ce problème d'imprimantes, vous pouvez essayer l'alternative.
Solution 2: Utilisation de la commande Run
Étape 1: appuie sur le Windows + R touches sur votre clavier ensemble pour ouvrir le Exécuter la commande.
Étape 2: Tapez la commande ci-dessous dans la zone d'exécution et appuyez sur OK:
MSDT.Printerdiagnostic EXE / ID
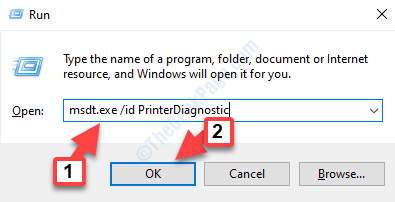
C'est le moyen le plus rapide d'ouvrir la même invite de diagnostic d'imprimante.
Cela devrait résoudre votre problème d'imprimante, mais si ce n'est pas le cas, suivez la 3e méthode.
Méthode 3: Vérifiez si l'imprimante et l'ordinateur sont sur le même réseau
Pour que l'imprimante soit détectée par le réseau, l'imprimante doit être sur le même réseau que l'ordinateur. C'est surtout la situation, lorsque vous avez créé différents wifi ou noms. Par conséquent, il est important de revérifier si l'imprimante WiFi est connectée à l'ordinateur sur le même réseau. Ceci est également applicable aux imprimantes connectées sur les connexions Ethernet.
Si tel est le cas, la connexion de l'imprimante au réseau correct peut résoudre le problème, cependant, si vous êtes toujours confronté à l'erreur, essayez la 4ème méthode.
Méthode 4: En partageant l'imprimante via l'ordinateur
Cette méthode est applicable à ceux qui utilisent des imprimantes non basées sur le réseau connectées à un ordinateur. Pour de telles imprimantes, vous devez activer l'option de partage, afin que d'autres puissent l'utiliser. Donc, si vous avez une imprimante qui ne se connecte pas via WiFi ou Ethernet, vous ne pouvez partager l'imprimante que lorsque vous activez l'option de partage. Voyons comment permettre le partage de l'imprimante.
Étape 1: appuie sur le Gagner + je touches ensemble sur votre clavier pour ouvrir le Paramètres fenêtre.
Étape 2: Dans le Paramètres fenêtre, allez à Dispositifs.
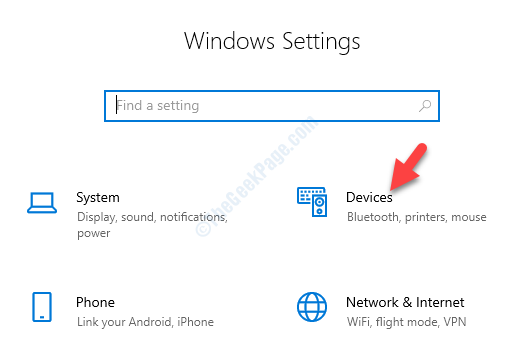
Étape 3: Dans le Dispositifs fenêtre, sélectionnez Imprimantes et scanners sur la gauche.
Maintenant, allez sur le côté droit du volet, sélectionnez le Imprimante et appuyez sur le Gérer bouton en dessous.
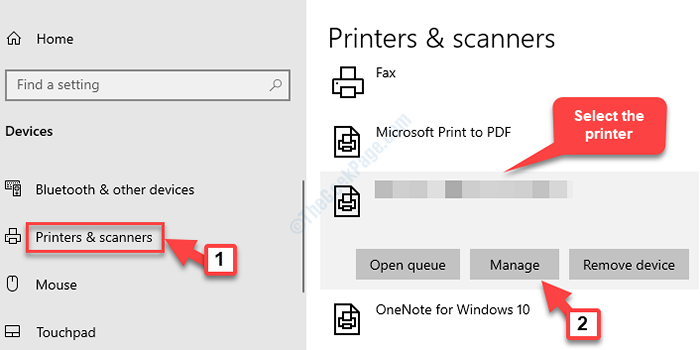
Étape 4: Dans la fenêtre suivante, sous Gérez votre appareil, sélectionner Propriétés de l'imprimante.
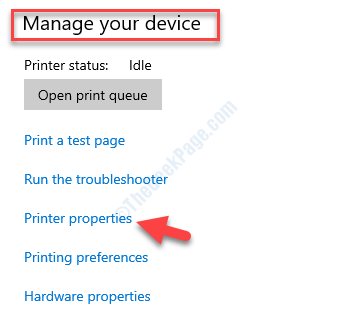
Étape 5: Dans le Propriétés de l'imprimante fenêtre, allez au Partage languette. Cochez la case à côté de Partagez cette imprimante puis créer un Nom de partage.
appuie sur le Appliquer Et puis le D'ACCORD bouton pour enregistrer les modifications et quitter.
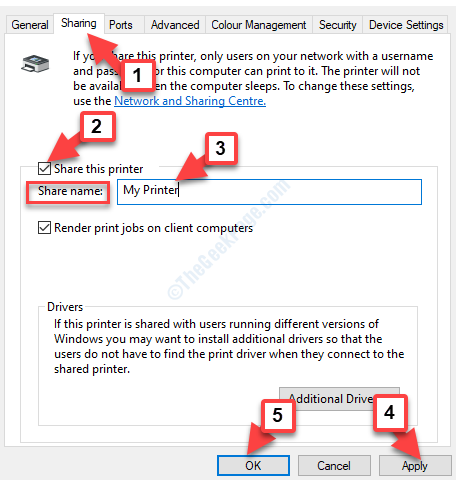
Votre imprimante sera désormais disponible pour se connecter avec tous les ordinateurs du même réseau. Mais, si vous rencontrez toujours l'erreur, suivez la 5ème méthode.
Méthode 5: Vérifiez les paramètres du pare-feu
Étape 1: Clique sur le Icône de bouclier en bas à gauche votre Barre des tâches Pour ouvrir le Sécurité Windows paramètres.
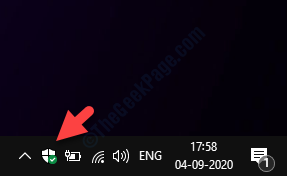
Étape 2: Dans le Sécurité Windows Page des paramètres, cliquez sur Pare-feu et protection du réseau.
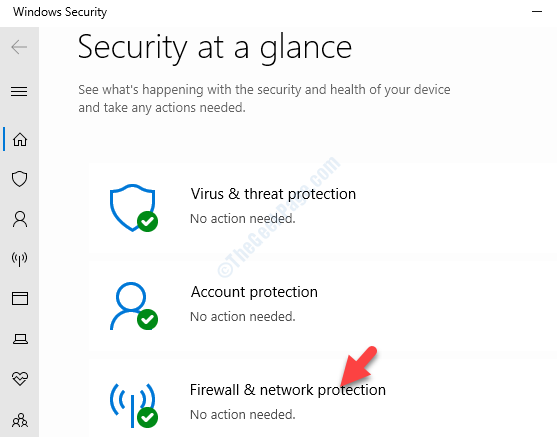
Étape 3: Ensuite, dans le Pare-feu et protection du réseau fenêtre, sélectionnez Réglages avancés.
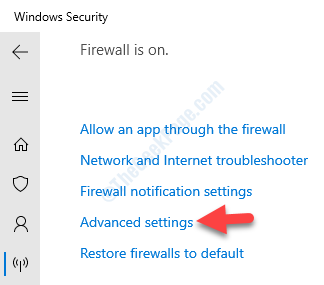
Étape 4: Comme le Pare-feu Windows Defender avec sécurité avancée ouvre la fenêtre, sélectionnez Règles entrantes sur le côté gauche.
Maintenant, sur le côté droit de la fenêtre, trouvez le Partage des fichiers et de l'imprimante groupe et vérifiez le Statut (si quelque chose est bloqué).
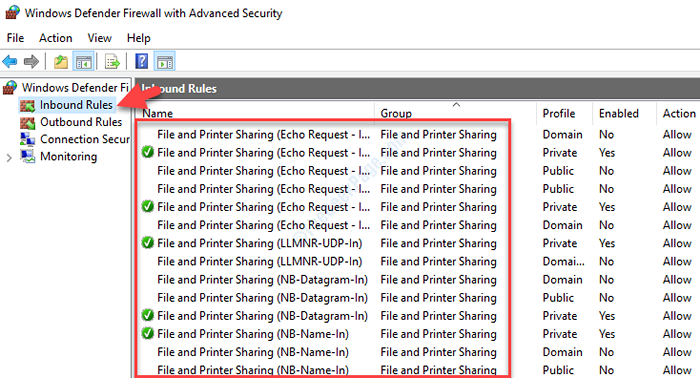
Étape 5: De même, vérifiez Règles sortantes. Cliquer sur Règles sortantes À gauche et sur le côté droit, vérifiez s'il y a quelque chose de bloqué pour le Partage des fichiers et de l'imprimante groupe.
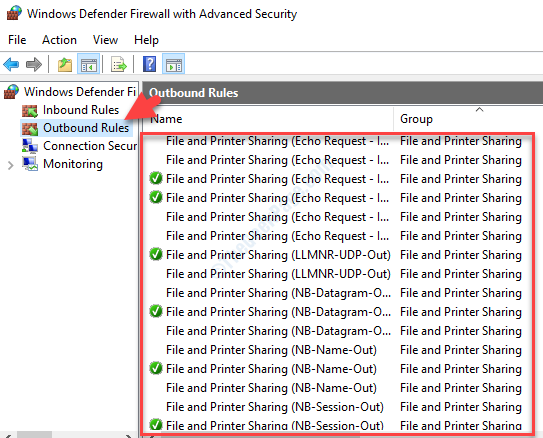
Bien que l'une de ces méthodes puisse résoudre le problème de votre imprimante dans Windows 10, vous pouvez également réinitialiser les paramètres du pare-feu Windows par défaut. Cependant, il est toujours recommandé de s'assurer si l'imprimante ou le réseau est allumé et non éteint.
- « L'arrêt a déjà été appelé sur cet objet 0x802A0002 Erreur dans Windows 10
- Comment vérifier la marque, le modèle et les autres spécifications du fabricant de RAM dans Windows 10/11 »

