Le service pour détecter cet statut est une erreur désactivée dans Windows 10/11
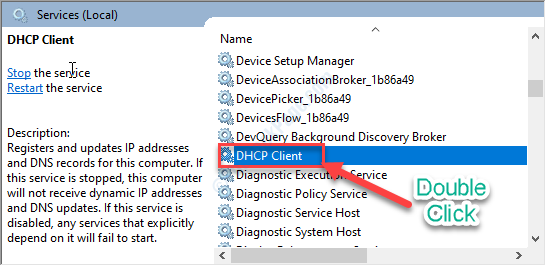
- 4208
- 491
- Emilie Colin
Chaque application de votre ordinateur Windows 10 utilise certains services essentiels. Le système qui montre l'état utilise également un service crucial. Dans le cas où le service qui détecte l'état est désactivé, vous verrez un message d'erreur. Si vous êtes confronté à ce problème, ne vous inquiétez pas.
Table des matières
- Correction 1 - Ajustez l'autorisation NetProfm
- Correction - 2 Vérifier la fenêtre des services
- Correction - 3 Essayez de dépanner les problèmes de réseau
Correction 1 - Ajustez l'autorisation NetProfm
1. appuie sur le Clé Windows avec le 'R' clé. Cela lancera la fenêtre de course.
2. Pour accéder au Services de composants, Tapez ce code dans le terminal. Après cela, cliquez sur "D'ACCORD".
dcomcnfg

3. Aussi tôt que le Services de composants La fenêtre apparaît, allez dans ce sens-
Services de composants> Ordinateurs> mon ordinateur> Config DCOM

4. Passer par la liste des composants sur le main droite côté jusqu'à ce que vous voyiez "netprofm".
5. Clic-droit sur ce service et cliquez sur "Propriétés".
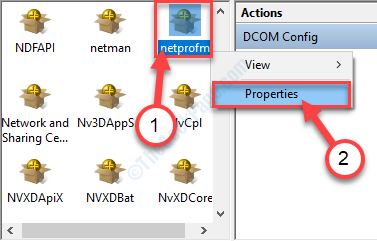
6. Quand le Propriétés La fenêtre apparaît, cliquez sur le "Sécurité»Onglet.
7. Ensuite, cliquez sur "Personnaliser"Et puis cliquez sur"Modifier… ".

8. Maintenant, cliquez sur "Ajouter" dans le Sécurité panneau.

9. Quand le Sélectionnez des utilisateurs ou des groupes La fenêtre apparaît, définissez "SERVICE LOCAL".
dix. Après cela, cliquez sur "D'ACCORD"Pour ajouter le groupe d'utilisateurs.

11. Sélectionnez le "SERVICE LOCAL" objet.
12. Dans le Autorisations pour le service local section, cocher marque le "Permettre" à côté de "Lancement local".
13. Faites la même chose pour «Activation locale" aussi.
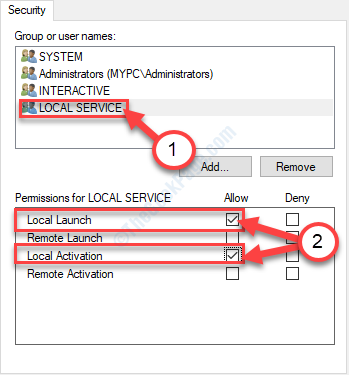
14. Enfin, cliquez sur "D'ACCORD"Pour enregistrer ces modifications.
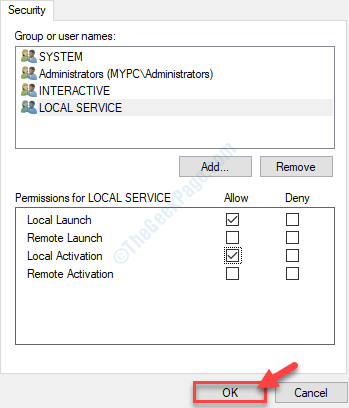
Une fois que vous avez fait tout cela, fermez le Services de composants panneau.
Correction - 2 Vérifier la fenêtre des services
1. Presse Clé Windows + S Pour accéder à la zone de recherche. Taper "Prestations de service" là.
2. Après cela, cliquez sur le "Prestations de service"Dans le résultat de la recherche pour y accéder.
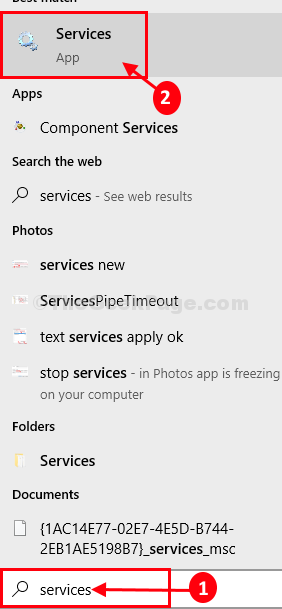
3. Une fois que vous voyez que le Prestations de service La fenêtre est apparue, accédez au «Client DHCP”Service en double-cliquez dessus.
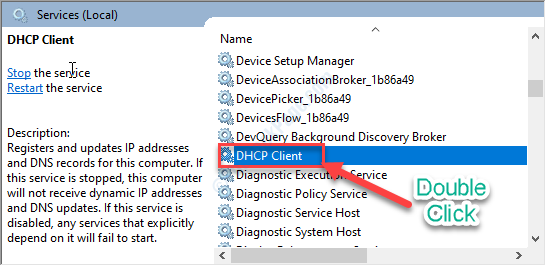
4. Ensuite, définissez le type de démarrage sur 'Automatique'mode.
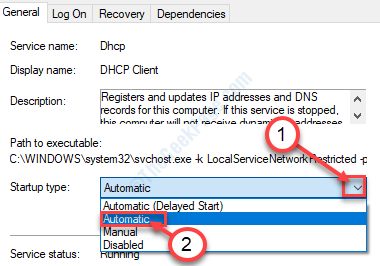
5. Assurez-vous que le service est en cours d'exécution. Sinon, cliquez sur "Commencer".
6. N'oubliez pas de cliquer sur "Appliquer"Et puis sur"D'ACCORD".
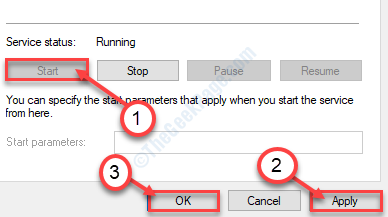
7. Quand tu es revenu au Prestations de service languette, double cliquer sur le "Client DNS".
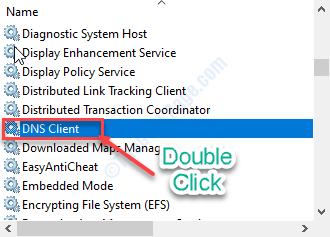
8. Pour démarrer automatiquement le service dès que l'ordinateur démarre, définissez le 'Type de démarrage:' pour "Automatique".
9. Vérifiez si le service est déjà 'En cours'. Par hasard, s'il est arrêté, cliquez sur "Commencer".
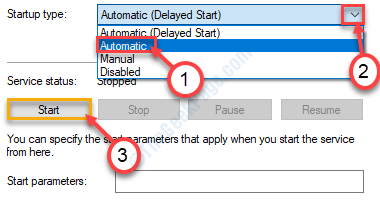
dix. Enfin, cliquez sur "Appliquer", Suivi d'un clic sur"D'ACCORD".

NOTE-
Les utilisateurs disent qu'il est également nécessaire d'automatiser et de démarrer ces services (suivant la méthode précédente)-
Les connexions de réseau Service de liste de réseau Service d'interface de magasin de réseau Conscience de l'emplacement du réseau
Une fois que vous êtes sûr que tous les services susmentionnés sont automatisés et fonctionnent normalement, vous pouvez fermer le Prestations de service utilitaire.
Correction - 3 Essayez de dépanner les problèmes de réseau
1. Au début, écrivez "Dépannage du réseau" dans le Recherche boîte.
2. Ensuite, vous devez cliquer sur le "Trouver et résoudre les problèmes de réseau".
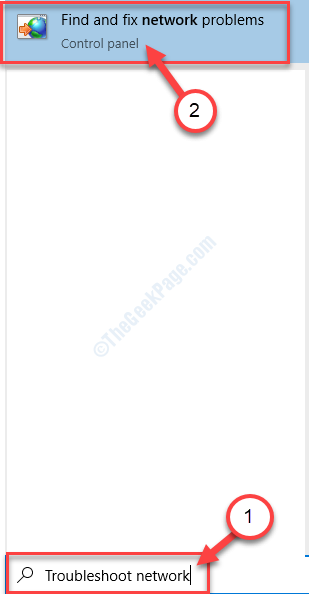
3. Quand le Connexions Internet Le dépanneur s'ouvre, cliquez sur "Avancé".

4. Ensuite, vérifiez le «Appliquer automatiquement les réparations".
5. Après cela, cliquez sur "Exécuter en tant qu'administrateur«Pour exécuter le dépanneur en tant qu'administrateur.

6. Maintenant, cliquez sur "Suivant".
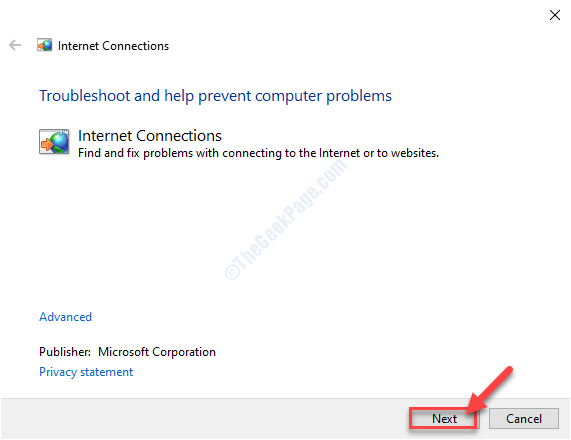
7. Ensuite, cliquez sur le "Dépanner ma connexion à Internet".
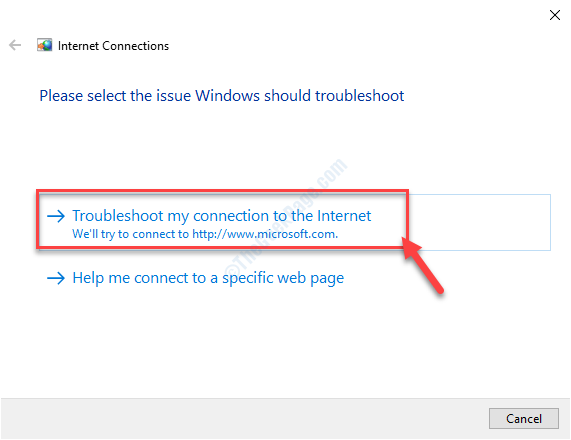
8. Une fois le processus de dépannage terminé, cliquez sur le «Fermer le dépanneur".
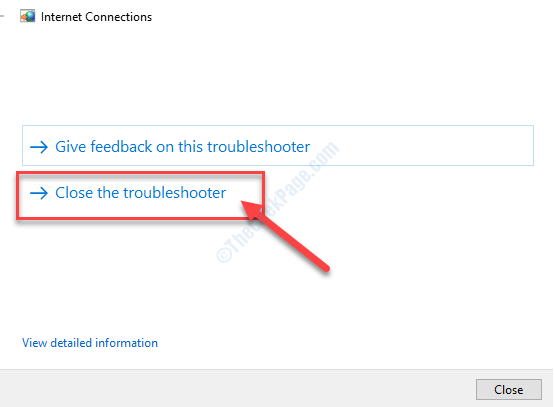
Cela devrait vous aider à résoudre le problème.
Conseils-
1. Essayez d'exécuter une analyse SFC sur votre ordinateur pour vérifier si le problème se produit des fichiers système corrompus.
un. Ouvrir un terminal CMD.
b. Écrivez cette commande simple et appuyez Entrer Pour l'exécuter.
sfc / scanne
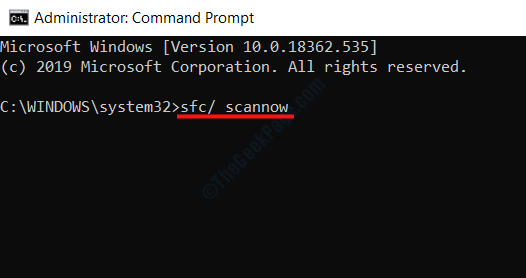
Attendre un moment. Une fois le processus de numérisation terminé, redémarrage Votre PC.
- « Windows 10 prend un peu plus de temps que prévu lors de la mise à jour du correctif
- L'arrêt a déjà été appelé sur cet objet 0x802A0002 Erreur dans Windows 10 »

