Fix File Explorer continue de s'écraser sous Windows 10

- 2303
- 57
- Thomas Richard
Votre explorateur de fichiers s'écrase de temps en temps? Nous avons reçu un certain nombre de rapports de nos utilisateurs concernant ce problème. Apparemment, lorsque l'utilisateur clique avec le bouton droit sur un dossier ou un fichier, l'explorateur de fichiers se bloque ou se fige. La même chose se produit lors de la recherche dans l'explorateur de fichiers également. C'est un bug très ennuyeux, et cela semble se produire dans toutes les quelques minutes. Le problème était déjà présent dans Windows 7, mais maintenant il a commencé à irriter également les utilisateurs de Windows 8 et Windows 10. Pourquoi ça arrive? Eh bien, il y a un certain nombre de raisons qui pourraient causer ce problème. Mais ne vous inquiétez pas, nous essaierons de résoudre ce problème en parcourant toutes les raisons possibles et en les résolvant.
Lire aussi: Fichier Explorer se bloque sur un clic droit
Table des matières
- Comment réparer le crash de l'explorateur de fichiers
- # 1 - Effacer l'historique des explorateurs de fichiers
- # 2 - Exécuter les commandes de réinitialisation de Winsh Winsock dans l'invite de commande
- # 3 - Explorateur de copie / coller.exe
- # 4 - Donnez des autorisations complètes à votre compte pour accéder au contenu du dossier
- 5. Désactiver les miniatures
- 6. Lancez les fenêtres du dossier dans un processus séparé
- 7. Vérifier les mises à jour
- 8. Vérifiez les logiciels malveillants et supprimez les programmes indésirables
Comment réparer le crash de l'explorateur de fichiers
Pour résoudre le problème, nous passerons par de nombreuses méthodes. Quiconque de ces méthodes pourrait fonctionner pour vous. Donc, tu devrais peut-être les essayer tous. Parcourez simplement les méthodes une par une, jusqu'à ce que le problème soit résolu.
# 1 - Effacer l'historique des explorateurs de fichiers
La compensation de l'historique de File Explorer a semblé faire le travail pour de nombreux utilisateurs également. Suivez les étapes pour le faire.
Étape 1. Aller à Cortana et type Panneau de commande. Sélectionner Panneau de commande à partir des résultats.

Étape 2. Cliquez sur la zone de recherche en haut à droite. Taper déposer dans. Maintenant, cherchez Options d'explorateur de fichiers dans les résultats. Clique dessus.

Étape 3. Sous Confidentialité, Vous trouverez un Clair bouton. Clique dessus. Maintenant cliquez Appliquer puis sur D'ACCORD.
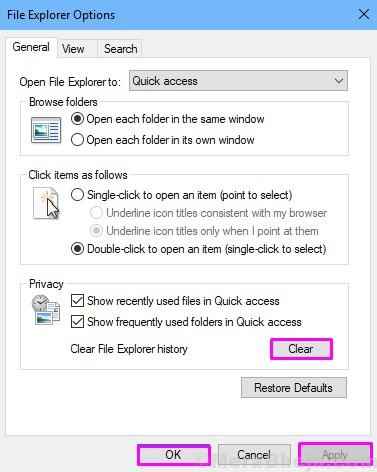
Voyez si cela a résolu le problème pour vous ou non. Sinon, passez à la méthode suivante.
# 2 - Exécuter les commandes de réinitialisation de Winsh Winsock dans l'invite de commande
Dans cette méthode, nous réinitialiserons le catalogue Winsock à ses paramètres par défaut. Vous devez simplement exécuter sa commande dans l'invite de commande. Suivez les étapes pour le faire.
Étape 1. Aller à Cortana et type Commande. Cliquez avec le bouton droit sur Invite de commande dans les résultats et sélectionner Exécuter en tant qu'administrateur.
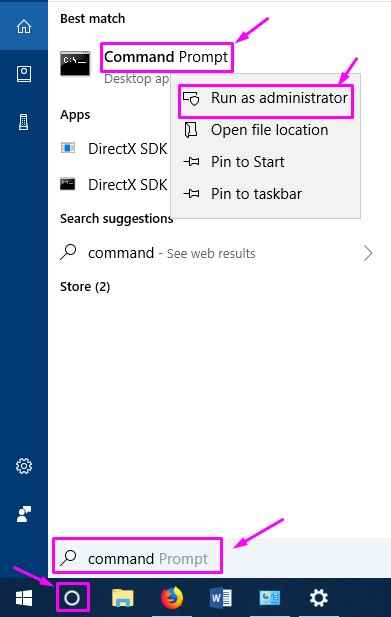
Étape 2. Maintenant, dans la fenêtre de l'invite de commande, tapez la commande suivante. N'oubliez pas d'appuyer sur Entrée après avoir tapé la commande.
Réinitialisation de Winsh Winsock
Étape 3. Redémarrez votre ordinateur.
Vérifiez si cette méthode a résolu le problème. Si l'explorateur de fichiers se bloque et se fige toujours lorsque vous cliquez avec le bouton droit sur un fichier ou recherchez un nom de fichier, essayez la méthode suivante.
# 3 - Explorateur de copie / coller.exe
Cette méthode a fonctionné pour de nombreux utilisateurs pour résoudre le problème. La plupart de ces utilisateurs utilisaient Windows 7 sur leur ordinateur. Dans cette méthode, vous avez simplement besoin de Copie le fichier explorateur.exe depuis les fenêtres dossier et Pâte il dans le Système32 dossier. Voici comment faire.
Étape 1. Ouvrez l'explorateur de fichiers et suivez le chemin C: \ Windows. Ici, recherchez le fichier explorateur.exe. Alors que le clic droit fait planter l'explorateur de fichiers, ne cliquez pas avec le bouton droit sur le fichier. Sélectionnez simplement le fichier et appuyez sur Ctrl + C. Cela copiera le fichier.
Note: N'appuie pas Ctrl + X ou couper le fichier. Supprimer le fichier explorateur.exe du dossier Windows peut entraîner des problèmes plus complexes pour votre ordinateur.
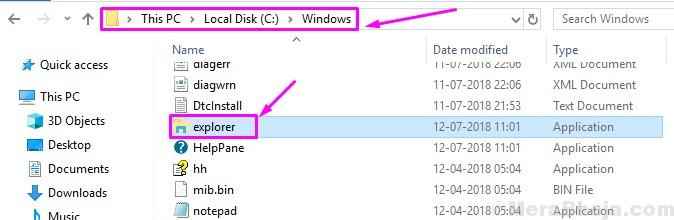
Étape 3. Maintenant, allez au Système32 dossier et appuyez sur Ctrl + V pour coller le fichier.
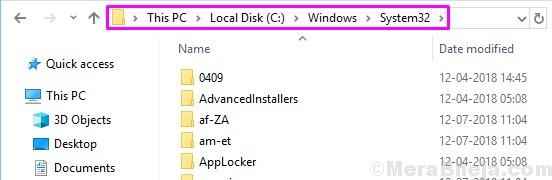
Le problème doit être résolu maintenant. Si cette méthode n'a pas fonctionné pour vous et que vous êtes toujours coincé avec un explorateur de fichiers, effectuez la méthode suivante.
# 4 - Donnez des autorisations complètes à votre compte pour accéder au contenu du dossier
Dans cette méthode, nous donnerons des autorisations complètes à votre compte pour accéder au contenu du dossier. Suivez les étapes mentionnées ci-dessous pour le faire.
Étape 1. Ouvrir Explorateur de fichiers. Cliquez avec le bouton droit sur un dossier (n'importe quel dossier) et sélectionnez Propriétés.
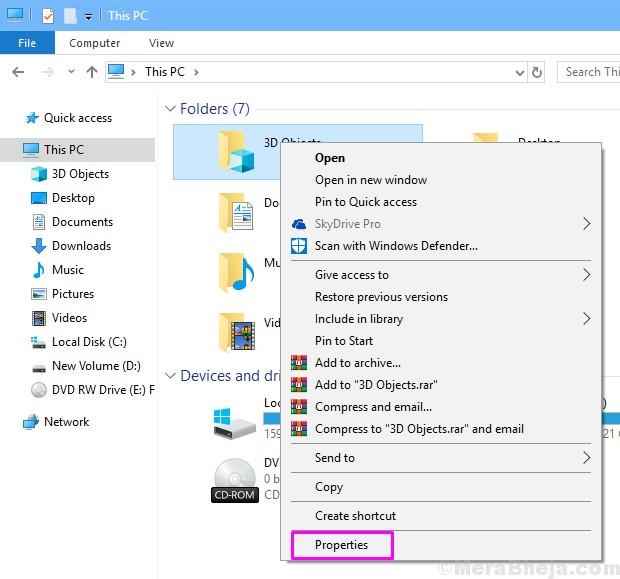
Étape 2. Aller à Sécurité Onglet et cliquez sur Avancé.
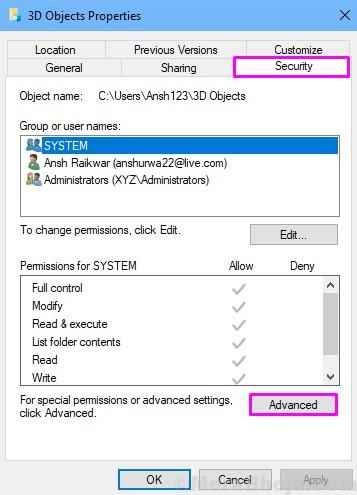
Étape 3. Cliquer sur Changement bouton. Il est situé à côté du Propriétaire nom.
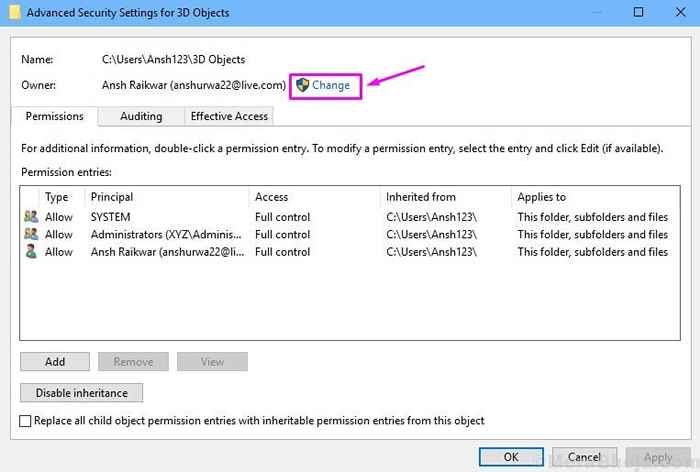
Étape 4. Tapez le nom de votre compte utilisateur dans la zone spécifiée dans la capture d'écran de la fenêtre contextuelle. Cliquer sur D'ACCORD après cela.
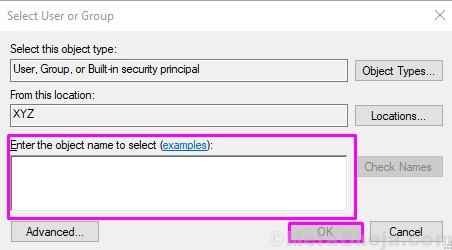
Note: Beaucoup de gens ne sont pas sûrs de leur nom de compte. Pour trouver le nom de votre compte, ne tapez rien dans la fenêtre contextuelle et cliquez simplement sur Avancé. Cela ouvrira une nouvelle fenêtre contextuelle. Ici, cliquez sur Trouve maintenant. Recherchez le nom de votre compte dans les résultats de la recherche, sélectionnez-le et cliquez sur D'ACCORD.
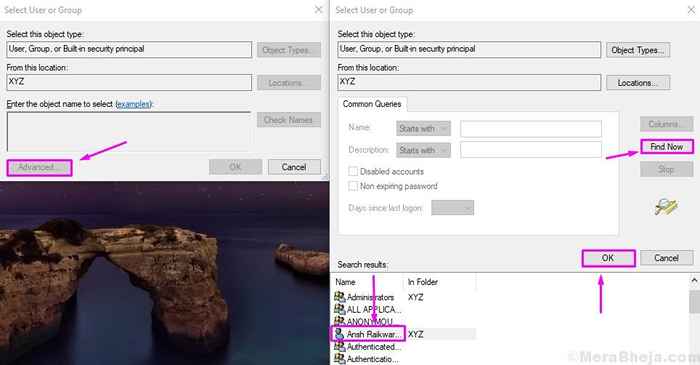
Étape 5. La dernière étape vous ramènera à Paramètres de sécurité avancés. Ici, vous devez marquer la boîte à côté Remplacer le propriétaire sur les sous-contraineurs et objets. Cliquez sur D'ACCORD.
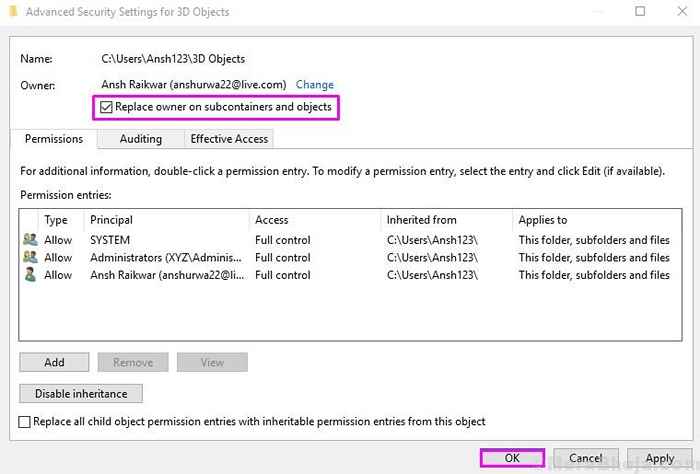
Étape 6. Maintenant, vous devrez cliquer avec le bouton droit sur le dossier dont vous souhaitez donner un accès complet à votre compte. Sélectionner Propriétés.
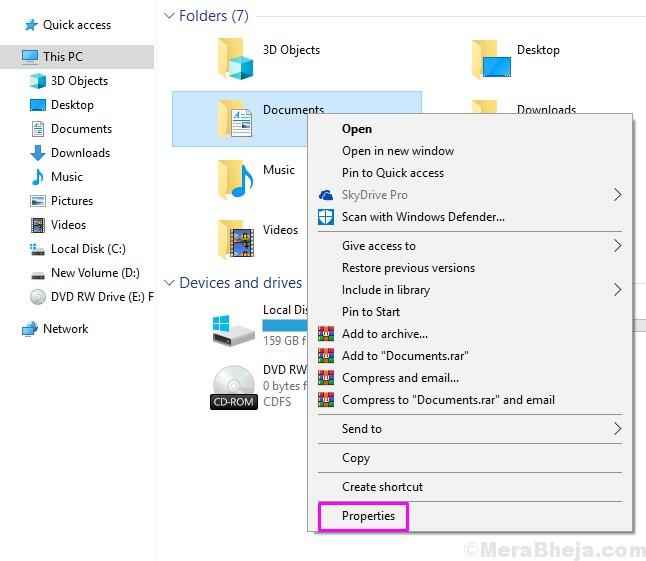
Étape 7. Aller à Sécurité Onglet et cliquez sur Avancé.
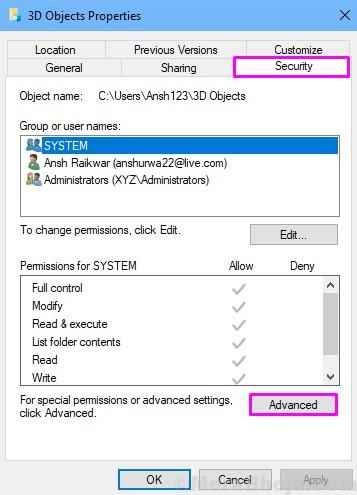
Étape 8. Dans Paramètres de sécurité avancés fenêtre, cliquez sur Ajouter.
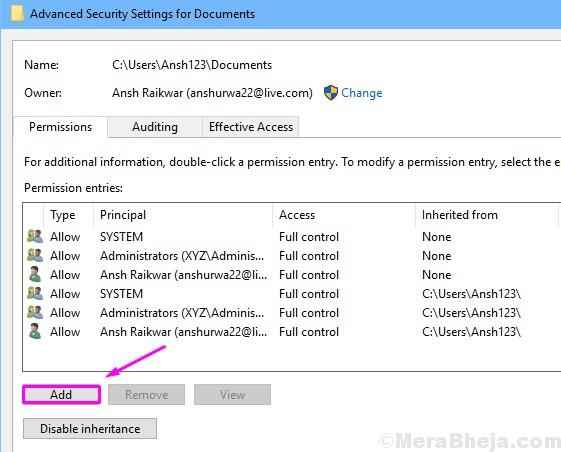
Étape 9. Maintenant, cliquez sur Sélectionnez un directeur. Ici, entrez le nom de votre compte, tout comme nous l'avons entré à l'étape 4. Cliquez sur D'ACCORD.
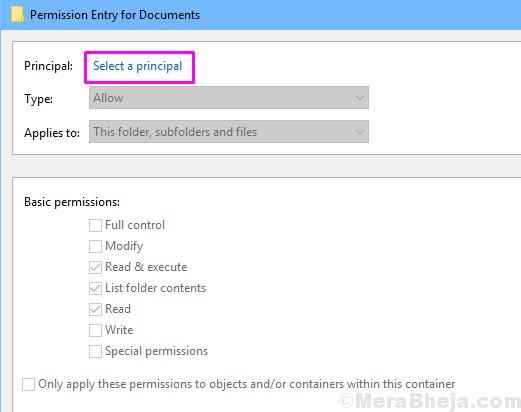
Étape 10. Après avoir sélectionné le directeur, vous devez définir Taper pour Permettre. Maintenant, cochez toutes les cases ou cochez simplement la case à côté Controle total sous Autorisation de base. Cliquez sur D'ACCORD Ici et sur toutes les autres fenêtres ouvertes.
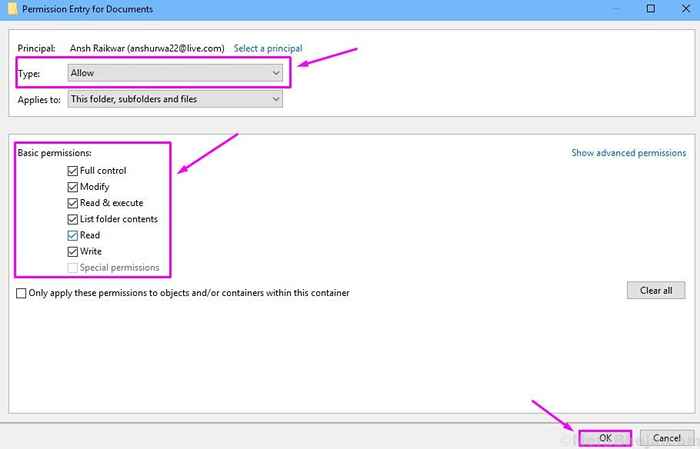
Cela devrait résoudre le problème de l'écrasement et du gel de l'explorateur de fichiers pour vous. Si vous avez des questions ou si vous avez pu résoudre ce bug en utilisant une autre méthode, n'oubliez pas de les mentionner ci-dessous dans les commentaires.
5. Désactiver les miniatures
La désactivation des miniatures pourrait résoudre le problème pour vous. Suivez les étapes mentionnées ci-dessous pour le faire.
Étape 1. Aller à Cortana et type Panneau de commande. Sélectionner Panneau de commande à partir des résultats.

Étape 2. Cliquez sur la zone de recherche en haut à droite. Taper déposer dans. Cliquer sur Options d'explorateur de fichiers.

Étape 3. Dans Voir Onglet, sous Réglages avancés, Cochez la case à côté Afficher toujours les icônes, jamais les miniatures. Après cela, cliquez Appliquer puis sur D'ACCORD.
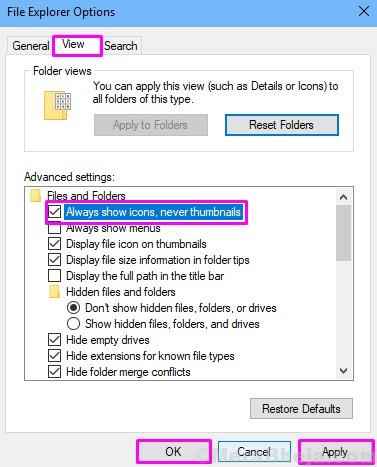
Vérifiez si l'explorateur de fichiers se bloque toujours et se fige. Si c'est le cas, suivez la méthode suivante.
6. Lancez les fenêtres du dossier dans un processus séparé
Suivez les étapes pour lancer les fenêtres du dossier dans le processus séparé.
Étape 1. Aller à Cortana et type Panneau de commande. Sélectionner Panneau de commande à partir des résultats.

Étape 2. Cliquez sur la zone de recherche en haut à droite. Taper déposer dans. Maintenant, cherchez Options d'explorateur de fichiers dans les résultats. Clique dessus.

Étape 3. Aller au Voir Onglet et recherchez Lancez les fenêtres du dossier dans un processus séparé sous Réglages avancés. Cochez la case à côté, cliquez sur Appliquer puis sur D'ACCORD.
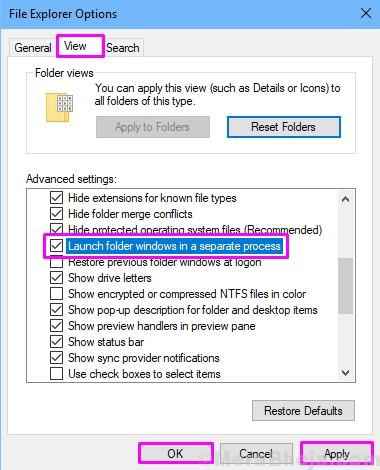
Cela devrait résoudre le problème. Si ce n'est pas le cas, essayez la méthode suivante.
7. Vérifier les mises à jour
Tout d'abord, vous devrez vous assurer que les fenêtres de votre ordinateur sont à jour. Lorsque l'ordinateur n'a pas été mis à jour depuis un certain temps, il commence à avoir des problèmes. Garder l'ordinateur à jour le maintient librement des nouveaux bugs. Alors, vérifiez les mises à jour, et s'il y a des mises à jour en attente, installez-les. Voici comment faire.
Étape 1. Cliquez avec le bouton droit sur le bouton Démarrer ou le logo Windows et sélectionnez Paramètres.
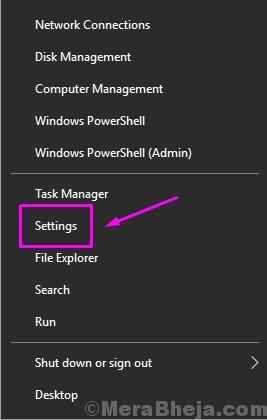
Étape 2. Aller à Mise à jour et sécurité.
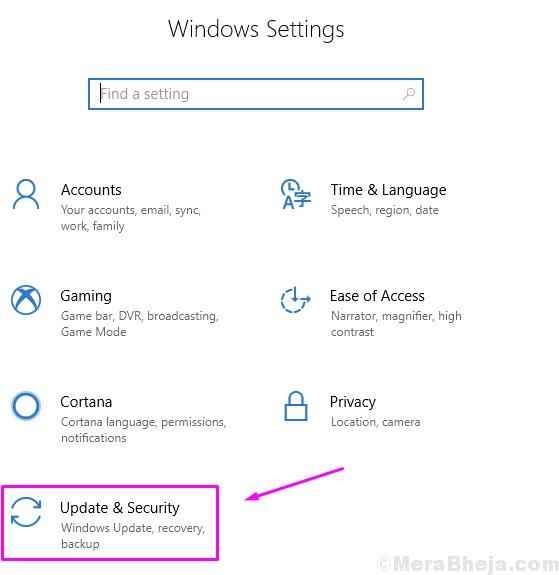
Étape 3. Cliquer sur Vérifier les mises à jour.
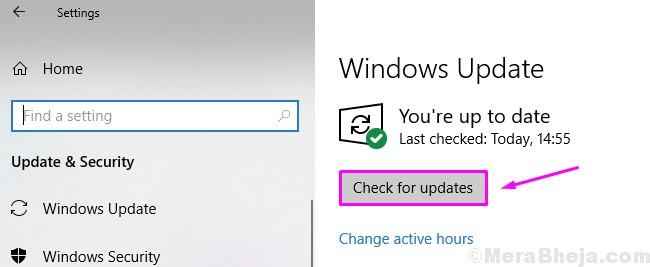
Étape 4. S'il y a des mises à jour en attente, cliquez sur Télécharger et Installer eux.
Après avoir effectué cette méthode, vérifiez si l'explorateur de fichiers cause toujours des problèmes. S'il se bloque et / ou le gel, essayez la méthode suivante.
8. Vérifiez les logiciels malveillants et supprimez les programmes indésirables
Dans cette méthode, nous vérifierons votre ordinateur pour les logiciels malveillants et supprimerons les programmes préinstallés indésirables. Un malware peut entrer sur votre ordinateur tout en téléchargeant à partir de sources ou de sites Web peu fiables. Nous allons donc scanner votre ordinateur pour tous les virus et les logiciels malveillants. Vous devez également supprimer les programmes préinstallés indésirables de votre ordinateur. Parfois, ces programmes gratuits peuvent interférer avec les processus de fichiers système qui peuvent entraîner des plantages d'explorateur de fichiers. Ainsi, avant de commencer par la balayage malveillant, désinstallez les programmes gratuits inutiles préinstallés de votre ordinateur. Lorsque vous avez fini de les supprimer, suivez ces étapes pour scanner votre ordinateur pour malveiller.
Étape 1. Accédez à Cortana et tapez Windows Defender et sélectionnez Windows Defender Security Center à partir des résultats.
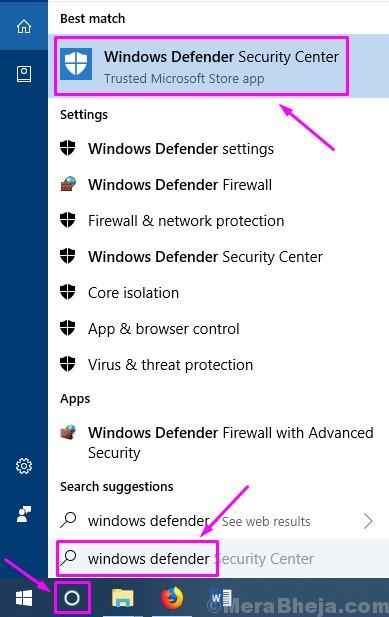
Étape 2. Sur le côté gauche, sélectionnez l'icône du bouclier. Cela ouvrira le Virus et protection des menaces languette.
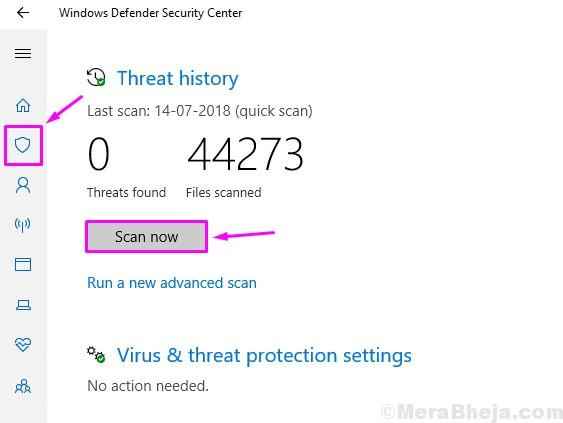
Étape 3. Cliquer sur Scanne maintenant. Cela commencera le processus de numérisation. Laissez le scan terminer.
Étape 4. Lorsque la numérisation des logiciels malveillants est terminé, s'il y a des logiciels malveillants sur votre ordinateur, le défenseur Windows vous les affichera. Supprimer ou en quarantaine.
Cela devrait probablement résoudre le problème pour vous. Si ce n'est pas le cas, essayez la méthode suivante.
- « [Résolu] Driver_verifier_detected_violation Erreur dans Windows 10
- Correction du panneau de configuration NVIDIA ne s'affiche pas dans Windows 10/11 [résolu] »

