[Résolu] L'ordinateur distant nécessite une authentification au niveau du réseau
![[Résolu] L'ordinateur distant nécessite une authentification au niveau du réseau](https://ilinuxgeek.com/storage/img/images_5/[solved]-the-remote-computer-requires-network-level-authentication_2.png)
- 4814
- 862
- Mohamed Brunet
Tout en travaillant sur des systèmes contrôlés par le domaine, en essayant d'accès à distance, les utilisateurs ont signalé l'erreur suivante:
«L'ordinateur distant auquel vous essayez de vous connecter nécessite une authentification au niveau du réseau (NLA), mais votre contrôleur de domaine Windows ne peut pas être contacté pour effectuer la NLA. Si vous êtes administrateur sur l'ordinateur distant, vous pouvez désactiver la NLA en utilisant les options sur l'onglet distant de la boîte de dialogue Propriétés du système."
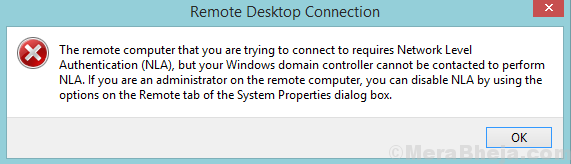
Cause
Le nœud de l'erreur suggère que le contrôleur de domaine ne peut pas être contacté, donc l'authentification au niveau du réseau ne peut pas être effectuée. L'erreur a été signalée même lorsque l'authentification au niveau du réseau a été activée.
Notre stratégie pour traiter le problème serait de désactiver totalement l'authentification au niveau du réseau. Bien que la NLA offre une sécurité supplémentaire, nous n'avons peut-être pas le choix ici.
Table des matières
- Solution 1] - Supprimer la valeur par défaut.fichier rdp
- Solution 2] Désactiver la NLA à l'aide de propriétés
- Solution 3] Désactiver la NLA à l'aide du registre
- Solution 4 - Désactiver et activer l'adaptateur réseau
- Solution 5] Désactiver la NLA à l'aide de PowerShell
- Solution 6] Connectez-vous à l'aide du format de domaine / utilisateur
- Solution 7] Utilisation des commandes
Solution 1] - Supprimer la valeur par défaut.fichier rdp
1. Aller à Mes documents Et si vous trouvez un fichier nommé Défaut.RDP , Supprimez simplement. Essayer à nouveau.
Si cela ne fonctionne pas, retirez la machine du domaine, ajoutez-le à nouveau. Maintenant, vérifiez si le problème persiste.
Solution 2] Désactiver la NLA à l'aide de propriétés
1] Appuyez sur Win + R Pour ouvrir la fenêtre d'exécution et taper la commande sysdm.cpl. Appuyez sur Entrée pour ouvrir la fenêtre Propriétés du système.
2] Dans l'onglet distant, décochez l'option pour «Autoriser les connexions uniquement à partir d'ordinateurs exécutant un bureau à distance avec l'authentification au niveau du réseau (recommandé)."
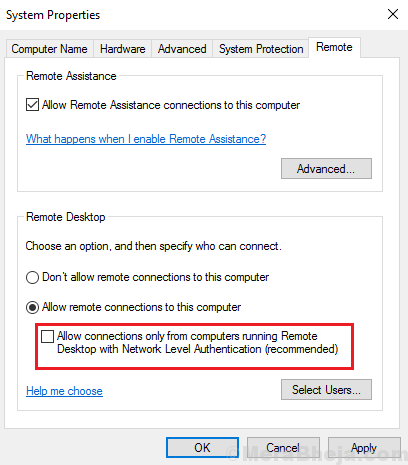
3] Cliquez sur Appliquer et puis D'ACCORD Pour enregistrer les paramètres.
Solution 3] Désactiver la NLA à l'aide du registre
Si la méthode ci-dessus ne fonctionne pas, nous pouvons désactiver la NLA du registre lui-même.
1] Appuyez sur Win + R Pour ouvrir la fenêtre d'exécution et taper la commande regedit. Appuyez sur Entrée pour ouvrir l'éditeur de registre.
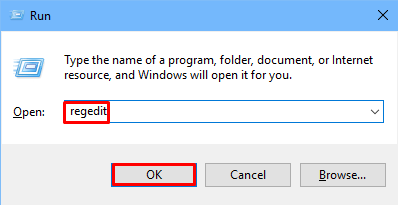
2] Sélectionnez Déposer puis cliquez sur Connecter le registre du réseau.
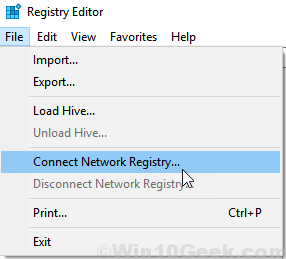
Connectez-vous au périphérique réseau en entrant les détails.Attendez que le réseau se connecte.
3] Accédez au chemin suivant:
- Hklm
- SYSTÈME
- CurrentControlset
- Contrôle
- Serveur Principal
- Winstations
- Rdp-tcp
4] Modifiez les valeurs des entrées Sécuritéur et Authentification d'utilisateur pour 0.
5] Fermez l'éditeur de registre.
6] Redémarrage le système.
Solution 4 - Désactiver et activer l'adaptateur réseau
1 - Recherche Afficher les connexions réseau à partir de la recherche Windows et cliquez dessus.
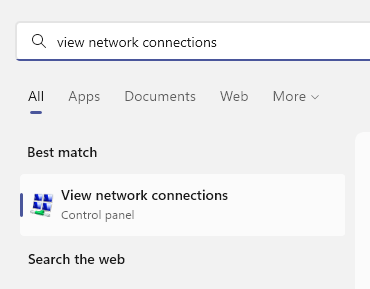
2 - Maintenant, faites un clic droit sur votre adaptateur réseau puis désactiver il .
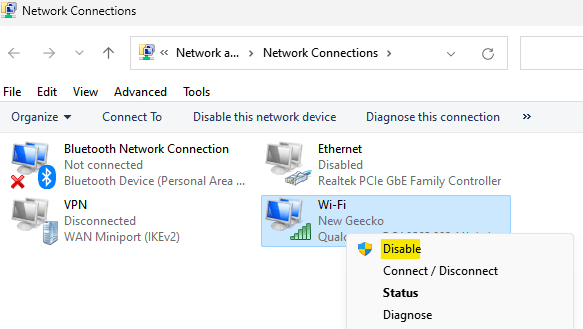
3 - Une fois qu'il est désactivé, encore une fois activer il.
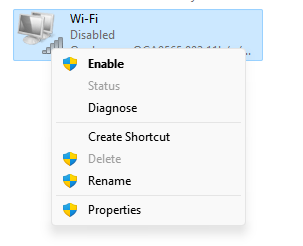
Solution 5] Désactiver la NLA à l'aide de PowerShell
1] Appuyez sur Win + R Pour ouvrir la fenêtre d'exécution et taper la commande PowerShell. Appuyez sur Entrée pour ouvrir la fenêtre PowerShell.
2] Copie-Pasche la commande suivante dans PowerShell:
$ TargetMachine = "Target-Machine-Name"
Appuyez sur Entrée puis entrez la commande ci-dessous.
(Get-wmiObject -Class win32_tsGenerAssetting -Namespace root \ CIMV2 \ terminalServices -computerName $ computationname -filter "terminalname = 'rdp-tcp'").SetUserAuthenticationRequired (0)
3] Appuyez sur Entrer Pour exécuter la commande et redémarrer le système une fois terminé.
Solution 6] Connectez-vous à l'aide du format de domaine / utilisateur
1 - Cliquez sur Afficher les options dans le client RDP
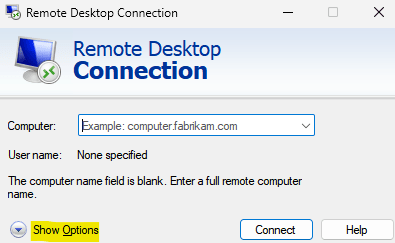
2 - Utiliser Domaine \ Utilisateur Format de nom d'utilisateur pour se connecter dans le champ du nom d'utilisateur.
Solution 7] Utilisation des commandes
1 - Recherche CMD dans la zone de recherche, puis cliquez sur l'invite de commande à partir du
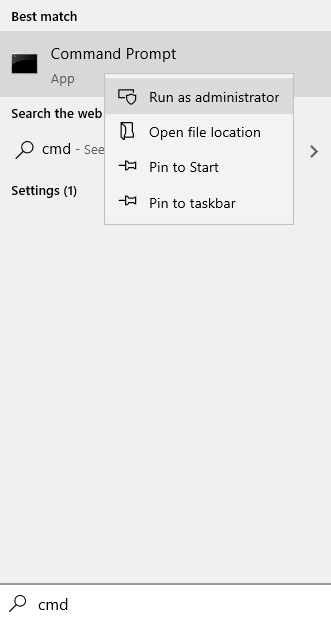
2 - Maintenant, exécutez les commandes données ci-dessous une par une.
SetSh int ip set DNS
puis exécutez la commande ci-dessous dans la fenêtre CMD.
Réinitialisation de Winsh Winsock
Maintenant, fermez la fenêtre CMD et réessayez
moi devait modifier le client RDP en cliquant sur des options d'affichage (à gauche du bouton Connex. Le format de nom d'utilisateur que j'ai utilisé était le domaine \ UTILISATION
J'espère que cela aide!
- « (Résolu) Les ports USB ne fonctionnent pas dans Windows 10/11 Correction
- Erreur d'écran bleu [Soved] TCPIP.système »

