(Résolu) Les ports USB ne fonctionnent pas dans Windows 10/11 Correction
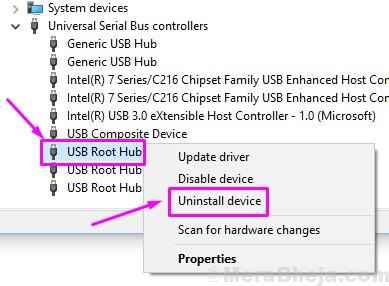
- 1306
- 330
- Jeanne Dupont
Avez-vous du mal à connecter un périphérique USB à votre ordinateur? N'est aucun de vos appareils USB qui travaillent sur votre ordinateur? Si vous avez récemment mis à niveau votre ordinateur vers Windows 10 et que vous êtes confronté à ce même problème, vous n'êtes pas le seul.
De nombreux utilisateurs sont confrontés à ce problème. Peu importe le périphérique USB que vous connectez, votre ordinateur ne le détecterait tout simplement pas. Nous avons trouvé la solution à ce problème. Nous vous montrerons un certain nombre de façons de résoudre ce problème. Les effectuez simplement un par un jusqu'à ce que le problème soit résolu.
Lire aussi: les ports USB ne fonctionnent pas
Table des matières
- Comment réparer les ports USB ne fonctionnant pas
- ⭐ Correction préliminaire
- Correction 1 - Mettez à jour tout le pilote USB
- Corrigez 2 Vérifier les paramètres de gestion de l'alimentation
- Corrigez 3 Vérifier l'alimentation (pour les utilisateurs d'ordinateurs portables)
- Correction de 4 conducteurs de désinstallation
- Corrigez 5 pilotes de mise à jour
- Correction de 6 éteindre le démarrage rapide
- Correction 7 Désactiver le réglage de suspension sélective USB
- Correction du registre des modifications
- Corrigez 9 dépanner le problème
- Correction 10 Installer des mises à jour importantes
Comment réparer les ports USB ne fonctionnant pas
La raison de ce problème peut être quelque chose, des conducteurs obsolètes aux mauvais paramètres. C'est pourquoi, pour résoudre ce problème, vous devrez peut-être effectuer un certain nombre de méthodes. Commencez simplement par la première méthode et essayez chacun jusqu'à ce que vous puissiez utiliser à nouveau vos ports USB.
⭐ Solution préliminaire
1 - Débrancher Charger et alimentation électrique de l'ordinateur portable.
2 - Redémarrage Le pc portable.
3 - Reconnecter l'appareil USB à l'ordinateur portable.
4 - Connectez-vous chargeur et alimentation à l'ordinateur portable.
Cela devrait résoudre le problème. Si ce n'est pas le cas, effectuez les méthodes mentionnées ci-dessous.
Correction 1 - Mettez à jour tout le pilote USB
1 - Recherche Gestionnaire de périphériques Dans Windows Search Box.
2 - Maintenant, cliquez sur Gestionnaire de périphériques du résultat de la recherche pour l'ouvrir.
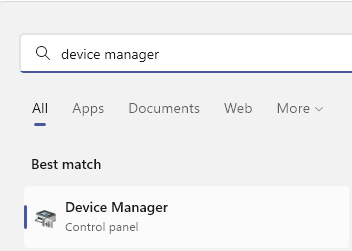
3 - Maintenant, une fois que la fenêtre du gestionnaire de périphériques apparaît, il suffit de double-cliquez sur Contrôleurs de bus de série universels Pour l'étendre.
4-maintenant, la prochaine étape est Mise à jour tous les éléments USB de la liste.
Donc, à partir de la première, juste clic-droit là-dessus et choisissez Mettre à jour le pilote
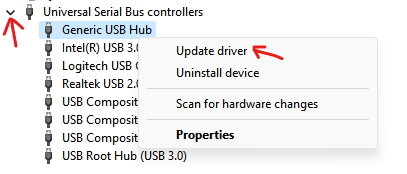
5 - Maintenant, cliquez sur Parcourir mon ordinateur pour les conducteurs
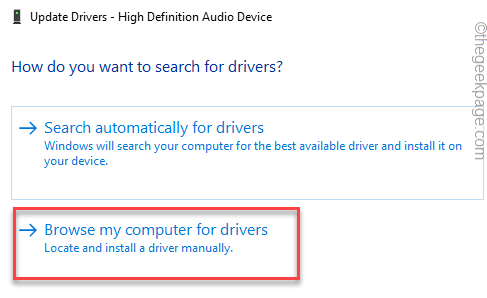
6 - Maintenant, cliquez sur Laissez-moi choisir parmi une liste de pilotes disponibles sur mon ordinateur
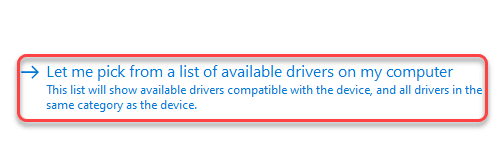
7-maintenant, sélectionnez le premier élément dans la liste.
Remarque: - S'il n'y a qu'un seul élément dans la liste, alors sélectionnez un seul élément.S'il y en a plus d'un, sélectionnez l'élément supérieur dans la liste.
Maintenant, cliquez Suivant
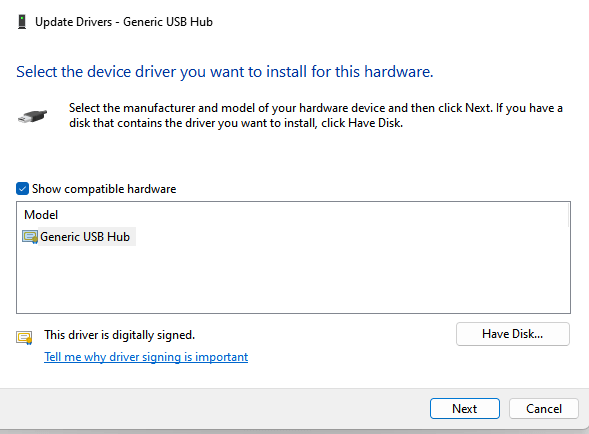
Répétez ces étapes pour tous les éléments USB de la liste à partir de l'étape 4 donnée ci-dessus.
Problème résolu
Corrigez 2 Vérifier les paramètres de gestion de l'alimentation
Windows 10 essaie d'économiser de l'énergie en éteignant les contrôleurs USB lorsqu'ils ne sont pas nécessaires. Cela les excite, seulement lorsqu'ils sont nécessaires pour une utilisation. Mais, parfois, cela ne fonctionne pas comme ce système d'économie d'énergie est destiné à fonctionner, et l'ordinateur ne parvient pas à activer les contrôleurs USB.
Cela pourrait être le problème pour vous aussi. Cette méthode a fonctionné pour de nombreux utilisateurs. Suivez simplement les étapes mentionnées ci-dessous pour effectuer cette méthode.
Étape 1. Cliquez avec le bouton droit sur le bouton de démarrage et sélectionnez Gestionnaire de périphériques.

Étape 2. Développer Contrôleurs de bus de série universels
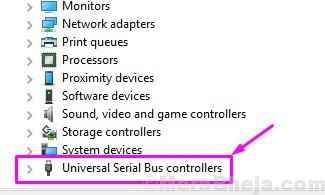
Étape 3. Recherchez le premier Hub usb racine. Dans certains ordinateurs, cela ne pourrait être qu'un. Cliquez avec le bouton droit dessus et sélectionnez Propriétés.
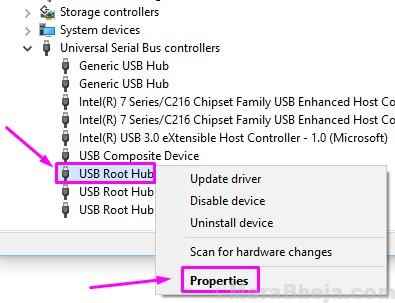
Étape 4. Aller à Gestion de l'alimentation languette. Ici, peu marque la boîte à côté Permettez à l'ordinateur d'éteindre cet appareil pour économiser l'énergie. Cliquer sur D'ACCORD.
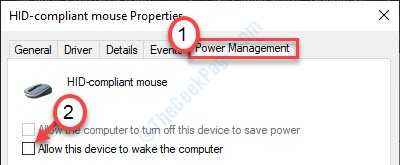
Étape 5. Répéter Étape 3 et Étape 4 Pour les autres Hub usb racine dispositifs sous les contrôleurs de bus de série universels.
Cela devrait résoudre le problème. Connectez votre appareil USB au port USB et vérifiez si votre ordinateur le reconnaît. Si rien ne se passe, essayez la méthode suivante.
Corrigez 3 Vérifier l'alimentation (pour les utilisateurs d'ordinateurs portables)
Parfois, l'alimentation ne parvient pas à alimenter les ports USB. Cela peut entraîner des ports USB pour arrêter de travailler. Suivez cette méthode pour résoudre ce problème.
Étape 1. Débranchez l'alimentation de votre ordinateur portable, ainsi que la prise de chargeur.
Étape 2. Maintenant, redémarrez l'ordinateur portable.
Étape 3. Reconnectez l'appareil USB au port USB de votre ordinateur portable.
Étape 4. Branchez le chargeur et l'alimentation sur votre ordinateur portable.
Cela devrait résoudre le problème. Si vous êtes toujours confronté au même problème, suivez la méthode suivante.
Correction de 4 conducteurs de désinstallation
Dans cette méthode, nous essayons de résoudre le problème en désinstallant les chauffeurs pour les contrôleurs de bus de série universels. Les fenêtres réinstalleront automatiquement les pilotes après le redémarrage de l'ordinateur. Suivez les étapes pour effectuer cette méthode.
Étape 1. Cliquez avec le bouton droit sur le bouton de démarrage et sélectionnez Gestionnaire de périphériques.

Étape 2. Développer Contrôleurs de bus universels. Ici, cliquez avec le bouton droit sur le Hub usb racine sélectionner Désinstallation de l'appareil.
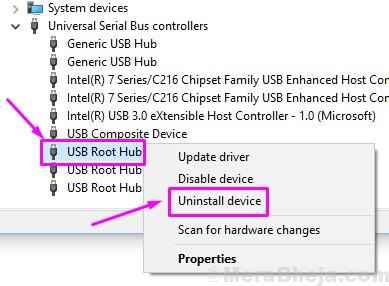
Étape 3. Répétez l'étape ci-dessus pour rester Hub usb racine.
Étape 4. Redémarrez votre ordinateur.
Après avoir effectué le redémarrage, les Windows reconnaîtront les hubs racine USB comme un nouvel appareil et installeront automatiquement ses pilotes. Cela devrait résoudre le problème. Connectez votre appareil USB et vérifiez si cela fonctionne correctement. Si ce n'est pas le cas, essayez la méthode suivante.
Corrigez 5 pilotes de mise à jour
Comme réinstaller les chauffeurs ne fonctionnait pas pour vous, les mettre à jour pourrait. Dans cette méthode, nous mettrons à jour tous les hubs racinaires USB. Suivez les étapes pour effectuer cette méthode.
Étape 1. Cliquez avec le bouton droit sur le bouton de démarrage et sélectionnez Gestionnaire de périphériques.

Étape 2. Développer Contrôleurs de bus universels. Ici, cliquez avec le bouton droit sur le Hub usb racine sélectionner Mettre à jour le pilote.
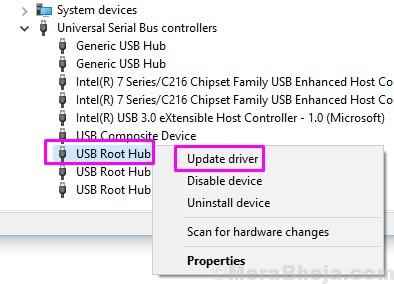
Étape 3. Maintenant cliquez sur Recherchez automatiquement le logiciel de pilote mis à jour. Cela téléchargera et installera les pilotes mis à jour pour USB Root Hub sur votre ordinateur.
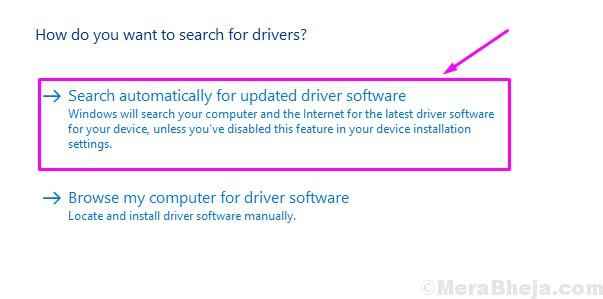
Étape 4. Répétez les deux étapes ci-dessus pour rester Hub usb racine.
Étape 5. Redémarrez votre ordinateur.
Maintenant, connectez le périphérique USB et voyez si votre ordinateur le reconnaît ou non. Si vous avez toujours des difficultés à connecter votre appareil USB, suivez la méthode suivante.
Correction de 6 éteindre le démarrage rapide
Windows 10 est en train de se poursuivre très rapidement et cela se produit en raison de la nouvelle fonctionnalité de démarrage rapide. Mais, parfois, l'ordinateur ne détecte pas certains appareils pendant le démarrage car il n'y a pas assez de temps. Cela peut avoir causé le problème. Dans cette méthode, nous désactiverons le démarrage rapide et vérifierons si cela résout le problème. Suivez les étapes pour effectuer cette méthode.
Étape 1 - Presse Clé Windows + R ensemble pour ouvrir courir.
Étape 2 - Écrire powercfg.cpl et cliquez D'ACCORD.
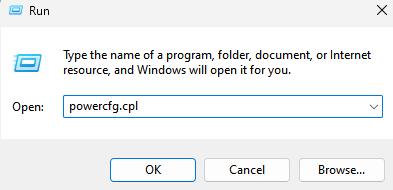
Étape 3. Sur le côté gauche de la fenêtre, cliquez sur Choisissez ce que fait le bouton d'alimentation.
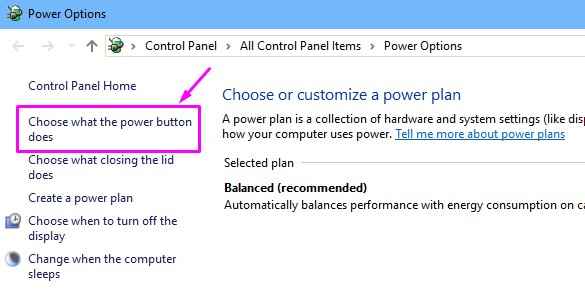
Étape 4. Maintenant, sélectionnez Modifier les paramètres qui ne sont actuellement pas disponibles. Cela vous permettra de modifier les paramètres d'arrêt.
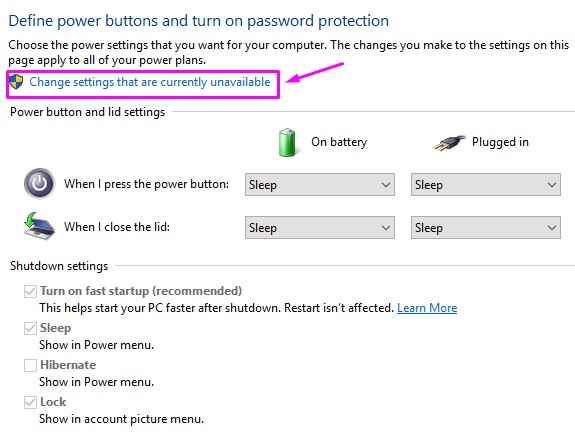
Étape 5. Sous Paramètres d'arrêt, Uncouchez la boîte à côté Allumez le démarrage rapide (recommandé). Et cliquez sur Sauvegarder les modifications.
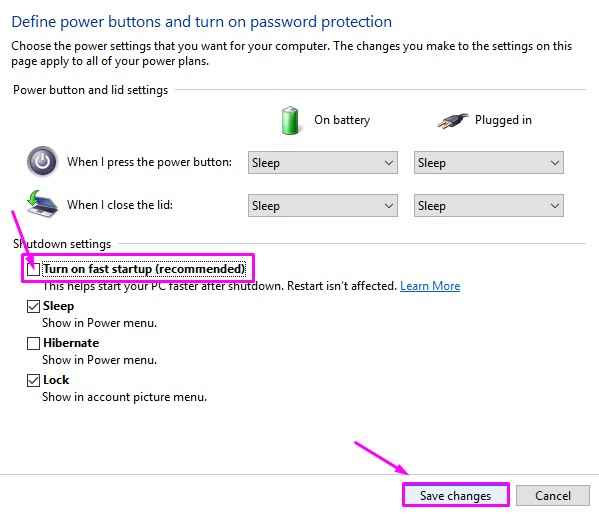
Étape 6. Redémarrez votre ordinateur.
Après les redémarrages de votre ordinateur, connectez le périphérique USB à un port USB et vérifiez si cela fonctionne maintenant. Si cela ne fonctionne toujours pas, revenez à l'arrêt des paramètres et activez le démarrage rapide car il ne cause pas le problème et cela aide votre ordinateur à se réveiller rapidement. Après cela, effectuez la méthode suivante.
Correction 7 Désactiver le réglage de suspension sélective USB
De nombreux utilisateurs ont signalé que le simple fait de désactiver le paramètre de suspension sélectif USB a fonctionné pour eux. Dans cette méthode, nous ferons de même et verrons si cela résout l'erreur. Suivez les étapes mentionnées ci-dessous pour effectuer cette méthode.
Étape 1 - Recherche Modifier le plan d'alimentation Dans la zone de recherche Windows et maintenant, cliquez sur Modifier le plan d'alimentation du résultat de la recherche.
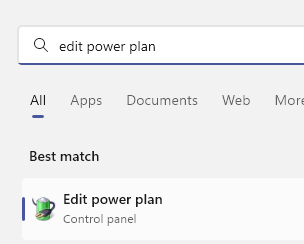
Étape 2. Sélectionner Modifier les paramètres d'alimentation avancés.
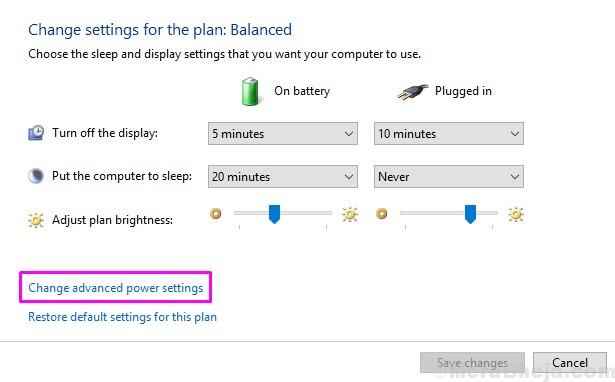
Étape 3. Chercher Paramètres USB et l'élargir. Ici, changez le Réglage de suspension sélective USB pour Désactivé. Maintenant cliquez sur D'ACCORD.
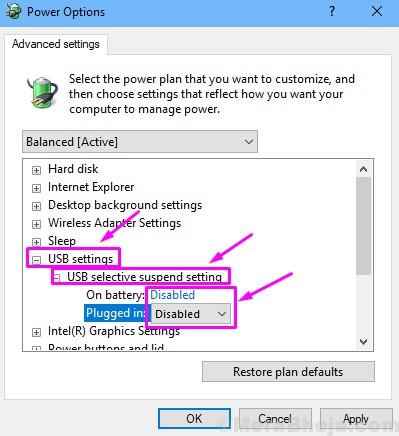
Vérifiez si cela résout le problème. Si ce n'était pas le cas, effectuez la méthode suivante.
Correction du registre des modifications
Dans cette méthode, nous effectuerons quelques changements dans le registre de votre ordinateur. Avant de jouer avec le registre, vous devriez effectuer une sauvegarde du registre. Après cela, nous continuerons avec la méthode. Suivez les étapes ci-dessous pour le faire.
Étape 1. Cliquez avec le bouton droit sur le bouton de démarrage et sélectionnez Courir.
Étape 2. Ici, tapez regedit et cliquez sur D'accord.
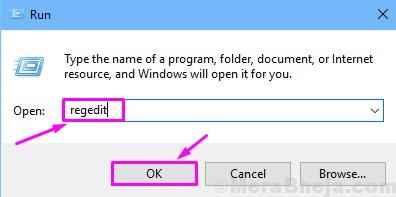
Sauvegarde: Pour effectuer une sauvegarde du registre, allez simplement à Déposer menu déroulant et sélectionnez Exporter. Après cela, enregistrez le fichier de sauvegarde à votre emplacement souhaité. Sélectionner Plage d'exportation comme Tous Avant d'enregistrer le fichier.
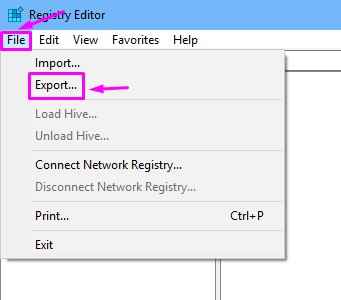
Étape 3. Maintenant, vous devez suivre le chemin mentionné ci-dessous.
HKEY_LOCAL_MACHINE> Système> CurrentControlset> Control> Class> 4D36E965-E325-11CE-BFC1-08002BE10318
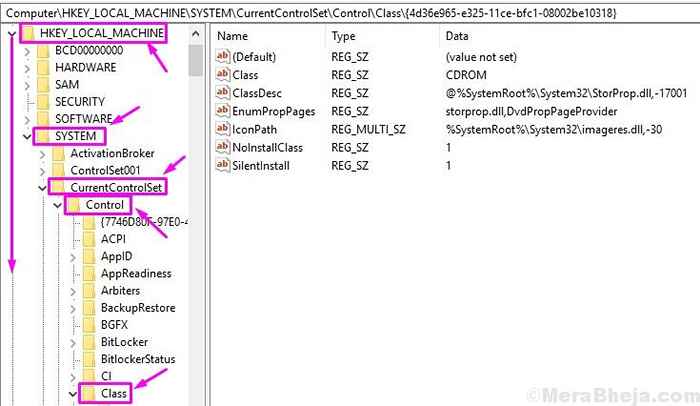
Étape 4. Sur le côté droit, cherchez Filtre inférieur et Député supérieur. Cliquez avec le bouton droit sur eux et sélectionnez Supprimer. Si aucun de ces éléments n'est disponible sur votre ordinateur, cette solution ne vous aidera pas. Vous pouvez ignorer cette méthode.
Étape 5. Après les supprimer, effectuez un redémarrage.
Après le redémarrage, vérifiez si cette méthode a résolu le problème pour vous ou non. Si cela n'a pas aidé, effectuez la méthode suivante.
Corrigez 9 dépanner le problème
Dans cette méthode, nous essaierons de résoudre le problème à l'aide de dépannage. Les fenêtres essaieront de résoudre le problème par lui-même. Suivez les étapes mentionnées ci-dessous pour effectuer cette méthode.
Étape 1. Aller à Cortana et type Dépanner. Sélectionnez la même chose dans les résultats.
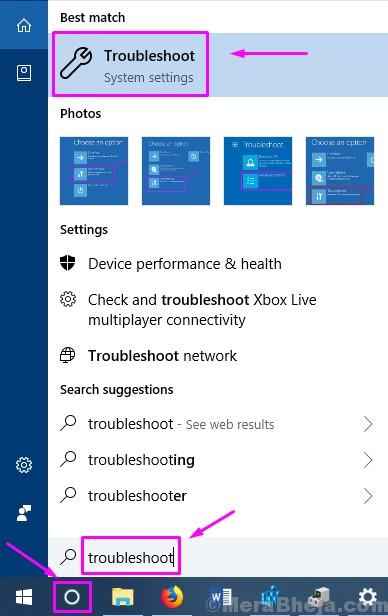
Étape 2. Cliquer sur Matériel et appareils.
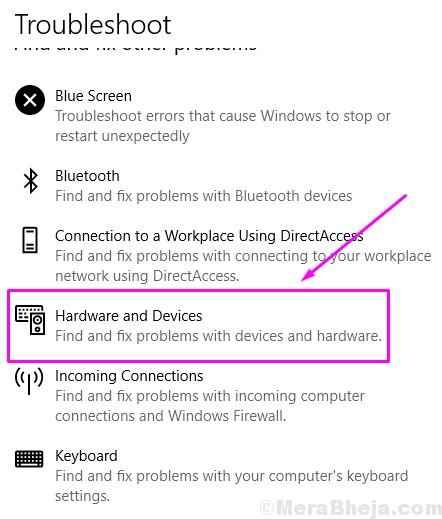
Étape 3. Les Windows vérifieront les problèmes. Une fois terminé, cliquez sur Appliquer Réparer automatiquement ou Appliquer ce correctif, Quel que soit le dernier.
Étape 4. Redémarrez votre ordinateur.
Cela devrait résoudre le problème. Si le dépannage n'a pas aidé à résoudre le problème, effectuez la méthode suivante.
Correction 10 Installer des mises à jour importantes
Si aucune des méthodes susmentionnées ci-dessus n'a fonctionné pour vous, il y a peut-être une importante mise à jour Windows en attente, et l'installer peut résoudre le problème. Pourquoi? Parce que Microsoft publie des mises à jour régulièrement avec des correctifs à de nombreux bogues et erreurs, et le correctif de votre problème pourrait y être. Suivez les étapes pour installer des mises à jour importantes en attente (le cas échéant).
Étape 1. Cliquez avec le bouton droit sur le bouton de démarrage et sélectionnez Paramètres.
Étape 2. Aller à Mise à jour et sécurité.
Étape 3. Sélectionner Vérifier les mises à jour. S'il y a des mises à jour en attente, téléchargez-les et installez-les.
Étape 4. Après avoir installé les mises à jour, redémarrez votre ordinateur.
Cela devrait résoudre le problème. Et, si même cela n'a pas aidé votre cas, il y a quelque chose qui ne va pas avec l'appareil USB ou votre port USB. Pour le port USB, amenez votre ordinateur au centre de service autorisé le plus proche et faites-le réparer.
Nous espérons que nous avons pu vous aider à résoudre ce problème en utilisant nos méthodes. Si vous avez pu résoudre le problème en utilisant une autre méthode, ou si vous avez des questions concernant ce problème, veuillez les mentionner ci-dessous dans les commentaires.
- « Résoudre le problème d'utilisation du disque élevé WSAppx dans Windows 10
- [Résolu] L'ordinateur distant nécessite une authentification au niveau du réseau »

