[Résolu] «Ce site ne peut pas être atteint» Correction d'erreur chromée
![[Résolu] «Ce site ne peut pas être atteint» Correction d'erreur chromée](https://ilinuxgeek.com/storage/img/images_5/[solved]-this-site-cant-be-reached-chrome-error-fix.png)
- 4966
- 212
- Anaïs Charles
L'erreur Google Chrome suivante "Ce site ne peut pas être atteint" est un problème très courant auquel les utilisateurs de Chrome sont confrontés. La chose à propos de cette erreur est qu'il est livré avec différents codes d'erreur. Les codes d'erreur les plus courants suivis de ce site ne peuvent pas être atteints d'erreur: ERR_CONNECTION_REFUSED, l'adresse DNS du serveur n'a pas pu être trouvée, et DNS_PROBE_FINIED_NXDOMAIN. Chacun de ces codes d'erreur signifie quelque chose, mais il n'y a pas de solution spécifique pour chacun d'eux.
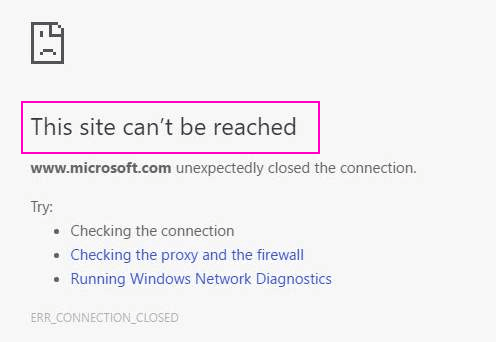
Donc, ce qui cause ce site ne peut pas être atteint d'erreur dans Chrome? Eh bien, il peut être lié à vos paramètres chrome, paramètres DNS ou pilote d'adaptateur réseau.
Dans l'article suivant, nous verrons comment réparer ce site ne peut pas être atteint d'erreur dans Chrome en utilisant 10 méthodes différentes. Ce sont des méthodes de tir sûres qui peuvent corriger ce site ne peut pas être atteinte des erreurs avec différents types de codes d'erreur.
Table des matières
- Correction 1 - Vérifiez l'option de détection automatique des paramètres
- Correction de 1- en réinitialisant TCP / IP
- Correction 2 - Paramètres de modification
- Correction 3 - Modifier l'adresse DNS IPv4
- Correction 4 - Autoriser la prélecture DNS pour corriger ce site ne peut pas être atteint une erreur
- Correction 5 - Exécutez Windows Network Diagnostic pour résoudre le problème de chrome
- Correction 6 - Désactivation du protocole de quic expérimental dans Chrome
- Correction 7 - Réinitialiser les paramètres chromés
- Correction 8 - Redémarrer le service client DNS
- Fix 9 - Réinstaller Chrome
Correction 1 - Vérifiez l'option de détection automatique des paramètres
1. Presse Clé Windows + R Ensemble à l'ouverture.
2. Maintenant écris inetcpl.cpl et cliquez D'ACCORD.
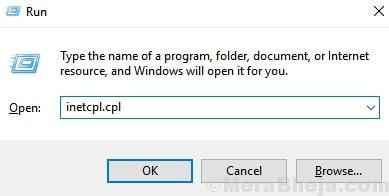
3. Maintenant, cliquez sur Connexions Languette.
4. Maintenant, cliquez sur Paramètres lan.
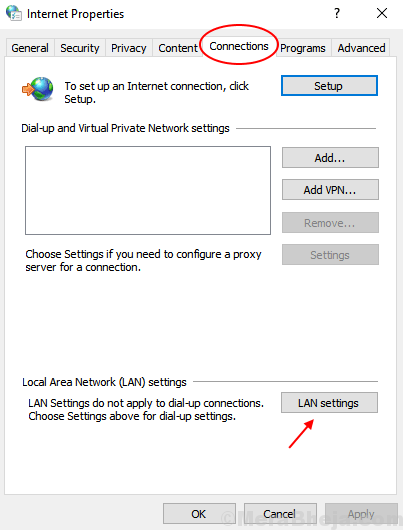
5. Maintenant, assurez-vous que Détecter automatiquement les paramètres L'option est vérifiée. S'il n'est pas contrôlé, s'il vous plaît Vérifier il.
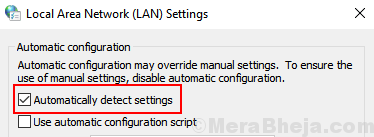
6. Cliquer sur D'accord.
Correction de 1- en réinitialisant TCP / IP
Réinitialisation de TCP / IP est une autre méthode assez simple pour corriger rapidement le site ne peut pas être atteint une erreur sur Chrome. Afin de réinitialiser TCP / IP, effectuez les étapes suivantes:
Étape 1: Ouvrir Invite de commande dans Mode administrateur. Pour ce faire, appuyez sur le Commencer bouton sur votre PC et tapez CMD Dans la boîte de recherche de démarrage. L'option d'invite de commande apparaîtra. Faites un clic droit dessus et cliquez sur Exécuter en tant qu'administrateur option. Vous serez invité par Contrôle de compte d'utilisateur Si vous souhaitez poursuivre cette opération; Cliquez sur Oui.
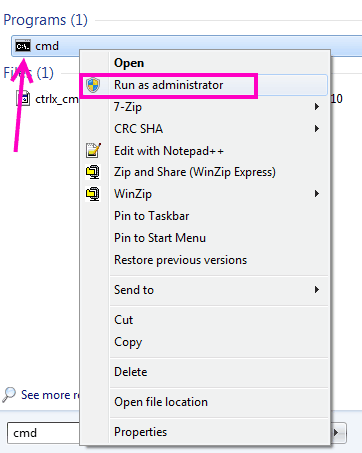
Étape 2: Exécutez les commandes mentionnées ci-dessous dans l'invite de commande, l'une après l'autre. Pour ce faire, tapez la première commande "ipconfig / version»Et appuyez sur Entrer. Une fois l'opération terminée, tapez la deuxième commande «IPConfig / All", presse Entrer, Et continuez à le faire, jusqu'à ce que vous exécutiez la dernière commande. Voici la liste des commandes que vous devez exécuter:
ipconfig / version
ipconfig / all
ipconfig / flushdns
ipconfig / renouveler
netsh int ipv4 réinitialiser.enregistrer
Catalogue de réinitialisation de Winsh
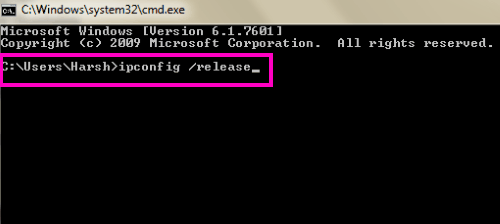
Après avoir exécuté toutes ces commandes, redémarrez votre PC et voyez si vous pouvez accéder aux sites Web de votre choix sur Chrome. Sinon, essayez la méthode suivante.
Correction 2 - Paramètres de modification
Étape 1: Presse Clé Windows + R Ensemble du clavier informatique.
Étape 2 - Maintenant, tapez NCPA.cpl et cliquez D'ACCORD.
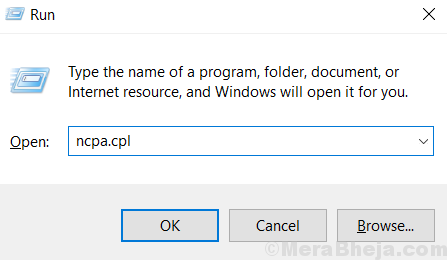
Étape 3: Maintenant, Doublce Cliquez sur votre connexion Internet (cliquez sur l'adaptateur réseau avec lequel vous êtes connecté à Internet) .
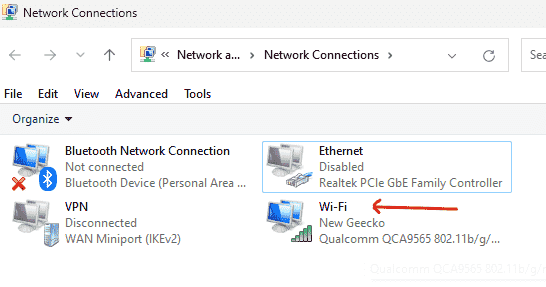
Maintenant, la fenêtre d'état de la connexion Internet apparaîtra. Après cela, cliquez sur le Propriétés bouton.
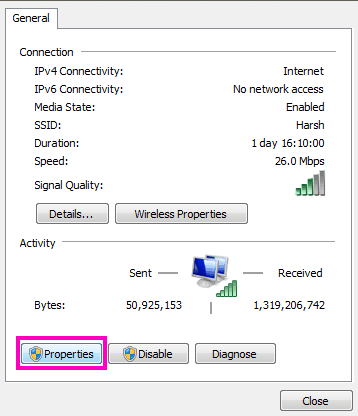
Étape 4: Dans la fenêtre des propriétés, localisez Protocole Internet version 4 (TCP / IPv4) option. Quand tu l'as localisé, juste , double-cliquez dessus.
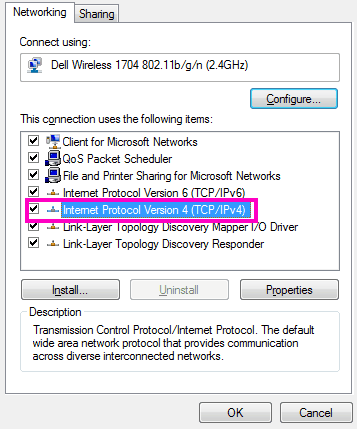
Étape 5: Maintenant, sélectionnez le bouton radio, Obtenez une adresse IP automatiquement.
Sélectionnez également Obtenez automatiquement le serveur DNS.
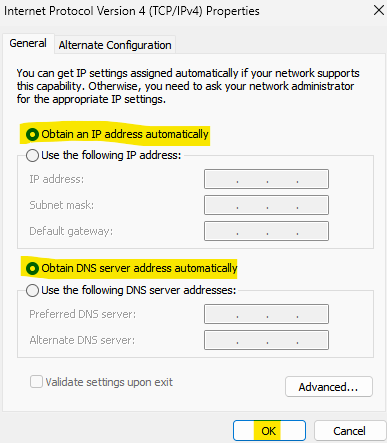
Correction 3 - Modifier l'adresse DNS IPv4
L'adresse DNS IPv4 est généralement définie pour obtenir une adresse de serveur DNS automatiquement ou définie sur une adresse de serveur DNS fournie par votre fournisseur de services Internet. Parfois, ceux-ci peuvent faire preuve de votre chrome Ce site ne peut pas être atteint d'erreur chromée. Vous pouvez essayer de le modifier en adresse du serveur Google DNS et cela résoudrait très probablement votre problème. Voici comment le faire:
Étape 1: Presse Clé Windows + R ensemble.
Étape 2 - Maintenant écris NCPA.cpl et cliquez D'ACCORD.
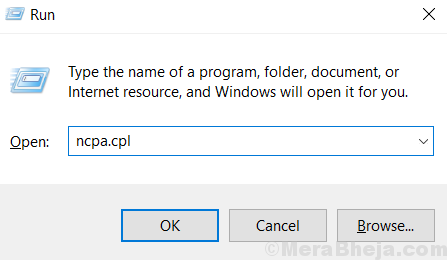
Étape 3: Maintenant, Doublce Cliquez sur votre connexion Internet .
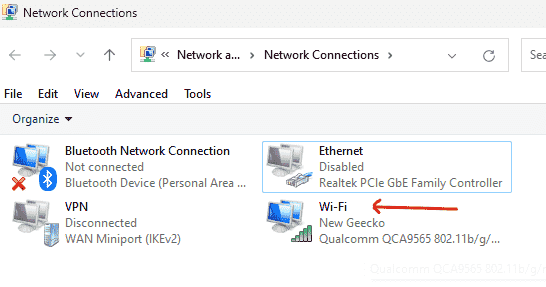
Maintenant, la fenêtre d'état de la connexion Internet s'ouvrira. Là, cliquez sur le Propriétés bouton.
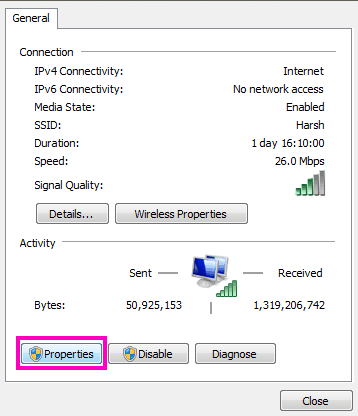
Étape 4: Dans la fenêtre des propriétés, sous le La mise en réseau onglet, recherchez Protocole Internet version 4 (TCP / IPv4) option. Lorsqu'il est trouvé, double-cliquez dessus.
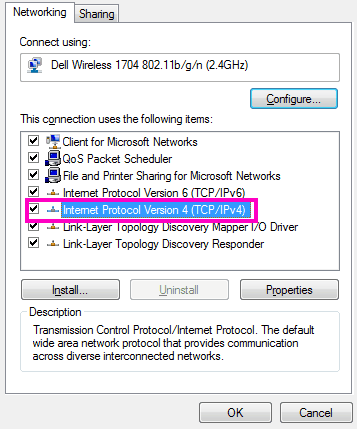
Étape 5: Ici, vous verrez l'option pour définir manuellement l'adresse DNS. Sélectionnez le Utilisez l'adresse du serveur DNS suivant Option s'il n'est pas sélectionné, et entrez l'adresse du serveur Google Public Google suivant comme indiqué dans la capture d'écran:
8.8.8.88.8.4.4
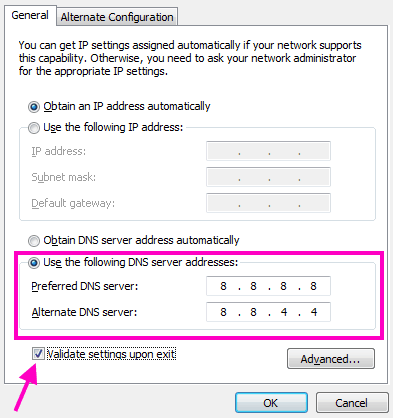
Note: N'oubliez pas de sélectionner le Valider les paramètres à la sortie Avant de cliquer sur le D'accord bouton pour appliquer les paramètres DNS.
Revenez maintenant à Chrome et vérifiez si cela a corrigé le Ce site ne peut pas être atteint d'erreur dans Chrome pour toi. Si ce n'est pas le cas, essayez la méthode n ° 4 maintenant.
Correction 4 - Autoriser la prélecture DNS pour corriger ce site ne peut pas être atteint une erreur
C'est quelque chose que vous pouvez faire de votre navigateur chromé. Pour permettre la pré-lutte DNS, suivez ces étapes:
Étape 1: Ouvrir Chrome
Étape 2: Aller à chrome: // Paramètres / cookies
Étape 3: Allumer Précharge des pages pour la navigation et la recherche plus rapides.
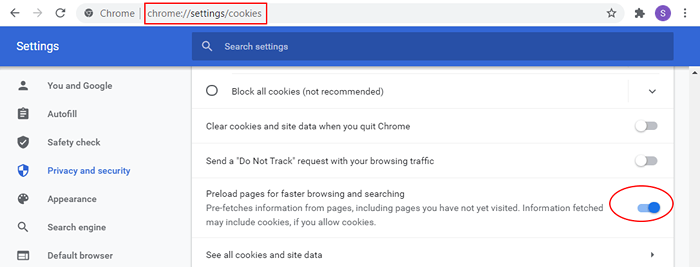
Note: Si vous ne trouvez pas le Utilisez un service de prédiction pour charger les pages plus rapidement Option sous onglet de confidentialité, alors vous devrez mettre à jour votre chrome vers sa dernière version. Reportez-vous à la méthode n ° 10 pour les étapes pour mettre à jour Chrome.
Correction 5 - Exécutez Windows Network Diagnostic pour résoudre le problème de chrome
Les diagnostics de réseau en cours d'exécution détecteront tout problème lié à la mise en réseau et essaiera de les corriger si vous êtes trouvé. Voici comment exécuter un diagnostic réseau:
Étape 1: Comme mentionné dans la méthode n ° 3, effectuez les étapes 1 et 2.
Étape 2: Clique sur le Diagnostiquer bouton. Cela exécutera le dépannage du réseau.
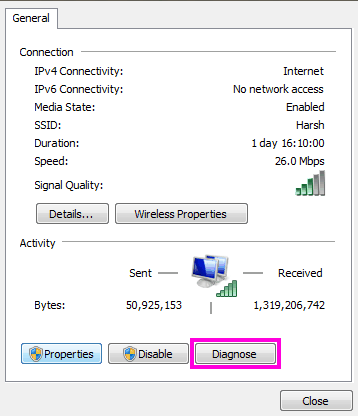
Une fois le diagnostic terminé, déconnectez et reconnectez Internet sur votre PC et essayez Chrome si le Ce site ne peut pas être atteint d'erreur apparaît toujours.
Correction 6 - Désactivation du protocole de quic expérimental dans Chrome
Dans cette méthode, vous devrez désactiver un drapeau nommé Protocole de quic expérimental pour essayer de résoudre le problème. Suivez ces étapes:
Étape 1: Dans la barre d'adresse de Chrome, Type chrome: // drapeaux / et presser Entrer clé.
Étape 2: Une page pleine d'options apparaîtra. Presse Ctrl + f Pour évoquer la boîte. Là-dedans, tapez Protocole de quic expérimental pour le trouver. La valeur de ce drapeau serait définie comme Défaut Dans le menu déroulant. Changez-le en Désactivé, Redémarrez Chrome et vérifiez si cela a fonctionné pour vous.
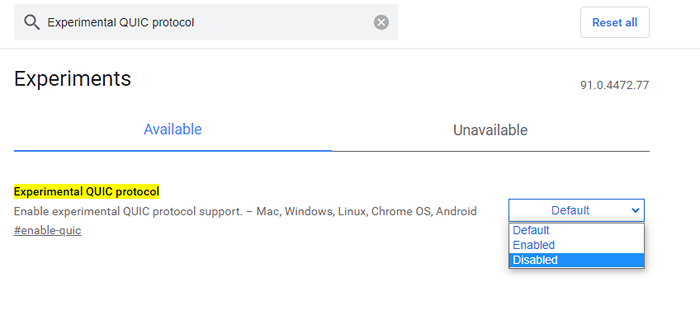
Correction 7 - Réinitialiser les paramètres chromés
Réinitialiser les paramètres chromes par défaut peut également résoudre le problème. Pour réinitialiser, essayez ces étapes:
Étape 1: Dans la barre d'adresse de Chrome, Type chrome: // Paramètres / réinitialisation et presser Entrer.
Étape 2: Cliquer sur Réinitialiser les paramètres à leur défaut d'origine option. Cliquez dessus pour réinitialiser tous les paramètres chromés.
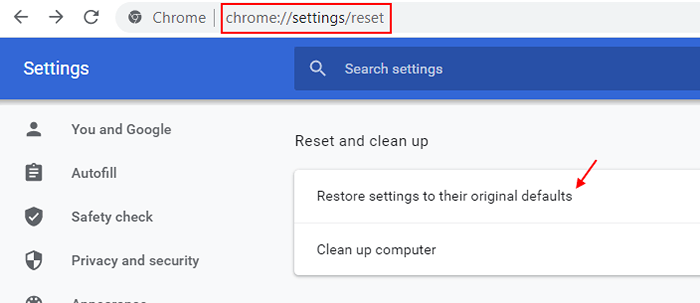
Vérifiez si Chrome revient toujours Ce site ne peut pas être atteint d'erreur.
Correction 8 - Redémarrer le service client DNS
Le redémarrage du service client DNS est l'une des principales étapes à prendre pour prendre résoudre ce site ne peut pas être atteint l'erreur chromée. Suivez ces étapes pour redémarrer le service client DNS:
Étape 1: Ouvrez le Courir boîte en appuyant sur Windows + R Clés ensemble. Dans la boîte d'exécution, saisissez la commande suivante et appuyez sur Entrer:
prestations de service.MSC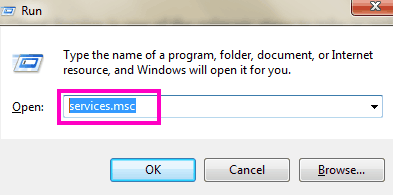
Étape 2: De la liste de Prestations de service, chercher Client DNS, et sélectionnez-le lorsqu'il est trouvé. Maintenant, cliquez sur Redémarrage L'option de service disponible sur le côté gauche de la fenêtre.
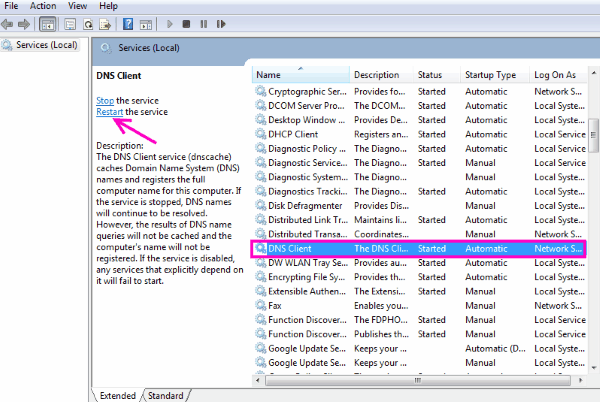
Lorsque le service client DNS a redémarré, allez vérifier si le site Web s'ouvre dans Chrome. S'il n'essaie pas la méthode suivante.
Fix 9 - Réinstaller Chrome
En dernier recours, vous devrez peut-être réinstaller Chrome sur votre PC. Voici comment le faire:
Étape 1: Dans le menu Démarrer, tapez Applications et fonctionnalités Pour ouvrir la fenêtre Apps et fonctionnalités avec tous les logiciels installés.
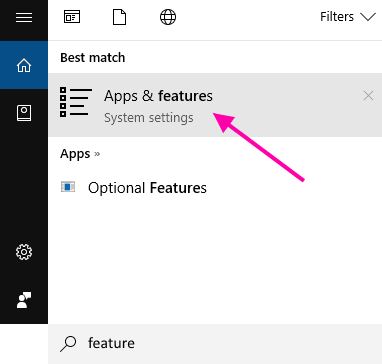
Étape 2: Chercher Google Chrome Dans la liste, cliquez dessus et cliquez sur le Désinstaller bouton.
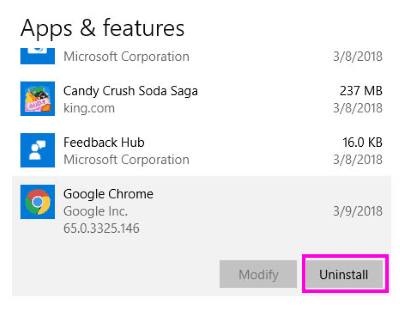
Étape 3: Après avoir désinstallé Chrome, ouvrez le site Web de Google Chrome et téléchargez la dernière version de Chrome. L'installez et vous devriez pouvoir accéder normalement aux sites Web.
Enfin,
Quand cette erreur chromée "Ce site ne peut pas être atteint”Se produit, Chrome est à peine en faute. Et dans le cas où il le serait, alors il y a une bonne probabilité que votre chrome soit obsolète. Alors, assurez-vous toujours que vous avez la dernière version de Chrome en cours d'exécution sur votre PC pour empêcher cette erreur de se produire.
- « Correction du panneau de configuration NVIDIA ne s'affiche pas dans Windows 10/11 [résolu]
- Comment modifier l'action du couvercle de fermeture sur l'ordinateur portable Windows 10/11 »

