Correction du panneau de configuration NVIDIA ne s'affiche pas dans Windows 10/11 [résolu]
![Correction du panneau de configuration NVIDIA ne s'affiche pas dans Windows 10/11 [résolu]](https://ilinuxgeek.com/storage/img/images_5/fix-nvidia-control-panel-not-showing-in-windows-10-11-[solved]_19.png)
- 2606
- 351
- Rayan Lefebvre
De nombreux utilisateurs de cartes graphiques NVIDIA ont signalé que le panneau de configuration NVIDIA n'apparaît pas. Ce panneau de configuration qui permet aux utilisateurs de contrôler les propriétés de la carte graphique NVIDIA installée sur les utilisateurs PC disparaît dans le menu contextuel du bureau, le menu de démarrage ou depuis le bureau à l'extérieur du bleu. Cela pourrait être le résultat d'un pilote de carte graphique défectueux, en raison des dernières mises à jour, des sous-clés et valeurs de registre manquants, ou une erreur aléatoire ici et là.
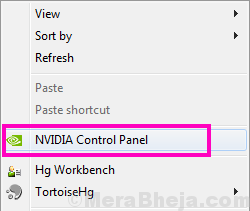
Si votre panneau de commande Nvidia est également manquant, ne paniquez pas. Donnez les méthodes suivantes pour corriger le panneau de configuration NVIDIA manquant dans Windows 10.
Table des matières
- Méthodes pour corriger le panneau de configuration Nvidia manquant
- # 1 - Redémarrez les services NVIDIA pour résoudre le problème manquant du panneau de configuration NVIDIA
- # 2 - Installez l'application Nvidia Control Panel à partir de Microsoft Store
- # 3 - Open Nvidia Control Pannel à partir de la recherche
- # 3 - Lancez manuellement le panneau de configuration Nvidia pour récupérer le panneau de configuration NVIDIA manquant
- # 4 - Panneau de commande Nvidia un peu
- # 5 - Solution permanente au panneau de configuration NVIDIA manquant par le support NVIDIA
- # 6 - Mettre à jour le pilote graphique NVIDIA pour résoudre le problème manquant du panneau de configuration NVIDIA
- # 7 - Réinstaller Nvidia Graphics Driver
Méthodes pour corriger le panneau de configuration Nvidia manquant
Les étapes suivantes incluent le dépannage de base ainsi que certaines techniques avancées. Ne sautez pas les avancés si les plus faciles n'aident pas à récupérer votre panneau de configuration NVIDIA manquant.
# 1 - Redémarrez les services NVIDIA pour résoudre le problème manquant du panneau de configuration NVIDIA
Il peut arriver que le panneau de commande Nvidia ait disparu dans le Menu contextuel de bureau aussi bien que Barre d'état système. Une autre méthode de base à essayer est de redémarrer les services spécifiques à Nvidia. Voyons comment redémarrer ces services sur votre PC:
Étape 1: Ouvrez le Courir boîte en appuyant sur Windows + R Clés ensemble. Maintenant, tapez prestations de service.MSC Dans la boîte de course et appuyez sur Entrer bouton.
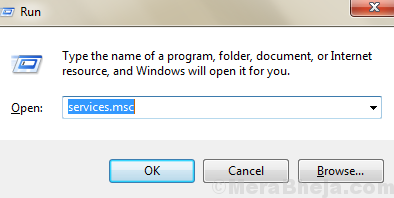
Étape 2: Cela ouvrira le Prestations de service fenêtre. Ici, vous trouverez tous les services en cours d'exécution sur votre PC. Dans la liste des services, recherchez des services dont le nom commence par Nvidia. Sélectionnez chaque service NVIDIA et cliquez sur le Redémarrage bouton disponible sur le côté gauche de la fenêtre.
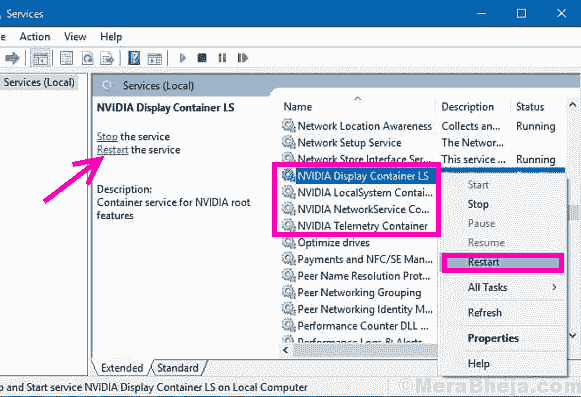
Si le service n'est pas en cours d'exécution, cliquez avec le bouton droit et cliquez sur Commencer.
S'il donne une erreur 14109 avec un message disant que Windows ne peut pas démarrer le service de conteneur d'affichage Nvidia, suivez les étapes ci-dessous.
1. Faites un clic droit sur Commencer bouton et cliquez sur Gestionnaire de périphériques pour l'ouvrir.
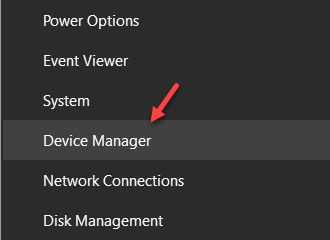
2. Développer les adaptateurs d'affichage.
3. Clic droit et désinstaller le pilote nvidia.
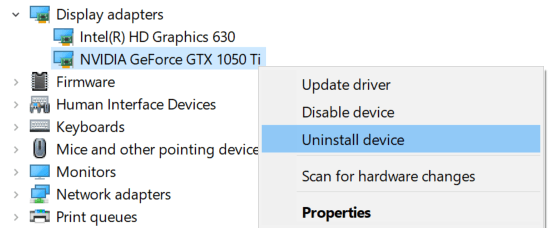
4. Redémarrez votre PC.
Voir si cette méthode a ramené le panneau de configuration NVIDIA manquant. Si ce n'est pas le cas, redémarrez votre PC et vérifiez. Si rien ne se passe, essayez la méthode suivante.
# 2 - Installez l'application Nvidia Control Panel à partir de Microsoft Store
1 - Accédez à ce lien d'installation du panneau de configuration Nvidia dans Microsoft Store et installez-le.
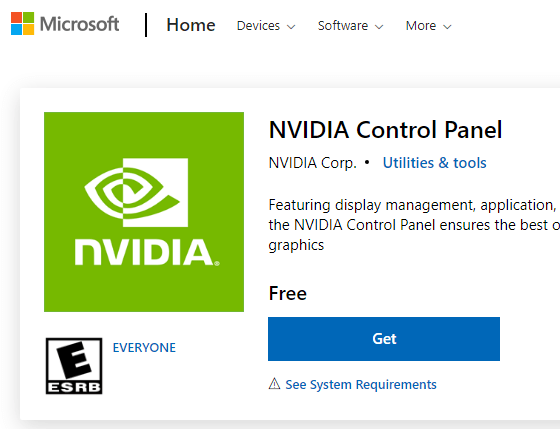
# 3 - Open Nvidia Control Pannel à partir de la recherche
1 - Just Recherche Nvidia Control Panel à partir de la recherche située dans la barre des tâches.
2 - Maintenant, cliquez sur Bureau Onglet du panneau de commande Nvidia qui s'ouvre et assurez-vous ensuite Ajouter le menu contextuel de bureau est sélectionné. S'il n'est pas sélectionné, sélectionnez-le.
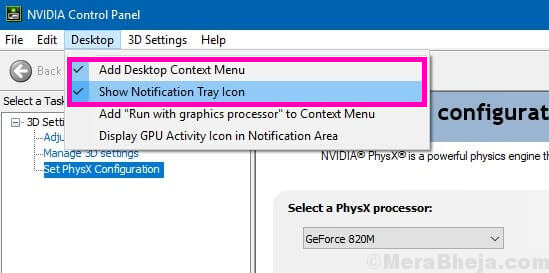
# 3 - Lancez manuellement le panneau de configuration Nvidia pour récupérer le panneau de configuration NVIDIA manquant
Jusqu'à ce que vous ne trouvez pas de correction permanente, vous pouvez également essayer de lancer manuellement le panneau de configuration Nvidia sur votre système pour résoudre le problème. Voici les étapes à suivre pour lancer manuellement et créer un raccourci de bureau du panneau de configuration Nvidia:
Étape 1: Ouvrir Mon ordinateur dossier. Là, allez à C Drive le dossier et recherchez Fichiers de programme dossier. Dans le Fichiers de programme dossier, vous trouverez Nvidia Corporation dossier. Si vous ne trouvez pas Corporations NVIDIA dossier là-dedans, recherchez le même Fichiers du programme (x86) dossier. Une fois que vous êtes dans Nvidia Corporation dossier, ouvrez le Client du panneau de commande. Dans ce dossier, recherchez nvcplui déposer.
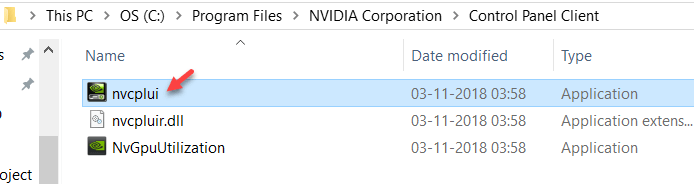
Étape 2: Cliquez avec le bouton droit sur le nvcplui fichier et cliquez sur Exécuter en tant qu'administrateur option.
Vous pouvez également créer un raccourci de bureau du panneau de configuration Nvidia à partir du menu de clic droit de nvcplui.
# 4 - Panneau de commande Nvidia un peu
Si vous ne trouvez pas le panneau de configuration NVIDIA sur votre menu contextuel de bureau ou votre menu de démarrage, il y a une possibilité qu'il puisse être caché. Cela se produit principalement lorsque vous mettez à jour le logiciel de carte graphique NVIDIA. Voyons comment récupérer le panneau de commande Nvidia avec les étapes suivantes:
Étape 1: Ouvrez le panneau de commande. Pour ce faire, appuyez Windows + R Clés à la fois, tapez Contrôle dans le Courir boîte, et appuyez sur Entrer.
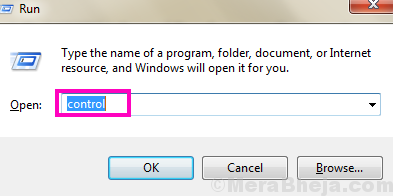
Étape 2: Dans le panneau de configuration qui s'ouvre, affichez les options par Grandes icônes, puis double-cliquez sur le Nvidia Control Panel option.
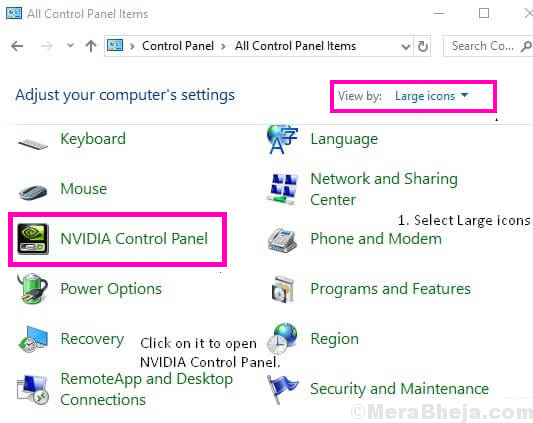
Étape 3: Chercher Bureau ou Voir menu, cliquez dessus, puis sélectionnez le Ajouter le menu contextuel de bureau option de la liste déroulante.
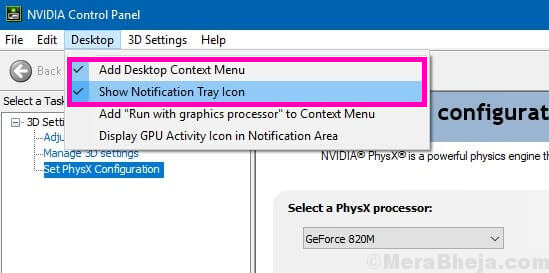
Accédez au bureau de votre PC et voyez si le panneau de configuration Nvidia apparaît dans le menu contextuel de bureau.
# 5 - Solution permanente au panneau de configuration NVIDIA manquant par le support NVIDIA
Même si d'autres méthodes étaient capables de réparer le panneau de contrôle NVIDIA manquant, certains utilisateurs ont déclaré qu'ils obtenaient cette erreur encore et encore. Ainsi, le support NVIDIA a fourni une solution permanente à ce problème. Suivez ces étapes simples pour essayer cette méthode:
Étape 1: Ouvrez mon ordinateur et suivez le chemin du dossier indiqué ci-dessous:
Fichiers du programme (x86)
Nvidia Corporation
Afficher.NvContainer
Note: Si vous ne pouvez pas localiser le dossier Nvidia dans Fichiers du programme (x86) dossier, cherchez-le dans Fichiers de programme dossier.
Étape 2: Dans le Afficher.NvContainer dossier, vous trouverez un fichier nommé Afficher.NvContainer. Cliquez avec le bouton droit dessus et sélectionnez le Copie option.
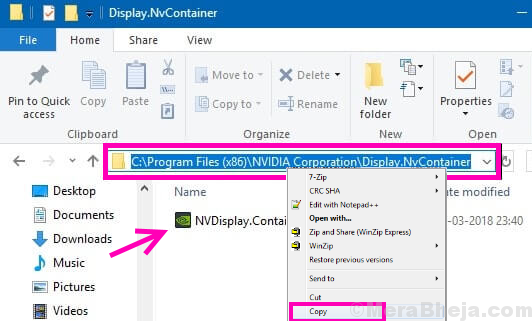
Étape 3: Ouvrir Commencez Dossier. Pour faire ça, appuyez Windows + R Clés ensemble et ouvrir Courir boîte. Dans la boîte de course, tapez Shell: Startup et presser Entrer bouton.
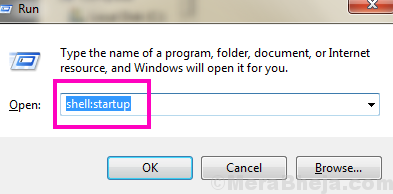
Étape 4: Dans le dossier de démarrage qui s'est ouvert, faites un clic droit et collez le copié Afficher.NvContainer déposer.
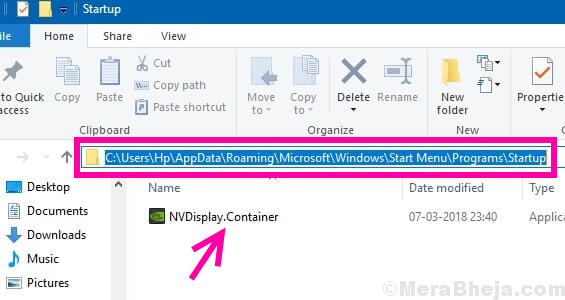
Étape 5: Cliquez avec le bouton droit sur le Afficher.NvContainer File que vous avez collé Commencez dossier et sélectionnez le Propriétés option.
Étape 6: Dans le Propriétés fenêtre, allez au Compatibilité languette. Là, vous obtiendrez un Exécutez ce programme en tant qu'administrateur option de coche; Sélectionnez-le. Puis clique D'accord Pour appliquer les paramètres.
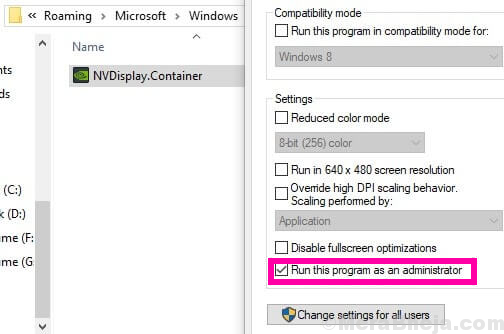
Après avoir terminé ces étapes, redémarrez votre PC pour retrouver le panneau de configuration NVIDIA manquant sur votre menu contextuel de bureau et votre plateau système.
# 6 - Mettre à jour le pilote graphique NVIDIA pour résoudre le problème manquant du panneau de configuration NVIDIA
Si la méthode ci-dessus n'a pas fonctionné pour vous, alors il doit y avoir un problème de pilote. Dans un tel cas, accédez à Device Manager et mettez à jour votre pilote graphique NVIDIA pour Correction du panneau de configuration NVIDIA manquant dans Windows 10. Suivez ces étapes:
Étape 1: Sur votre clavier, appuyez sur le Windows + x Clés ensemble pour ouvrir Win + X menu. Dans le menu, cliquez sur Gestionnaire de périphériques option pour l'ouvrir.
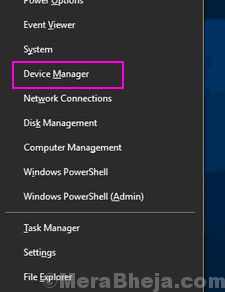
Étape 2: Dans Device Manager, recherchez Prises d'écran option. Développez-le pour trouver le pilote de carte graphique NVIDIA. Cliquez avec le bouton droit sur le conducteur et cliquez sur Mettre à jour le pilote option.
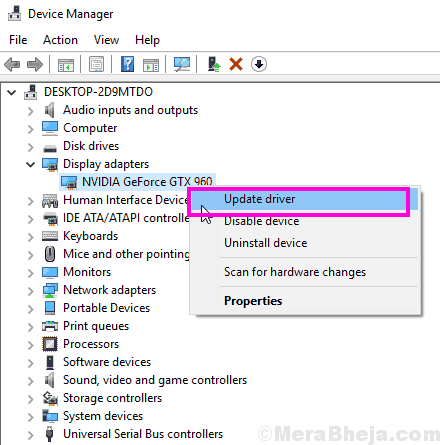
Étape 3: Une nouvelle fenêtre s'ouvrira; cliquer sur Recherchez automatiquement le logiciel de pilote mis à jour option. Cela recherchera automatiquement une mise à jour du pilote et l'installera si disponible. Si aucune mise à jour n'est disponible, cela vous informera également.
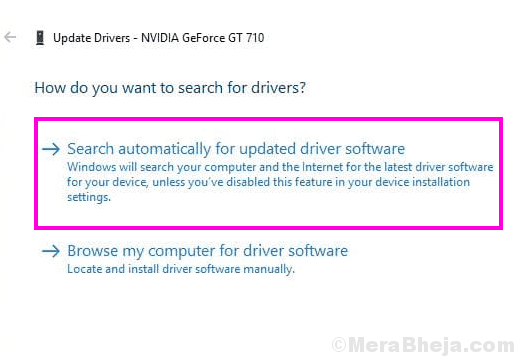
Si la mise à jour n'a pas aidé le cas du panneau de configuration NVIDIA manquant, essayez de réinstaller le pilote.
# 7 - Réinstaller Nvidia Graphics Driver
La mise à jour du pilote graphique Nvidia n'a pas fonctionné pour vous? Essayez de le réinstaller si vous ne trouvez pas le panneau de configuration Nvidia dans le menu contextuel de bureau et le plateau système. Voici les étapes qui vous aideront à le faire:
Étape 1: Ouvrez le Gestionnaire de périphériques en appuyant Windows + x touches ensemble et sélectionner Gestionnaire de périphériques de la liste qui apparaît.
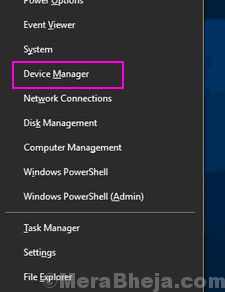
Étape 2: Élargir la Prises d'écran Option de la liste des pilotes dans le gestionnaire de périphériques. Cliquez avec le bouton droit sur le pilote de carte graphique NVIDIA et sélectionnez le Désinstallation de l'appareil option.
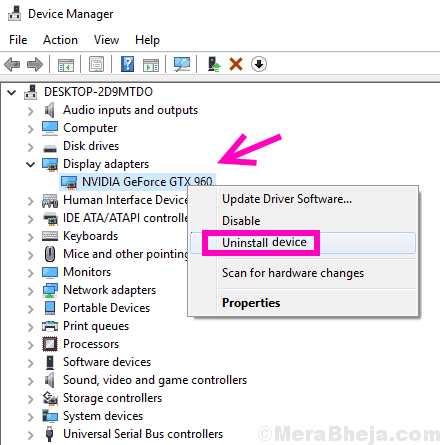
Étape 3: Après avoir réussi à désinstaller le conducteur, allez à Nvidia - Téléchargez les pilotes page web. Là, sélectionnez le approprié Type de produit, séries de produits et productiont Options des menus déroulants respectifs selon la configuration de votre ordinateur pour télécharger le dernier pilote. Une fois téléchargé, installez le pilote sur votre PC.
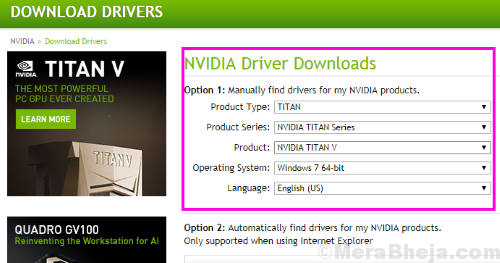
Redémarrez votre PC et voyez si le Nvidia Control Panel est disponible dès maintenant dans le menu contextuel de bureau et le plateau système.
Enfin,
Bien que la méthode n ° 4 et la méthode n ° 5 soient la solution ultime pour Correction du panneau de configuration Nvidia manquant dans Windows 10, Vous devez toujours commencer par les méthodes mentionnées en haut de l'article. Si ces méthodes échouent également pour vous, essayez d'augmenter une requête sur Forum Nvidia. Jusque-là, vous pouvez utiliser la méthode n ° 6 pour ouvrir manuellement le panneau de configuration Nvidia et accéder aux options graphiques.
- « Fix File Explorer continue de s'écraser sous Windows 10
- [Résolu] «Ce site ne peut pas être atteint» Correction d'erreur chromée »

