Whea_unControllable_error Fix dans Windows 10
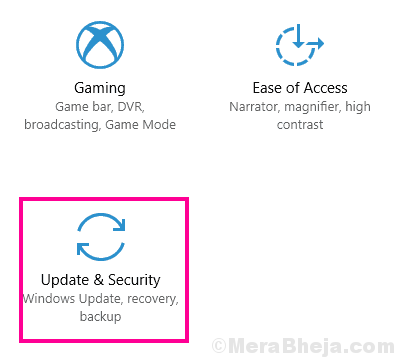
- 3081
- 281
- Jade Muller
Voyez-vous un code d'arrêt 'whea_uncontrollable_error' lors d'un événement de décès bleu sur votre ordinateur? Dans une tournure inattendue des événements, lorsque votre ordinateur atteint soudainement une situation potentielle de perte de données, il montre le code d'erreur spécifié et se bloque en BSOD.
Table des matières
- Correction 1 - Vérifiez les mises à jour
- Correction 2 - Essayez de mettre à jour le pilote graphique
- Correction 3 - Mettez à jour tout pilote désactivé en mode sans échec
- Correction 4 - Réinitialisez vos paramètres de BIOS
- Correction 5 - Exécutez une restauration du système
Correction 1 - Vérifiez les mises à jour
Parfois, ce problème se produit en raison de la mise à jour Windows défectueuse. Microsoft Release Patchs pour s'attaquer à ces problèmes de crash.
1. Au début, cliquez sur le «Icône Windows".
2. Ensuite, vous devez cliquer sur l'icône en forme d'équipement pour accéder au Paramètres.
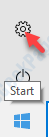
3. Ensuite, cliquez sur le "Mise à jour et sécurité".
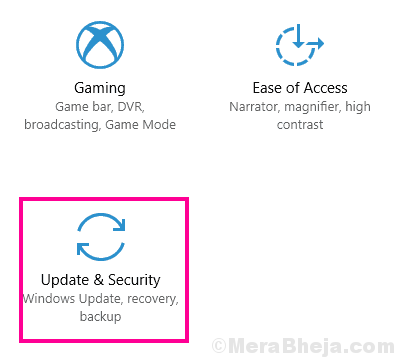
4. Sur le main droit, cliquez sur le "Vérifier les mises à jour"Pour vérifier les mises à jour récentes.
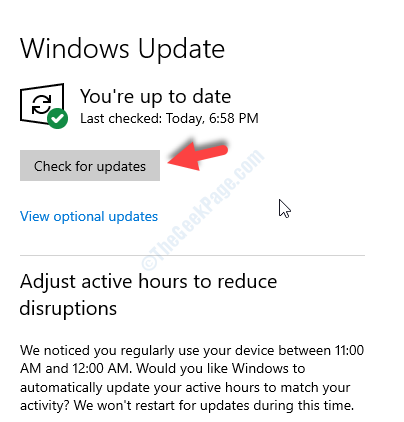
Attendez que Windows installe la mise à jour sur votre système.
Correction 2 - Essayez de mettre à jour le pilote graphique
La mise à jour du pilote de carte graphique devrait résoudre le problème.
1. appuie sur le Clé Windows + x, puis cliquez sur le "Gestionnaire de périphériques".
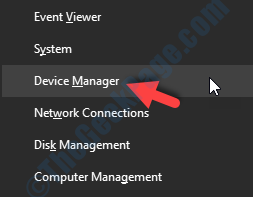
2. Lorsque le gestionnaire de périphériques s'ouvre, cliquez sur la liste déroulante du «Prises d'écran".
3. Après cela, vous devez cliquer sur le "Mettre à jour le pilote".
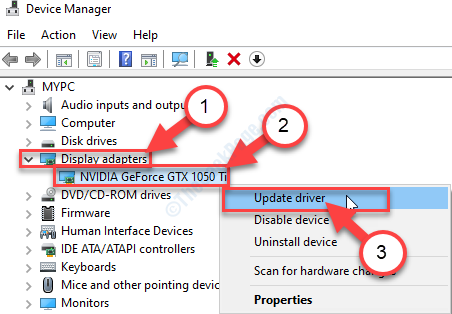
3. Cliquez simplement sur "Recherchez automatiquement le pilote mis à jour«Pour laisser Windows rechercher le pilote sur votre appareil et sur Internet.
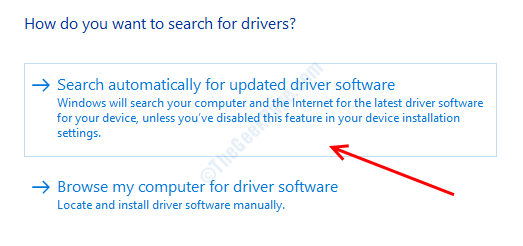
Vous devez simplement un certain temps pour terminer ce processus.
Cela devrait résoudre votre problème.
Correction 3 - Mettez à jour tout pilote désactivé en mode sans échec
1. Au début, vous devez écrire "Démarrage avancé"Dans la boîte de recherche.
2. Ensuite, vous devez cliquer sur le "Modifier les options de démarrage avancées"Dans le résultat de la recherche.
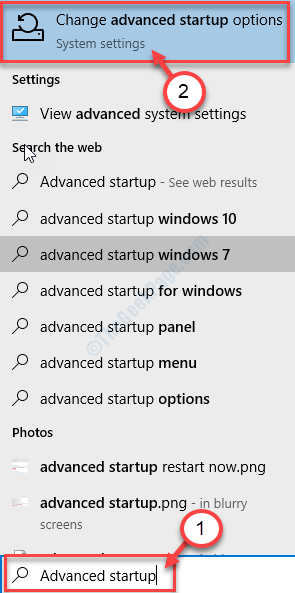
3. Après cela, vous devez cliquer sur le "Redémarrer maintenant”Option sur le côté droit de l'écran.
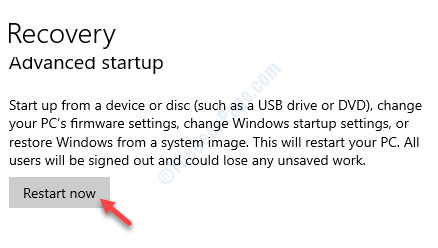
4. Une fois que votre système passe en mode de récupération, vous devez cliquer sur "Dépanner".
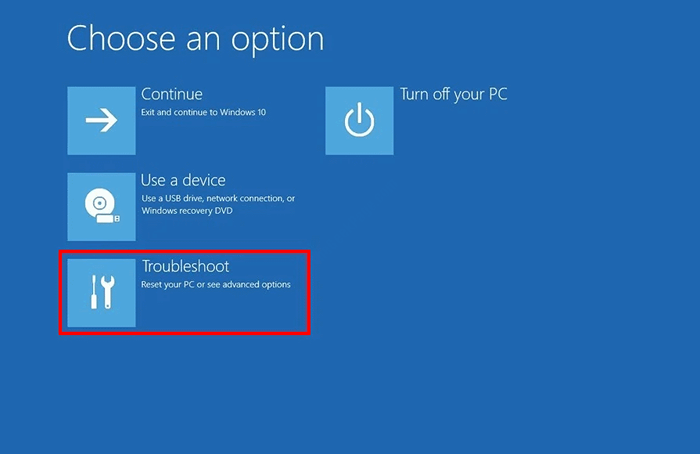
4. Après cela, ce que vous devez simplement faire, c'est de cliquer sur "Options avancées".

5. Ensuite, cliquez sur le "Paramètres de démarrage".
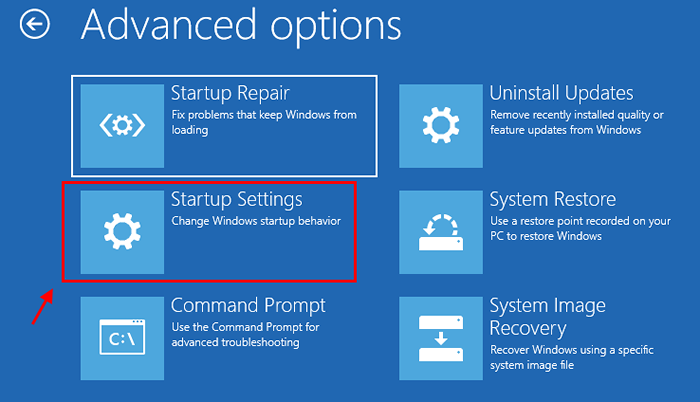
6. Ensuite, cliquez sur "Redémarrage”Dans le coin inférieur à gauche du coin.

7. Vous devez appuyer sur le 'F4' la clé de "Activer le mode sans échec ".
Dès que vous appuyez sur la touche F4, votre système démarrera dans le mode sûr.
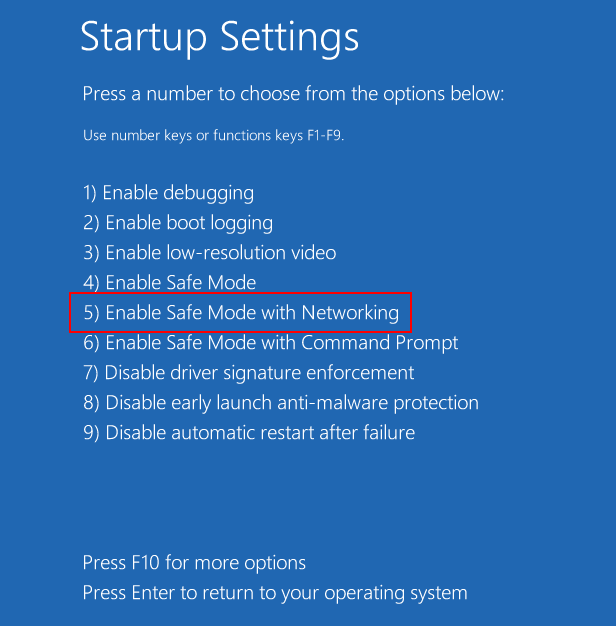
En mode sans échec, votre ordinateur doit apparaître noir, «mode sûr» écrit à quatre coins de votre écran.
8. Après cela, type "devmgmt"Et appuyez surEntrer'Pour accéder au gestionnaire de périphériques.

9. Après avoir ouvert le gestionnaire de périphériques, vérifiez tout pilote contenant un triangle jaune (⚠️) ou une marque rouge avec son nom.
dix. Cliquez avec le bouton droit dessus puis cliquez sur "Mettre à jour le pilote"Pour mettre à jour ces pilotes.
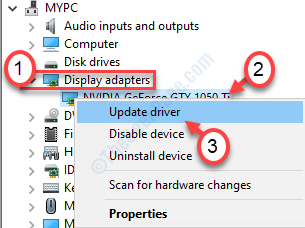
Une fois que vous avez mis à jour tous les pilotes, redémarrez votre ordinateur normalement.
Cela devrait résoudre votre problème sur votre ordinateur.
Correction 4 - Réinitialisez vos paramètres de BIOS
La mise à jour de vos paramètres de BIOS résoudra ce problème sur votre ordinateur.
1. Au début, appuyez sur Key Windows + i.
2. Ensuite, vous devez cliquer sur le "Mise à jour et sécurité".
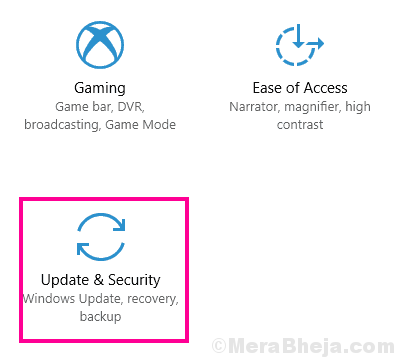
3. Après cela, cliquez sur le "Dépanner".
4. Ensuite, vous devez cliquer sur le "Redémarrer maintenant".
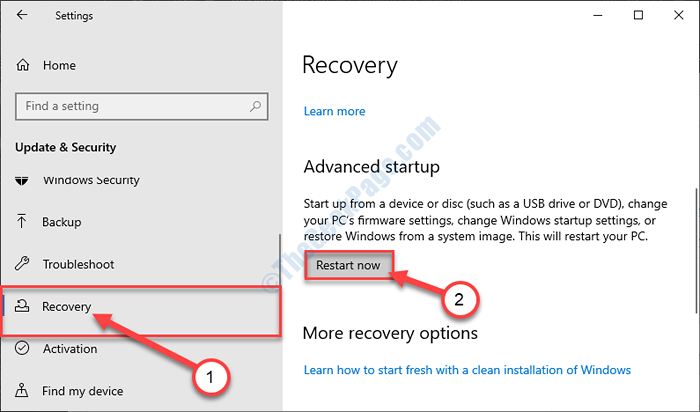
5. Bientôt, vous devez cliquer sur le "Dépanner".
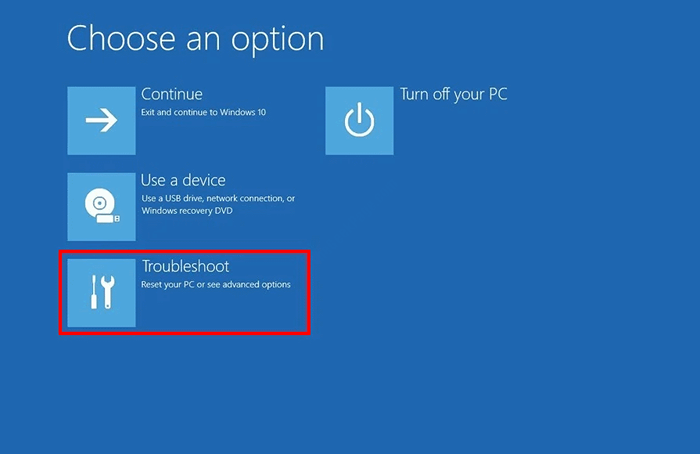
6. Après cela, choisissez l'option "Options avancées".

7. Dans la liste des options, cliquez sur le «Paramètres du micrologiciel UEFI".
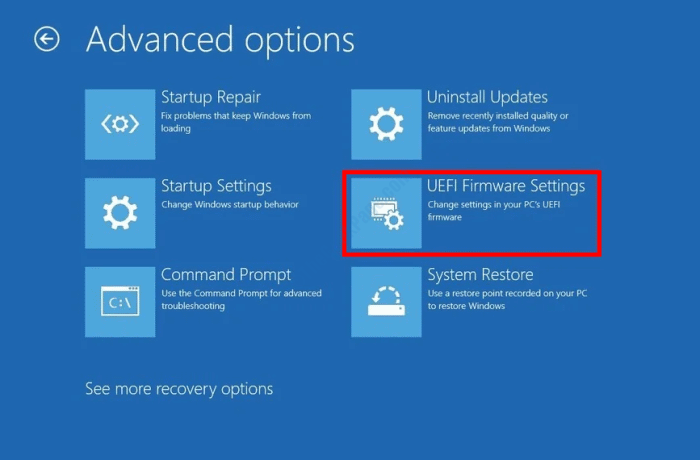
8. Après cela, vous devez cliquer sur le "Redémarrage".

9. Lorsque la configuration de votre système apparaît, accédez au «Bios" section.
dix. À l'intérieur des paramètres du BIOS, cliquez sur le «Onglet Avancé".
11. Après cela, cliquez sur le "Performance".
12. Ensuite, définissez le "Overclocking" pour "Désactivé".
Enregistrez vos modifications. Redémarrez à nouveau votre système à la normale.
Cela devrait résoudre le problème avec lequel vous êtes confronté.
Correction 5 - Exécutez une restauration du système
1. Taper "Démarrage avancé"Dans la boîte de recherche.
2. Après cela, cliquez sur le "Modifier les options de démarrage avancées»Dans le résultat de la recherche élevé.
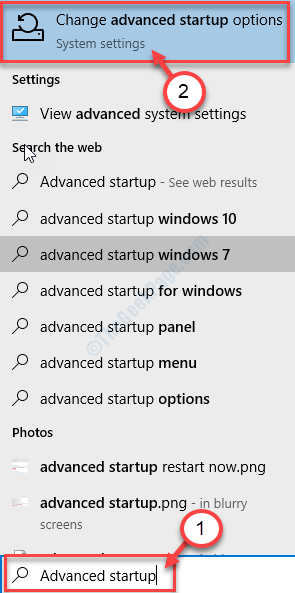
3. Dans le cadre de la section «Startup avancé», cliquez sur la «Redémarrer maintenant" option.
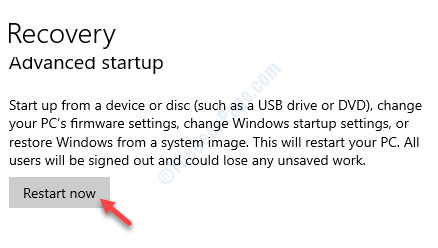
4. Votre appareil démarrera dans le mode de récupération où vous devez cliquer sur "Dépanner".
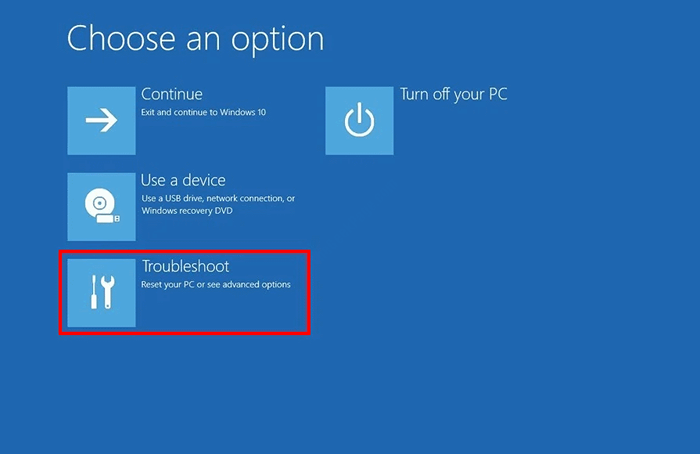
5. Une fois que vous avez atteint la page «Dépannage», cliquez sur «sur«Options avancées".
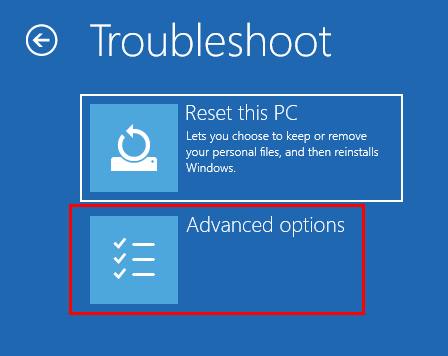
6. Après cela, vous devez trouver le 'Restauration du systèmeDans la fenêtre «Options avancées».
7.Lorsque vous le voyez, cliquez sur "Restauration du système«Pour démarrer le processus de restauration du système.
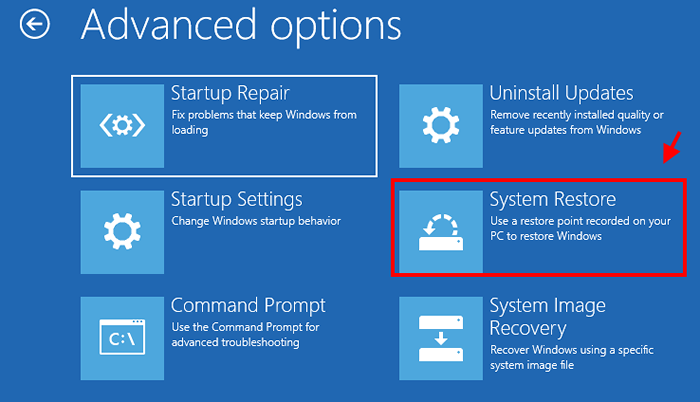
8. Comme le Restauration du système La fenêtre apparaît, cliquez sur "Suivant".
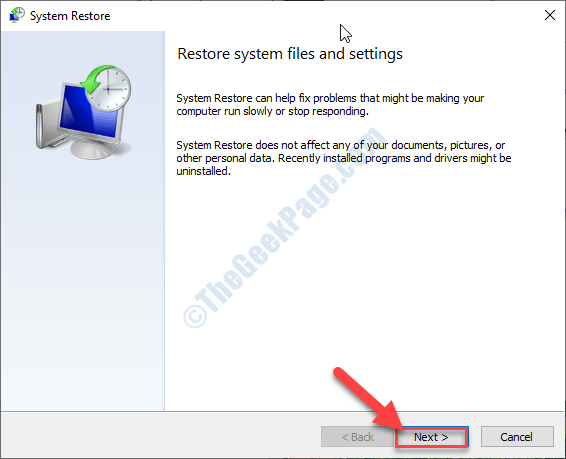
9. Vous remarquerez maintenant plusieurs points de restauration en fonction de plusieurs dates. Sélectionnez celui qui est le dernier.
dix. Cliquer sur "Suivant".
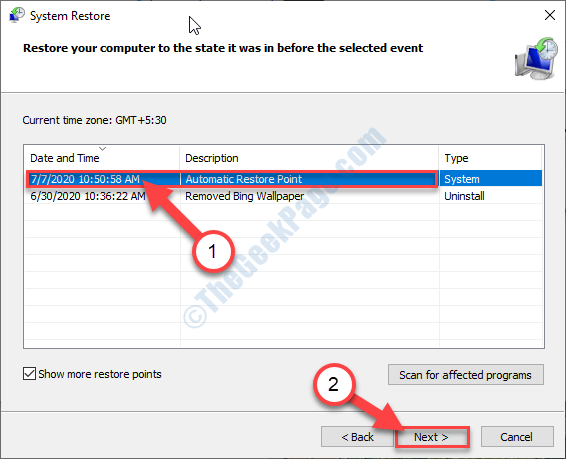
11. Cliquer sur "Finir"Pour terminer le processus.
Après avoir cliqué sur l'option «finir», le processus de restauration commencera par votre démarrage système.
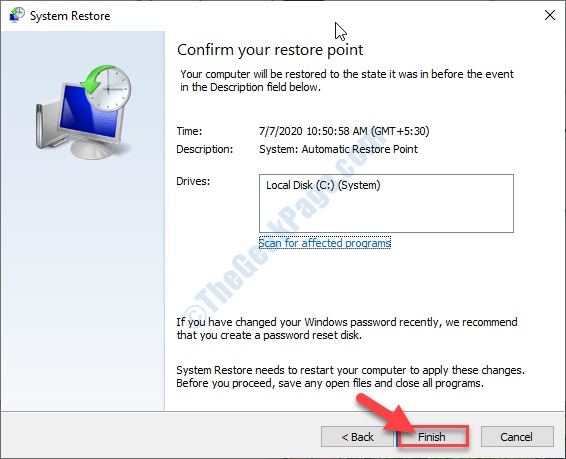
Une fois qu'il aura terminé, votre système fonctionnera à nouveau normalement.
- « Quelque chose s'est produit et votre achat ne peut pas être terminé le code d'erreur 0x80070422 Correction
- Les vidéos ne lit pas comment corriger le code d'erreur 0xc00d36c4 lors de la lecture de vidéos »

