Correction de votre navigateur est géré par votre message d'organisation dans le navigateur Edge
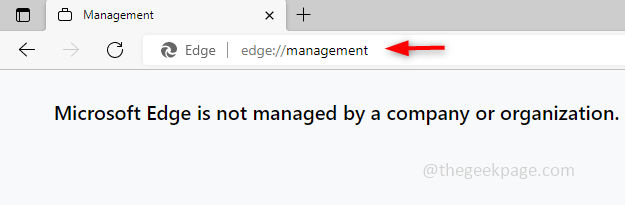
- 1976
- 60
- Romain Martinez
Quelques utilisateurs de navigateurs de bord peuvent rencontrer ce message. Lorsqu'ils ouvrent le navigateur Edge, ils peuvent voir un message en haut, sous la barre de recherche disant "Votre navigateur est géré par votre organisation". Si vous utilisez un système fourni par votre organisation, ne faites aucune modification, cela pourrait être contraire aux règles. Si vous remarquez ce message sur votre ordinateur personnel et que vous réfléchissez à la façon de le supprimer, alors passez par cet article qui a des méthodes différentes qui expliquent comment supprimer le message «Votre navigateur est géré par votre organisation».
Table des matières
- Méthode 1: Vérifiez les politiques de bord actif
- Méthode 2: Exécuter les commandes liées à Groupolicy
- Méthode 3: Réinitialisez les paramètres du navigateur
- Méthode 4: Utilisez un logiciel anti-malware
Méthode 1: Vérifiez les politiques de bord actif
Ce message est notifié car il peut y avoir certaines stratégies appliquées pour configurer le bord par l'utilisateur ou l'administrateur. Si vous supprimez ces politiques, le message disparaîtra. Voyons comment le faire.
Étape 1: Ouvrez le navigateur Edge et en haut, dans le type de barre de recherche Edge: // Management et frapper entrer. S'il y a des politiques appliquées, elle dira «Microsoft Edge est géré par votre organisation» avec des informations. Ici, je n'ai pas de politiques, ce qui montre que Microsoft Edge n'est pas géré par une entreprise ou une organisation.
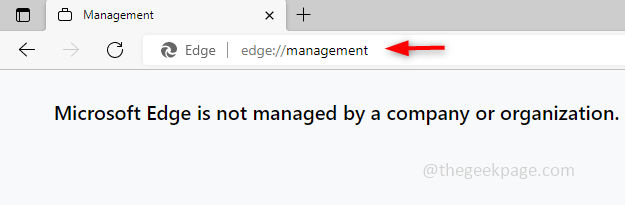
Étape 2: Pour afficher les politiques, ouvrez un nouvel onglet dans le navigateur et tapez Edge: // Politique, et appuyez sur Entrée. Il répertorie les politiques actives et leurs détails. Depuis que je n'en ai pas, il ne dit aucun ensemble de politiques.
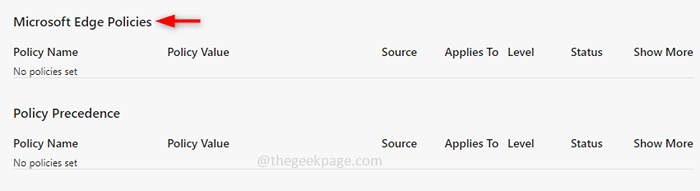
Étape 3: Pas de mal à supprimer ces politiques sur votre ordinateur personnel. Pour supprimer ces, Windows + R Clés ensemble. Taper regedit et frapper entrer. Un contexte apparaîtra cliquer sur Oui.
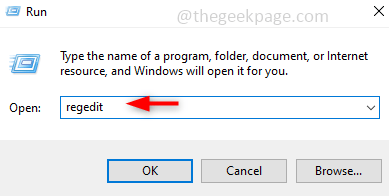
Étape 4: Dans le cas où vous auriez besoin d'une sauvegarde, suivez (étape 4 et étape 5) sinon vous pouvez les sauter. Avant de modifier, prenez la sauvegarde au cas où vous en auriez besoin. Pour ce faire, sélectionnez la branche pour la sauvegarde qui est HKEY_LOCAL_MACHINE et cliquez sur Déposer Dans le coin supérieur gauche, puis cliquez sur exporter.
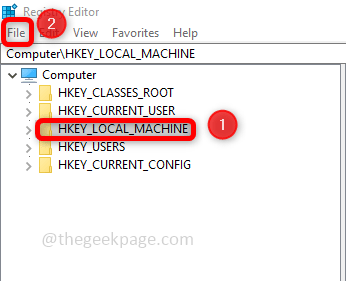
Étape 5: Donnez le nom de fichier et parcourez l'emplacement où vous souhaitez enregistrer le fichier et cliquez sur Sauvegarder.
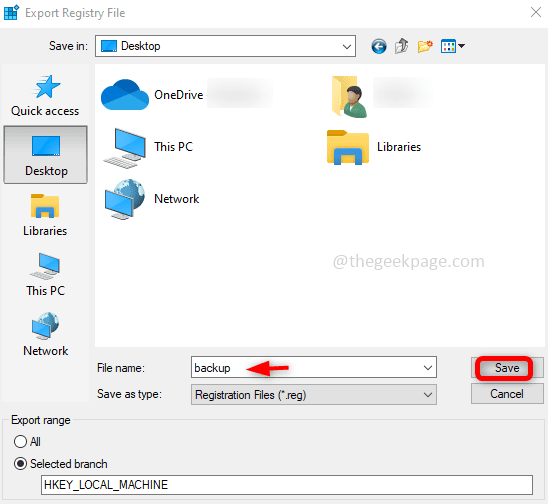
Étape 6: Accédez au chemin ci-dessous dans l'éditeur de registre.
Ordinateur \ HKEY_LOCAL_MACHINE \ Software \ Polities \ Microsoft
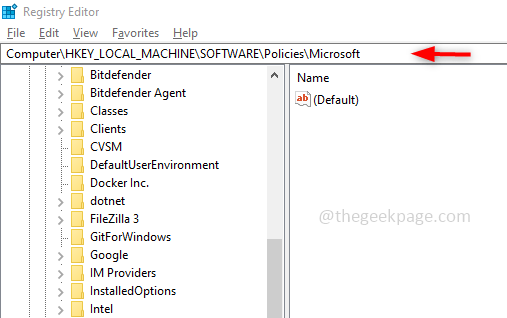
Étape 7: Sous le dossier Microsoft, recherchez Bord.
Clic-droit dessus et cliquez dessus Supprimer. Une fenêtre contextuelle de confirmation apparaîtra sur Cliquez sur Oui. Cela supprimera la clé Edge avec toutes ses politiques.
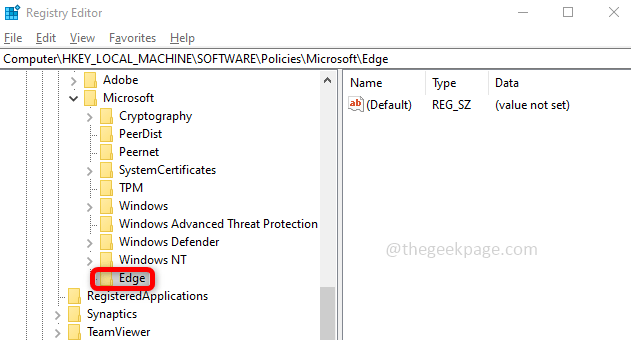
Étape 8: Maintenant, allez sur le chemin suivant
Hkey_current_user \ logiciel \ politiques \ Microsoft
Étape 9: Maintenant, s'il y a un dossier nommé Bord ici. Supprimer ça aussi.
Étape 10: Redémarrez votre système et vérifiez le navigateur pour que le message soit disparu.
Méthode 2: Exécuter les commandes liées à Groupolicy
Étape 1: Ouvrez l'invite de commande dans Administrateur mode, pour faire ce type CMD dans la barre de recherche Windows et appuyez sur le ctrl + shift clés et frapper entrer simultanément.
Étape 2: Copiez les commandes ci-dessous et exécuter eux un par un Dans l'invite de commande.
RD / S / Q "% Windir% \ System32 \ Grouppolicy"
RD / S / Q "% Windir% \ System32 \ Grouppolicyusers"
gpupdate / force
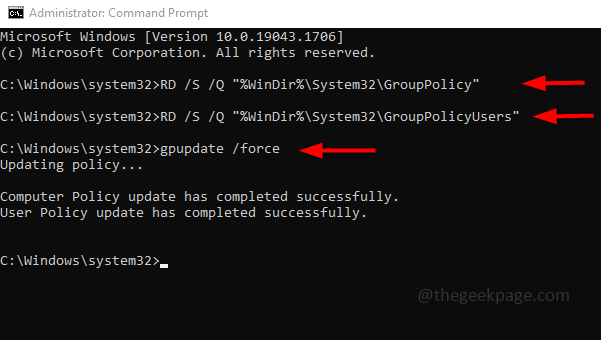
Étape 3: Redémarrez votre ordinateur et vérifiez le navigateur.
Méthode 3: Réinitialisez les paramètres du navigateur
Étape 1: Ouvrez le navigateur de bord, dans le coin supérieur droit il y a 3 points cliquez dessus. Dans la liste est apparue, cliquez sur Paramètres.
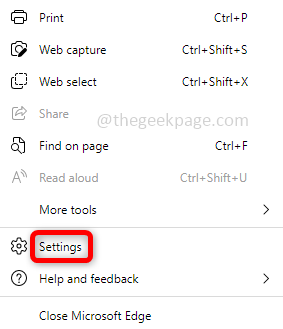
Étape 2: Cliquer sur Réinitialiser paramètres, qui est sur le côté gauche. Sur le côté droit, cliquez sur Restaurer les paramètres de leurs valeurs par défaut. Dans le pop up apparu, cliquez sur Réinitialiser.
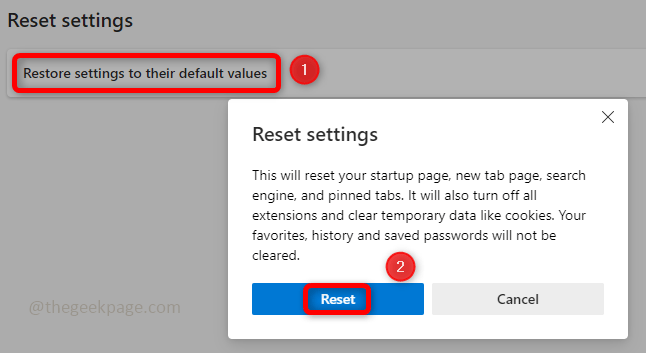
Étape 3: Fermez et rouvrez votre navigateur.
Méthode 4: Utilisez un logiciel anti-malware
Trouvez un bon logiciel anti-malware. Un de ces logiciels que vous pouvez utiliser est MalwareBytes. À partir du site officiel Téléchargez et installez-le. Analyse Votre système et retirer Tous les virus. Redémarrage Votre système et vérifiez si votre inquiétude est résolue.
C'est ça! J'espère que cet article est informatif et commentez ci-dessous la méthode qui a fonctionné pour vous. Merci!!
- « Impossible de maximiser les programmes de la barre des tâches dans Windows 10/11 Fix
- L'application Steam exécute déjà le problème dans Windows 11/10 Correction »

