Comment réparer les polices corrompues sur Windows 10/11
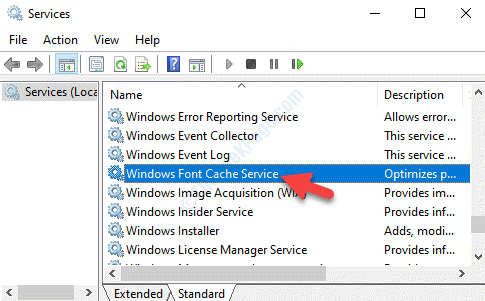
- 4858
- 623
- Emilie Colin
Êtes-vous confronté à un problème avec des polices personnalisées que vous avez ajoutées récemment à l'emplacement de la police par défaut sur Windows 10? Certains utilisateurs rapportent que toutes leurs polices sont échangées avec des symboles aléatoires. Parmi certaines des raisons qui sont responsables de cette erreur, la sélection d'une police non valide, une clé de registre corrompue liée à la police, au cache de police endommagé ou à la corruption dans le fichier système.
La bonne chose est que nous avons quelques solutions qui peuvent vous aider à réparer les polices corrompues sur Windows 10. Voyons comment.
Table des matières
- Méthode 1: En réinitialisant les paramètres par défaut à l'aide de l'interface graphique
- Méthode 2: En recréant manuellement le cache de police
- Méthode 3: En reconstruisant le cache de police à l'aide du fichier BAT
- Méthode 4: en créant un .Fichier Reg
- Méthode 5: En exécutant SFC et SCAN DISM
Méthode 1: En réinitialisant les paramètres par défaut à l'aide de l'interface graphique
Étape 1: Cliquez avec le bouton droit sur Commencer menu et sélectionner Courir Pour ouvrir le Exécuter la commande.
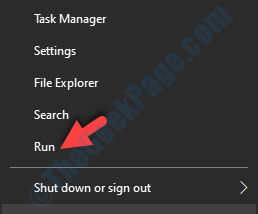
Étape 2: Type Control dans le Exécuter la commande Box de recherche et appuyer Entrer Pour ouvrir le Panneau de commande fenêtre.
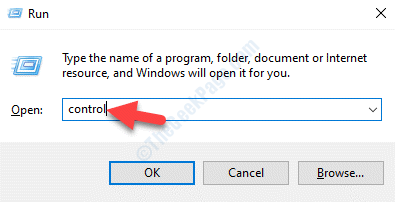
Étape 3: Dans le Panneau de commande fenêtre, définissez le Vu par se déplacer vers Grandes icônes et sélectionner Polices.
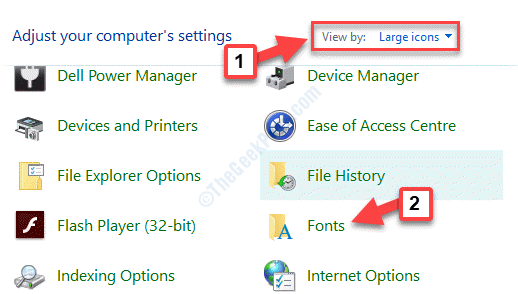
Étape 4: Dans la fenêtre suivante, cliquez sur Paramètres de police sur le côté gauche du volet.
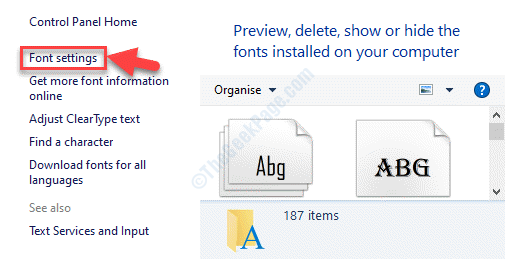
Étape 5: Dans le Paramètres de police fenêtre, cliquez sur Restaurer les paramètres de police par défaut.
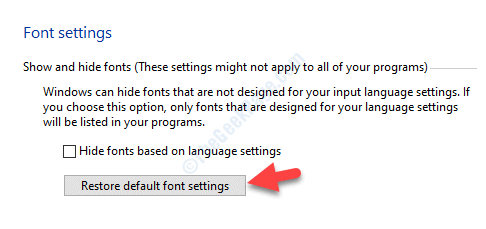
Une fois le processus terminé, redémarrez votre PC et le problème de la police devrait disparaître maintenant.
Si vous êtes toujours confronté au même problème, vous pouvez essayer de peaufiner les paramètres du registre.
Méthode 2: En recréant manuellement le cache de police
C'est une possibilité que le cache de police de votre système Windows 10 soit devenu corrompu. C'est à ce moment que vous verriez des polices déformées ou d'autres types de polices.
L'emplacement par défaut pour le fichier de cache de police est:
C: \ Windows \ ServiceProfiles \ LocalService \ AppData \ Local \ FontCache
Cependant, vous ne pourrez pas y accéder directement car il s'agit d'un dossier protégé. Par conséquent, vous pouvez essayer de reconstruire manuellement le cache de police dans Windows 10.
*Note - Avant de poursuivre la méthode, il est recommandé de créer un nouveau point de restauration de système, de sorte que, au cas où si quelque chose ne va pas, vous pouvez revenir à l'état précédent.
Étape 1: Cliquez avec le bouton droit sur Commencer menu et sélectionner Courir Pour ouvrir le Exécuter la commande.
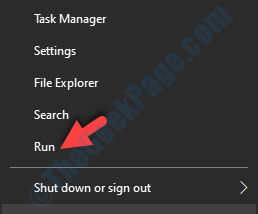
Étape 2: Taper prestations de service.MSC dans le Exécuter la commande Recherchez et appuyez sur D'ACCORD Pour ouvrir le Service directeur.
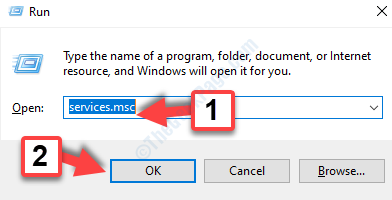
Étape 3: Dans le Prestations de service fenêtre, allez sur le côté droit du volet et sous le Des noms colonne, localiser Service de cache de police de fenêtre. Double-cliquez dessus pour ouvrir son Propriétés fenêtre.
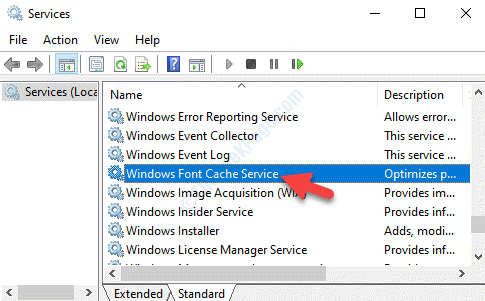
Étape 4: Dans le Propriétés boîte de dialogue, allez au Général onglet, accéder à Type de démarrage et le régler sur Désactivé.
Maintenant, allez au État du service section et appuyez sur le Arrêt bouton.
Presse Appliquer et puis D'ACCORD Pour enregistrer les modifications et quitter.
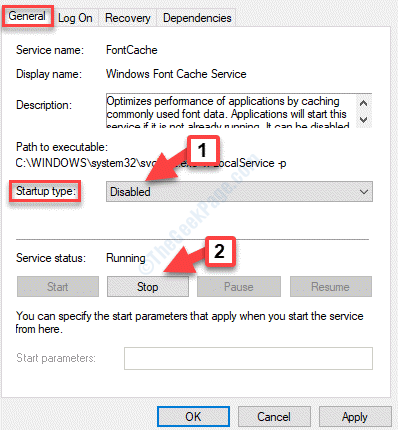
Étape 5: Maintenant, de retour dans le Prestations de service fenêtre, trouver Cache de police de fondation Windows 3.0.0.0 sous le Des noms colonne et double-cliquez pour l'ouvrir Propriétés fenêtre.
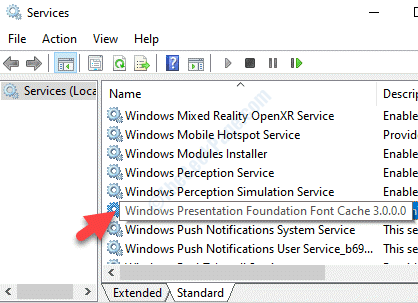
Étape 6: Maintenant, répétez le Étape 4 Comme indiqué ci-dessus pour ce service également.
Étape 7: Maintenant que vous avez arrêté les deux services, appuyez sur le Win + E Course de secours sur votre clavier pour ouvrir le Explorateur de fichiers.
Copiez et collez le chemin ci-dessous dans le Explorateur de fichiers barre d'adressage pour atteindre le Profils de service dossier:
C: \ Windows \ ServiceProfiles \
Maintenant, double-cliquez sur le Service local dossier.
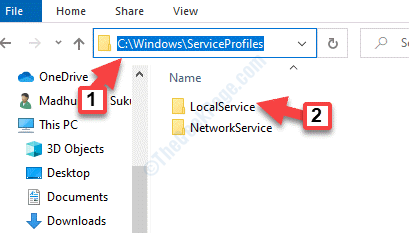
Étape 8: Cliquez sur Continuer dans l'invite pour accorder une autorisation permanente pour accéder au dossier.
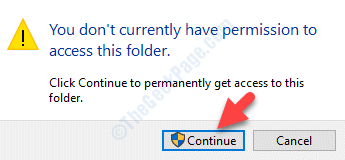
Étape 9: Maintenant, allez à Appdata> local> Fontcache.
*Note - Chaque fois que vous essayez d'ouvrir un dossier à cet endroit, on vous demandera la permission et vous appuyez simplement sur Continuer procéder. (comme représenté sur la Étape 7)
Une fois, vous atteignez le Fontcache dossier, appuyez sur Ctrl + a touches ensemble sur votre clavier pour sélectionner tous les fichiers et dossiers à l'intérieur. Frapper Supprimer.
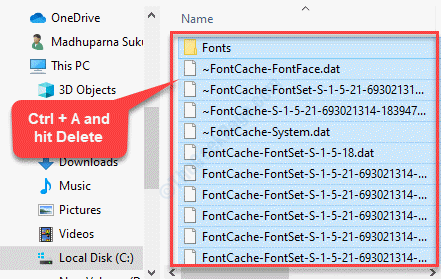
Étape 10: Maintenant, revoyez au chemin ci-dessous:
C: \ Windows \ ServiceProfiles \ LocalService \ AppData \ local
Dans le Local dossier, sélectionnez FontCache3.0.0.0.dat et frapper Supprimer.
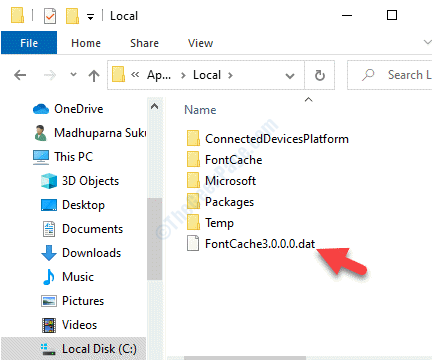
Étape 111: Ensuite, copiez et collez le chemin ci-dessous dans le Explorateur de fichiers barre d'adresse:
C: \ Windows \ System32 \
Localiser le Fntcache.Dat répertoire, sélectionnez-le et frappez Supprimer.
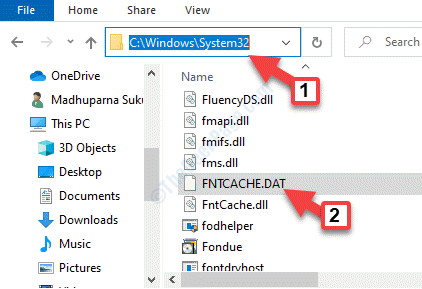
Étape 12: Maintenant, redémarrez votre PC et une fois le démarrage terminé, allez pour démarrer et taper les services dans la barre de recherche Windows.
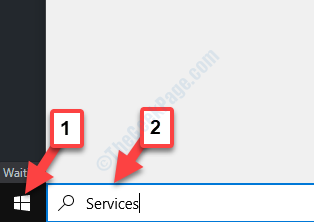
Étape 13: Cliquez sur le résultat pour ouvrir le Prestations de service fenêtre.
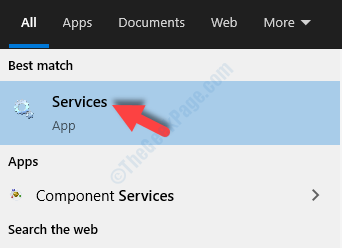
Étape 14: Dans le Prestations de service fenêtre, sélectionnez le Service de cache de police Windows et Cache de police de fondation Windows 3.0.0.0 un par un et régler le Type de démarrage pour les deux Automatique, respectivement.
Vous avez reconstruit le cache de police dans Windows 10 et les polices devraient être bien maintenant. Mais, malgré l'essai de cette méthode, vous êtes toujours confronté au même problème, vous pouvez suivre la méthode ci-dessous.
Méthode 3: En reconstruisant le cache de police à l'aide du fichier BAT
Étape 1: Aller au Commencer menu et dans la barre de recherche Windows, tapez bloc-notes.
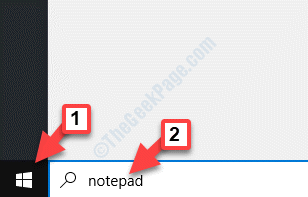
Étape 2: Maintenant, cliquez avec le bouton droit sur le résultat et sélectionnez Exécuter en tant qu'administrateur.
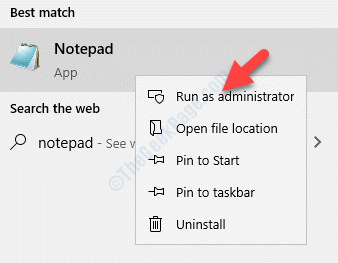
Cliquez sur Oui sur le UAC procéder aux droits administratifs.
Étape 3: Copiez et collez le code ci-dessous dans le Bloc-notes (admin):
@echo off :: stop et désactiver "Service de cache de police de Windows" Service: FontCache SC stop "fontcache" SC Config "FontCache" start = Disabled SC Query Fontcache | findstr / i / c: "arrêté" sinon% errorLevel% == 0 (goto fontcache) :: Grant Access Droits Droits à l'utilisateur actuel pour "% windir% \ ServiceProfiles \ LocalService" Folder and Contents ICACLS "% windir% \ ServiceProfiles \ LocalService "/ Grant"% Username% ": f / c / t / q :: Delete Font Cache del / a / f / q"% windir% \ ServiceProfiles \ LocalService \ AppData \ local \ fontcache \ * fontcache * "del / A / f / q "% windir% \ system32 \ fntcache.Dat ":: Activer et démarrer" Windows Font Cache Service "Service SC config" FontCache "start = Auto Sc start" FontCache "
Maintenant, placez le curseur sur le Déposer onglet et sélectionnez Enregistrer sous à partir du menu.
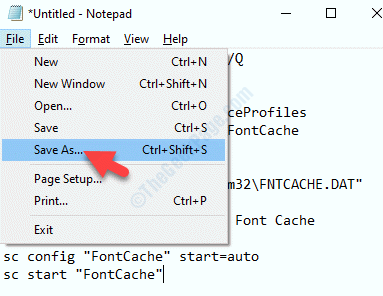
Étape 4: Dans le Enregistrer sous menu, sélectionnez l'emplacement souhaité où vous souhaitez enregistrer le fichier.
Aller à Nom de fichier et créer un nom approprié. Puis ajouter .chauve souris à la fin.
Vas y Sauvegarder comme type et le régler sur Tous les fichiers. Cliquer sur Sauvegarder.
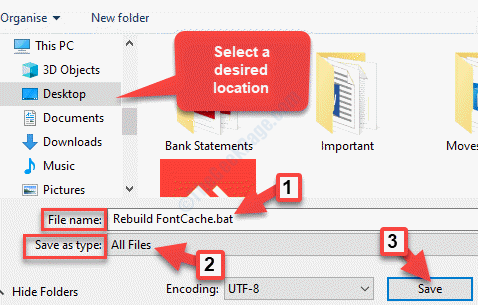
Étape 5: Maintenant, allez à l'emplacement où vous avez sauvé le .chauve souris déposer. Cliquez avec le bouton droit dessus et sélectionnez Exécuter en tant qu'administrateur.
Cliquez sur Oui en invite pour accorder l'accès administratif.
Maintenant, laissez le processus terminer, puis redémarrez votre PC. Les problèmes de police doivent être résolus maintenant.
Cependant, si le problème persiste, vous pouvez essayer d'exécuter SFC et SCAN SCAN.
Méthode 4: en créant un .Fichier Reg
Étape 1: Aller au Commencer menu et dans la barre de recherche Windows, tapez bloc-notes.
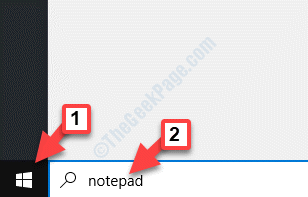
Étape 2: Maintenant, cliquez avec le bouton droit sur le résultat et sélectionnez Exécuter en tant qu'administrateur.
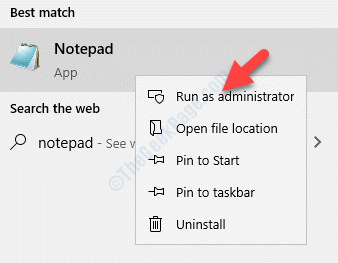
Cliquez sur Oui sur le UAC procéder aux droits administratifs.
Étape 3: Copiez et collez le code ci-dessous dans le Bloc-notes (mode administrateur):
Windows Registry Editor Version 5.00 [hkey_local_machine \ logiciel \ Microsoft \ windows nt \ currentversion \ fonts] "segoe ui (trueType)" = "segoeuii.ttf "" segoe ui noir (trueType) "=" seguibl.ttf "" Segoe ui noire italic (trueType) "=" seguibli.ttf "" segoe ui bold (trueType) "=" segoeuib.ttf "" segoe ui bold italic (trueType) "=" segoeuiz.ttf "" segoe ui emoji (trueType) "=" seguimj.ttf "" segoe ui historique (trueType) "=" seguihis.ttf "" Segoe ui italic (trueType) "=" segoeuii.TTF "" Segoe Ui Light (TrueType) "=" Segoeuil.ttf "" Segoe ui Light Italic (trueType) "=" Seguili.ttf "" segoe ui semibold (trueType) "=" seguisb.ttf "" Segoe ui semibold italic (trueType) "=" seguisbi.ttf "" segoe ui semi-lumineux (trueType) "=" SegoeUisl.ttf "" Segoe ui semi-italique (trueType) "=" Seguisli.TTF "" Symbole Segoe UI (TrueType) "=" Seguisym.ttf "" Segoe Mdl2 Assets (trueType) "=" segmdl2.TTF "" Segoe Print (trueType) "=" Segoepr.ttf "" Segoe imprimer bold (trueType) "=" segoeprb.TTF "" Script Segoe (TrueType) "=" Segoesc.TTF "" Script Segoe Bold (TrueType) "=" Segoescb.ttf "[hkey_local_machine \ logiciel \ Microsoft \ windows nt \ currentversion \ fontsubstitutes]" segoe ui "=-
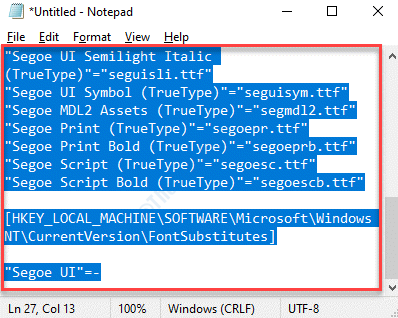
Étape 4: Aller au Déposer Onglet en haut à gauche et sélectionnez Enregistrer sous.
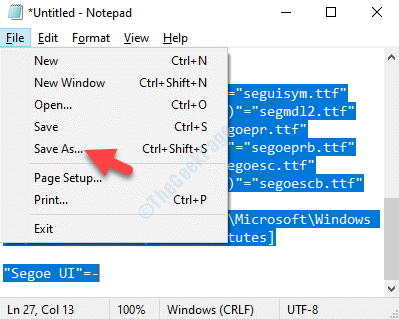
Étape 5: Dans le Enregistrer sous menu, sélectionnez l'emplacement où vous souhaitez enregistrer le fichier.
Par exemple, nous avons sélectionné le Bureau. Vous pouvez sélectionner n'importe quoi d'autre.
Maintenant, allez au Sauvegarder comme type champ et réglez-le sur Tous les fichiers. Ensuite, accédez au champ Nom de fichier, créez un nom approprié pour le fichier et ajoutez .registre extension à la fin.
Clique sur le Sauvegarder bouton pour enregistrer les modifications.
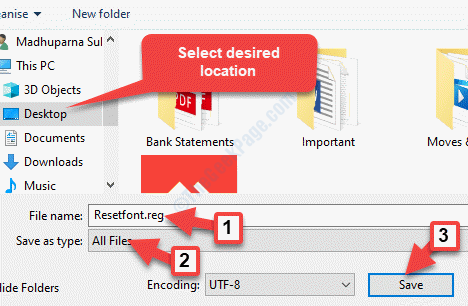
Étape 6: Maintenant, allez à l'emplacement où vous avez enregistré le fichier, cliquez avec le bouton droit dessus et sélectionnez Exécuter en tant qu'administrateur.
Cliquez sur Oui sur le UAC invite pour confirmer l'action. Laissez le processus terminer.
Si cette méthode ne fonctionne pas, vous pouvez essayer de reconstruire manuellement le cache de police dans Windows 10.
Méthode 5: En exécutant SFC et SCAN DISM
Étape 1: Aller à Commencer et taper CMD Dans la barre de recherche Windows.
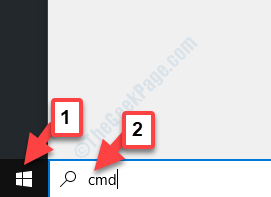
Étape 2: Cliquez avec le bouton droit sur le résultat et sélectionnez Exécuter en tant qu'administrateur ouvrir Invite de commande avec les droits administratifs.
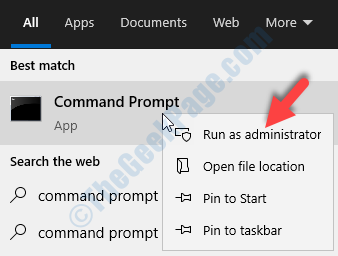
Étape 3: Dans le Invite de commande (administrer) fenêtre, exécuter la commande ci-dessous et appuyer Entrer:
Soulager.EXE / en ligne / nettoyage-image / restauration
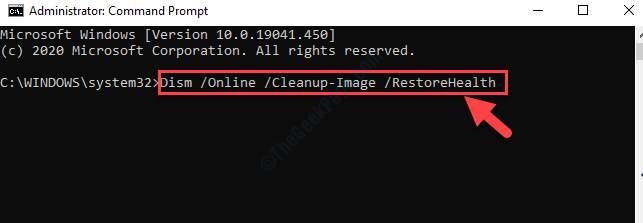
Le Soulager scan prendre du temps, alors attendez jusqu'à ce que ce soit fini.
Étape 4: Une fois la Soulager Le scan est terminé, exécutez la commande ci-dessous et appuyez sur Entrer:
sfc / scanne
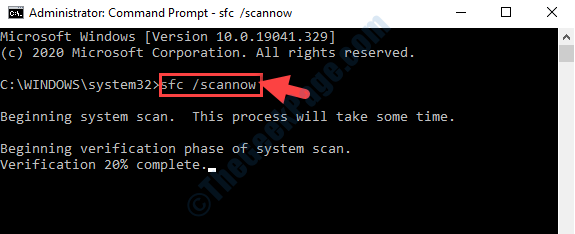
Même le scan SFC prend un certain temps, alors attendez patiemment. Une fois le processus terminé, tous les fichiers corrompus trouvés sont fixés automatiquement par ces deux commandes.
Cependant, si aucune des méthodes ci-dessus ne fonctionne, la seule option restant est d'effectuer une installation propre ou une installation de réparation. Bien que le processus d'installation propre vous aidera à réinitialiser tous les fichiers du système d'exploitation sans utiliser un périphérique de stockage externe comme support d'installation (assurez-vous de sauvegarder toutes vos données de système d'exploitation), la réparation de l'installation aura besoin d'un support d'installation. Cela vous aidera également à garder vos données de système d'exploitation.
Voici comment créer un support d'installation Windows pour l'installation de réparation.
- « Erreur inaccessible des serveurs de contenu Steam sur Windows 10 Correction
- Impossible d'envoyer ou de recevoir un fichier à l'aide de Bluetooth dans Windows 10/11 »

