Le fichier est trop grand pour le bloc-notes ou le bloc-notes ++ [résolu]
![Le fichier est trop grand pour le bloc-notes ou le bloc-notes ++ [résolu]](https://ilinuxgeek.com/storage/img/images_1/the-file-is-too-large-for-notepad-or-notepad-[solved].png)
- 3809
- 1014
- Romain Martinez
La plupart des utilisateurs de Windows utilisent un bloc-notes qui est un éditeur de texte intégré dans Windows ou Notepad ++ qui doit être installé sur le système Windows pour une meilleure expérience car cela a des fonctionnalités supplémentaires comme le langage, les plugins, etc.
Mais ces jours-ci, certains utilisateurs de Windows ont signalé un problème où ils n'ont pas pu ouvrir certains fichiers texte avec un bloc-notes ou un bloc-notes ++ sur leur système et il lance à la place un message d'erreur qui dit "Le est trop grand pour le bloc-notes. Utilisez un autre éditeur pour modifier le fichier."
C'est probablement parce que la taille du fichier a dû être plus de 2 Go. Le bloc-notes ou l'application Bloc-notes ++ sur un système Windows ne peuvent ouvrir aucun fichier texte qui est inférieur à 2 Go par défaut par défaut. Si le problème se produit uniquement dans l'application Notepad ++, alors cela pourrait être dû aux plugins supplémentaires installés et au langage de script sélectionné.
Dans cet article, nous avons énuméré quelques façons par lesquelles vous pouvez ouvrir votre fichier texte sans obtenir d'erreurs et continuer votre travail.
Correction 1 - Vous pouvez utiliser n'importe quel navigateur pour afficher le fichier texte
S'il y a un problème lors de l'ouverture d'un énorme fichier texte à l'aide du bloc-notes, vous pouvez utiliser les navigateurs Web comme Firefox, Chrome, etc. Mais dans cette méthode, vous ne pouvez afficher que le contenu du fichier texte mais ne pourrez pas le modifier.
Étapes sur la façon d'utiliser n'importe quel navigateur Web pour afficher le fichier texte.
Étape 1: accédez au fichier texte et clic-droit dessus.
Étape 2: Sélectionner Copier comme chemin à partir de son menu contextuel comme indiqué dans la capture d'écran ci-dessous.
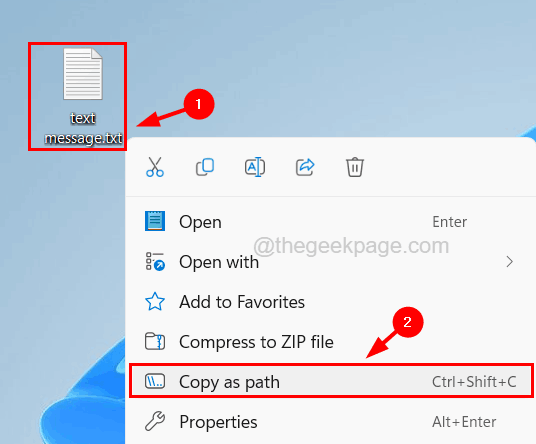
Étape 3: Ouvrez maintenant n'importe quel navigateur Web sur votre système comme Chrome en appuyant sur le les fenêtres clé et tapage chrome.
Étape 4: puis appuyez sur Entrer clé.
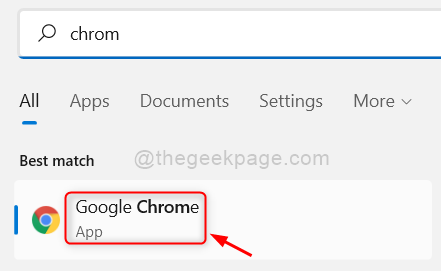
Étape 5: Dans un nouvel onglet, collez le chemin copié du fichier texte.
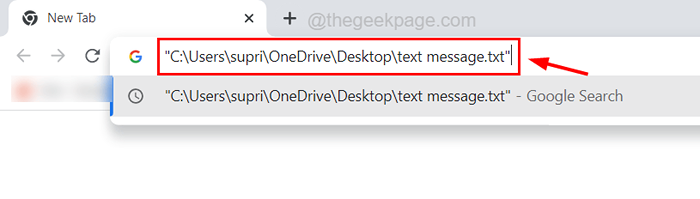
Étape 6: Maintenant, supprimez les guillemets du chemin copié et appuyez sur Entrer clé.
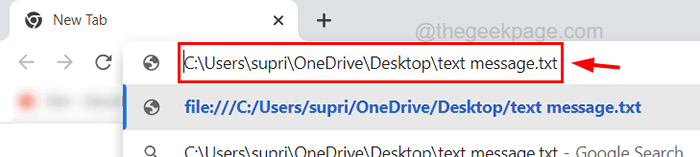
Étape 7: Cela ouvre le fichier texte dans le navigateur.
Il existe quelques outils qui sont capables d'ouvrir des fichiers texte dont la taille est supérieure à 2 Go et ce sont Glogg, un grand spectateur de texte, Editpad Lite, Universal Viewer, etc.
Correction 2 - Désactiver les plugins, paramètres de liens clickables dans le bloc-notes++
Parfois, les plugins supplémentaires et autres liens cliquables dans le contenu du fichier texte consomment beaucoup d'espace et il faut beaucoup de temps pour charger le fichier texte. Nous vous suggérons donc d'essayer de désactiver les plugins et les paramètres de liens cliquables dans votre application Notepad ++ sur votre système.
Voici les étapes sur la façon de le faire.
Étape 1: Appuyez sur le les fenêtres clé et type bloc-notes++.
Étape 2: sélectionnez le Bloc-notes++ App à partir des résultats de recherche comme indiqué dans la capture d'écran ci-dessous.
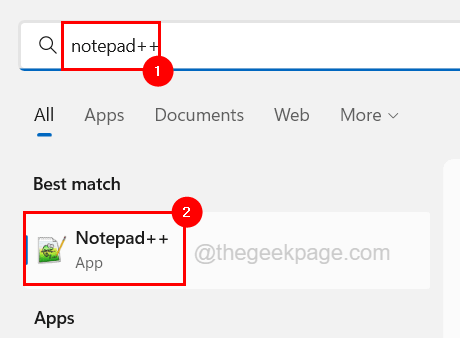
Étape 3: Une fois l'ouverture de la fenêtre de l'application Notepad ++, accédez au Plugins Option sur la barre supérieure et sélectionnez Plugins Admin de la liste déroulante.
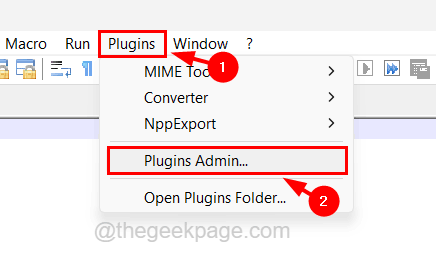
Étape 4: Dans la fenêtre d'administration des plugins qui vient d'apparaître, cliquez sur le installée onglet et sélectionnez tous les plugins comme Outils MIME, convertisseur NPP et NPPExport.
Étape 5: puis cliquez Retirer en haut comme indiqué ci-dessous, puis fermez la fenêtre d'administration des plugins.
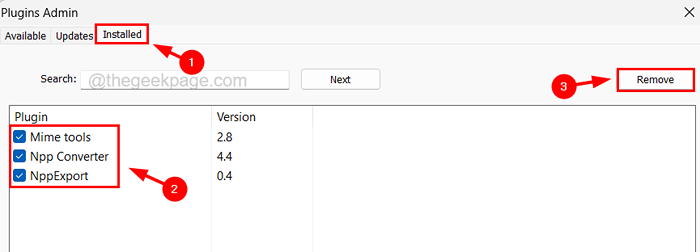
Étape 6: Ensuite, allez au Paramètres Option sur la barre supérieure principale et sélectionnez Préférences.
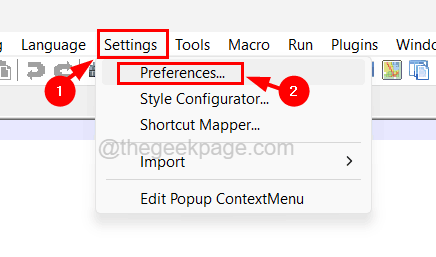
Étape 7: Dans la fenêtre Préférences, sélectionnez Nuage & lien Option sur le panneau de gauche.
Étape 8: Ensuite, sur le côté droit, décochez le Activer cocher la case sous le Paramètres des liens clickables Section en bas.
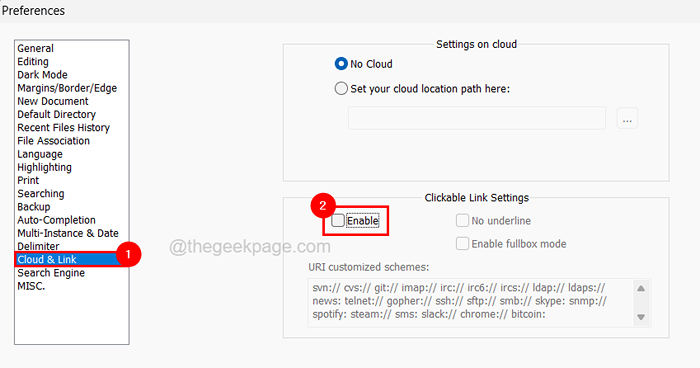
Étape 9: Après cela, fermez la fenêtre.
Étape 10: Enfin, vous devez vous assurer que la langue est un texte normal en cliquant Langue sur la barre supérieure et en sélectionner aucune (Normal Texte).
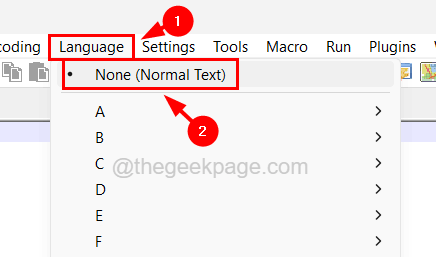
Étape 11: Redémarrez maintenant l'application Notepad ++ et voyez si le fichier texte peut être ouvert.
- « Comment réparer l'échec de la création du périphérique DirectX sur Windows 10/11
- Raccourcis clavier utiles pour Microsoft Outlook »

