Utilisez le bouton Windows 10 Partager pour partager des fichiers sur Facebook
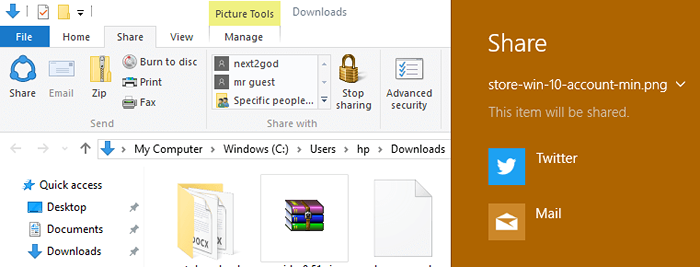
- 4522
- 820
- Mohamed Brunet
Le nouveau système d'exploitation Microsoft récemment lancé, Windows 10 a beaucoup été dans les nouvelles. Cela a fait en sorte que de nombreux fans fidèles d'Apple et Linux. Il offre une nouvelle expérience rationalisée avec une interface utilisateur plus conviviale et des fonctionnalités de sécurité améliorées. Au milieu des changements plus importants, Microsoft a introduit une fonctionnalité très utilisable et bien nécessaire, le bouton de partage.
Le bouton de partage a été placé en bonne place sous l'option de fichier dans la barre de menu. Dans le coin supérieur gauche, il peut être la fonctionnalité la plus utile pour chaque utilisateur.
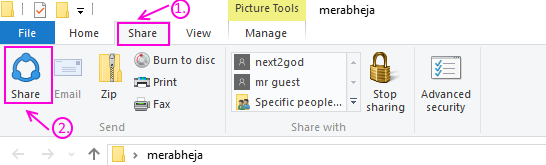
Qu'est ce que ça fait?
Comme Microsoft a introduit des applications dans son système d'exploitation avec Windows 8, il a également ouvert un nouveau monde pour que les applications profitent de. Avec l'introduction d'applications comme Dropbox, Evernote, Facebook, Instagram et bien d'autres, les utilisant s'avéraient toujours être un défi pour certains utilisateurs.
À l'aide du bouton de partage nouvellement introduit dans la barre d'outils, les utilisateurs peuvent désormais partager facilement des fichiers, des images, des documents, des vidéos, de la musique, etc. À toute application installée sur le PC.
Par exemple
Si vous avez l'installation de l'application Facebook sur votre PC Windows 10 et que vous souhaitez télécharger cinq photos sur votre mur. Que fais-tu?
Vous devrez simplement ouvrir l'application
Windows 10 a introduit le bouton de partage, pour modifier cette expérience, ainsi que de nombreuses autres améliorations.
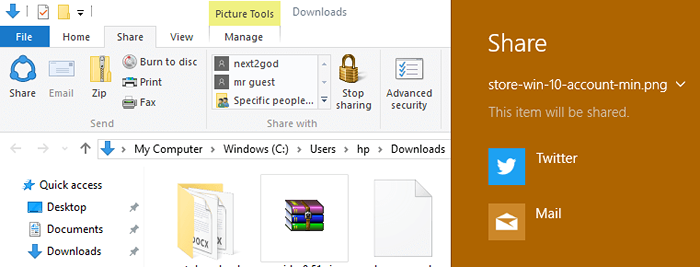
Le bouton Partager vous permet de sélectionner et de partager simultanément plusieurs fichiers sur la plate-forme que vous choisissez, à condition que l'application nécessaire soit installée.
Maintenant, allez sur votre mur
3- Sélectionnez l'option pour télécharger des photos.
4- Affonchez vos photos dans la fenêtre ouverte et en sélectionnez une.
5- Après avoir sélectionné l'application, télécharger les photos.
Dans les versions précédentes de l'application, vous pourriez même être obligé de télécharger une seule photo, une par une.
Ce qui est non seulement fastidieux et ennuyeux mais pas du tout convivial.
Même appliqué à toute autre application tentant de partager un fichier via l'explorateur de fichiers.
En raison de ces nombreux utilisateurs socialement actifs, malgré les applications nécessaires, personne ne pourrait vraiment profiter de l'expérience au maximum.
Comment utiliser le bouton Partager?
1- Ouvrez l'explorateur de fichiers.
2- Accédez à l'emplacement où les fichiers que vous souhaitez télécharger sont stockés.
3- Sélectionnez les fichiers que vous souhaitez télécharger, via Cliquez et faites glisser ou CTRL et cliquez sur ou toute autre méthode de votre choix.
Remarque: certaines applications ne permettent qu'une certaine quantité de fichiers à télécharger simultanément sur leur plate-forme. Vérifiez avant la main si votre plate-forme prévue a une limitation, puis sélectionnez en conséquence.
4- Maintenant que vous avez sélectionné les fichiers, cliquez simplement sur le bouton Partager.
5- Dès que vous cliquez sur l'icône de partage, la barre de Charms de partage multi utile apparaîtra à droite.
Le charme de partage aura une liste de toutes les plates-formes de partage possibles configurées avec votre système d'exploitation, pour que vous puissiez choisir parmi.
6- Lorsque vous trouvez et cliquez sur l'option de votre plate-forme préférée dans le charme de partage, vous serez guidé vers l'application avec le processus de téléchargement un / deux cliquent loin de l'achèvement.
Par exemple
Si vous vouliez télécharger 5 photos sur Facebook
Tu le ferais.
1- Ouvrez le dossier contenant les photos.
2- Sélectionnez les photos à télécharger, photos.
3- Cliquez sur l'icône de partage une fois sélectionné.
4- Sélectionnez Facebook dans le charme de partage désormais ouvert.
5- Cliquez sur Télécharger dans l'application et modifier la confidentialité si vous le souhaitez, et c'est fait.
Vous aurez maintenant téléchargé vos photos sur Facebook 🙂
- « Comment ouvrir les paramètres du bios UEFI dans Windows 10
- L'accès Internet Win10Block d'un programme en établissant une règle de pare-feu »

