L'accès Internet Win10Block d'un programme en établissant une règle de pare-feu
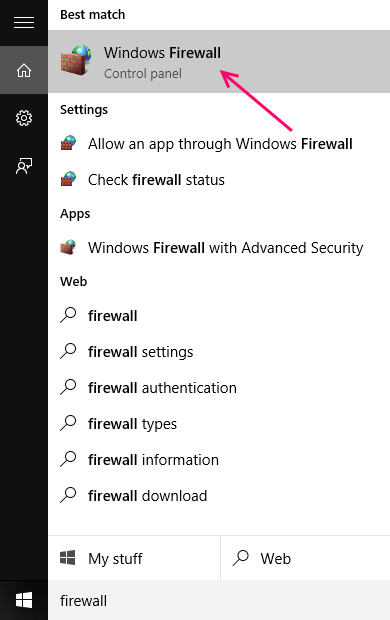
- 4151
- 1084
- Clara Nguyen
Microsoft a récemment publié sa dernière version de son système d'exploitation à longue course Windows, le Windows 10.Le nouveau système d'exploitation est une version plus révisée, nettoyée et améliorée de son prédécesseur, la Windows 8.1. Microsoft a rendu le système d'exploitation plus convivial et amélioré les performances et la sécurité.
Lire: Comment exporter et importer des paramètres de pare-feu
La sécurité améliorée est le résultat des modifications et améliorations du pare-feu Windows et du défenseur Windows, en interne.Le pare-feu Windows maintient toujours sa variété dans les paramètres et les options à personnaliser avec des améliorations mineures.
Le pare-feu Windows peut vous permettre de bloquer l'accès à Internet pour les programmes et les applications que vous choisissez de.
Pourquoi voudriez-vous bloquer l'accès à Internet pour n'importe quel programme?
Il pourrait essentiellement y avoir de nombreuses raisons pour lesquelles vous voudriez le faire…
Les plus courants ont été répertoriés ci-dessous pour vous
1- Vous souhaitez arrêter les mises à jour / notifications automatiques pour certaines applications ou programmes.
2- Vous voudrez peut-être arrêter les jeux de l'accès multijoueur et d'autres mises à jour.
3- Vous souhaitez simplement utiliser une application ou un programme plein d'annonces sans obstacle / obstacles 😉
Néanmoins, vous avez un pare-feu Windows à votre sauvetage.
Il n'y a pas d'option prédéfinie pour cela, nous créerons ainsi une règle personnalisée pour le pare-feu Windows.
Comment créer une règle personnalisée pour le pare-feu Windows pour bloquer l'accès à Internet pour une application / programme spécifique
1- Aller à la barre des tâches
2- Cliquez sur la zone de recherche.
3- pare-feu de type
4- Dès que vous voyez un pare-feu Windows, cliquez dessus.
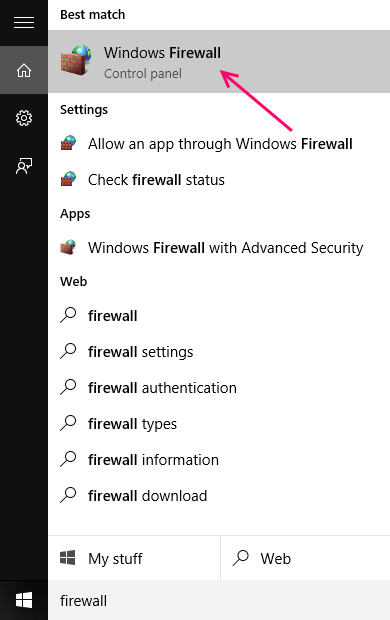
5- Vous verrez la fenêtre principale pour le pare-feu Windows.
6- Sur le volet gauche, trouvez des paramètres avancés.
7- Cliquez dessus.
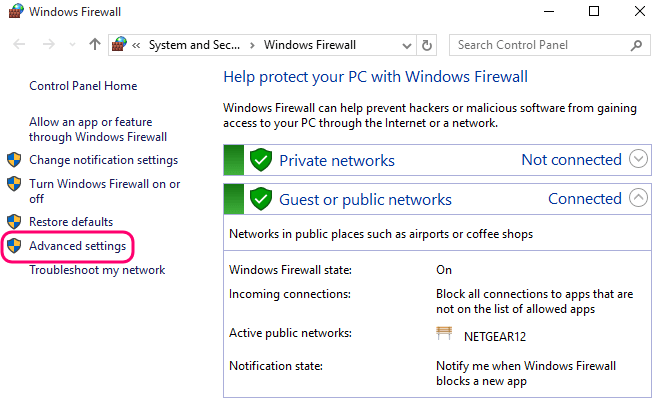
8- Vous verrez maintenant la fenêtre avancée pour les paramètres du pare-feu.
9- sur le volet la plus gauche, sélectionnez Règles sortantes.
10- On vous montrera les règles sortantes avancées.
11- Maintenant, regardez le volet droit et trouvez Nouvelle règle.
12- Cliquez dessus.
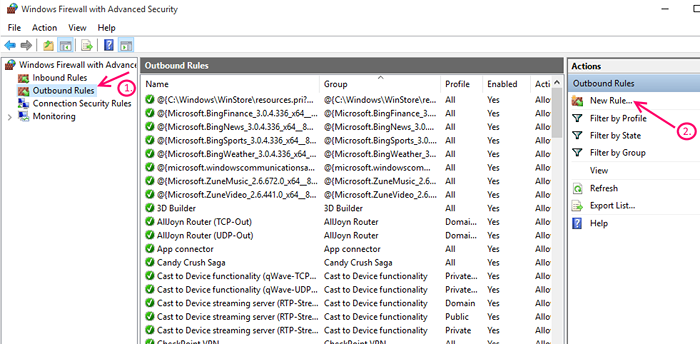
13- Windows vous demandera désormais le type de règle que vous souhaitez créer.
14- Sélectionnez le programme, puis cliquez sur Suivant.
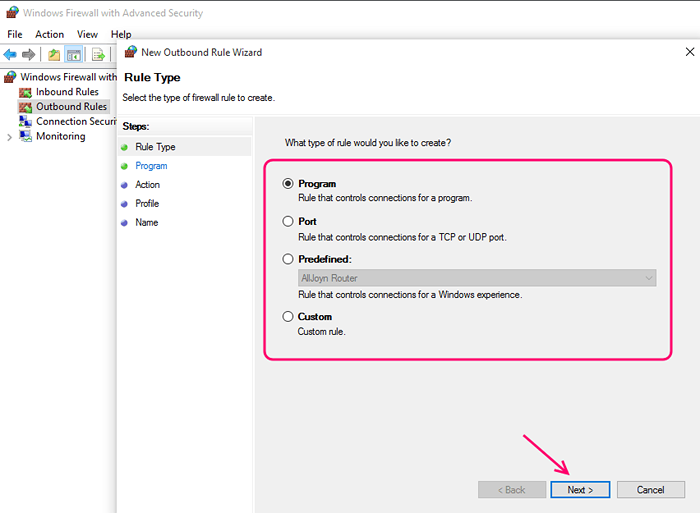
15- Dans la fenêtre suivante, sélectionnez -Ce chemin de programme.
Remarque: sélection Tous les programmes- bloquera l'accès à Internet pour tous les programmes.
16- Cliquez sur Parcourir, une fois qu'il devient actif.
17- Vous devrez maintenant parcourir le système de fichiers et localiser le fichier du programme.
Conseil: si vous avez du mal à trouver le fichier du programme, allez trouver le fichier dans les fichiers du programme de dossier, dans votre partition Windows native.
18- Une fois que vous avez sélectionné le fichier, cliquez sur ouvrir.
19- Maintenant, cliquez sur Suivant.
20- Sélectionnez la connexion Block et cliquez sur Suivant.
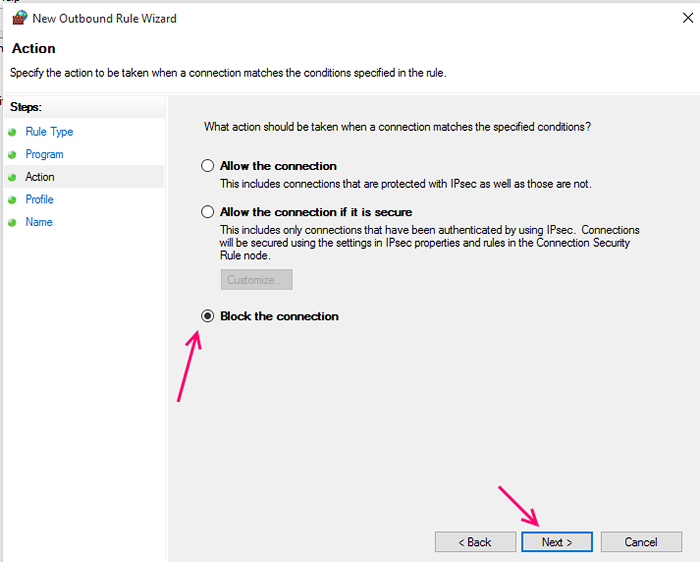
21- Vérifiez les trois cases, afin de bloquer tout accès à Internet, domaine, privé et public.
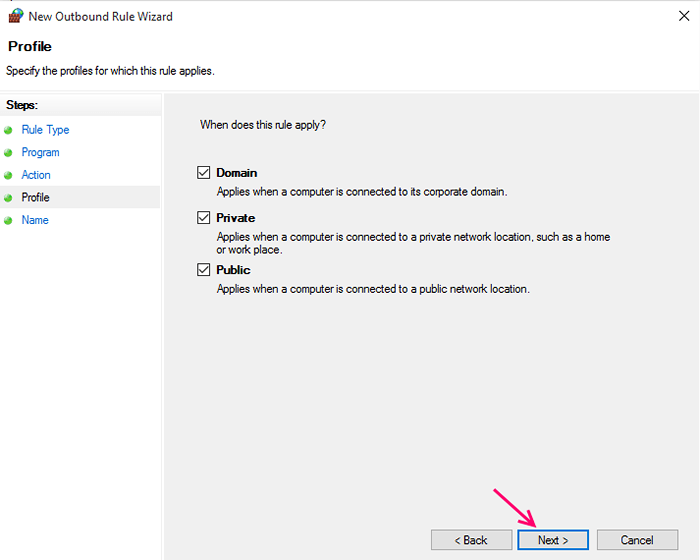
22- Enfin donnez votre nouvelle règle, un nom et cliquez sur Finition.
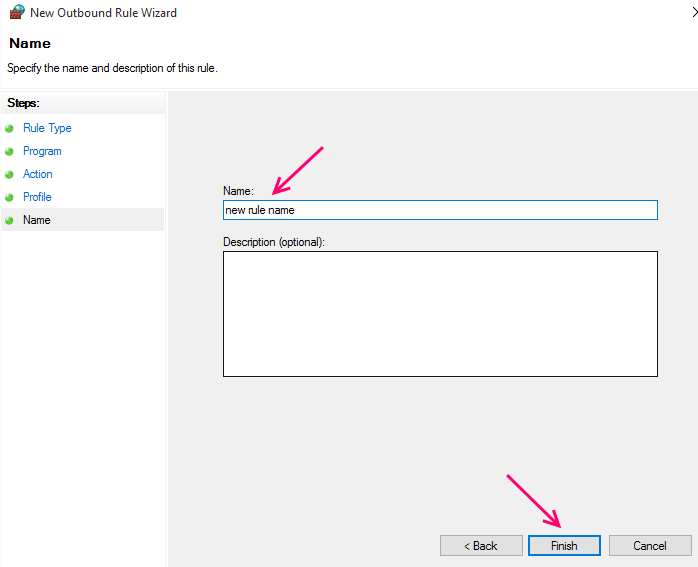
Vous verrez maintenant votre nouvelle règle, dans le volet droit sous actions.
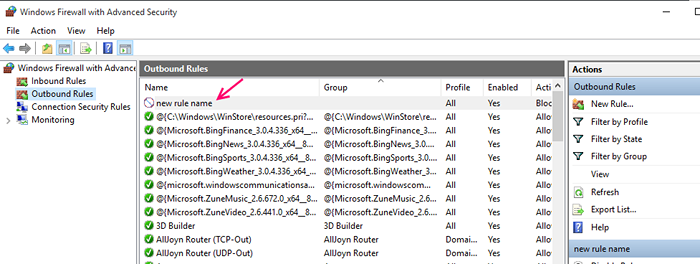
Note :Pour bloquer plusieurs applications / programmes d'accès à Internet, vous pouvez créer plusieurs règles.
Conseil: si vous souhaitez supprimer la règle, cliquez simplement avec le bouton droit sur la règle sous Actions et sélectionnez Supprimer 🙂
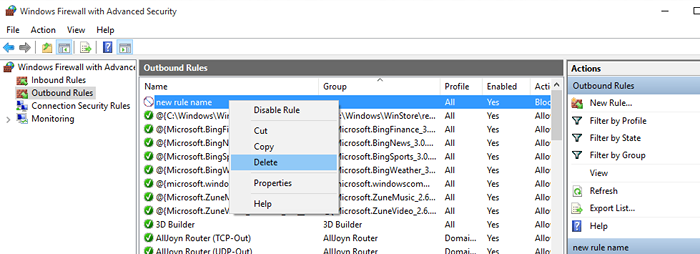
Astuce radicale: Si vous avez un raccourci pour le programme et que vous souhaitez connaître le chemin du programme, suivez cette procédure.
a) Cliquez avec le bouton droit sur le raccourci, sélectionnez Propriétés.
b) Sous l'onglet de raccourci, recherchez l'emplacement du fichier-ouvert.
c) ce sera en bas, cliquez maintenant dessus.
d) Vous verrez maintenant le fichier du programme.
e) Jetez un œil à l'emplacement de la barre d'adresse, notez-le si vous devez.
- « Utilisez le bouton Windows 10 Partager pour partager des fichiers sur Facebook
- Désactiver le fichier de pagination et supprimer.sys sur Windows 10/11 »

