L'accélération matérielle VT-X / AMD-V n'est pas disponible sur votre correctif système
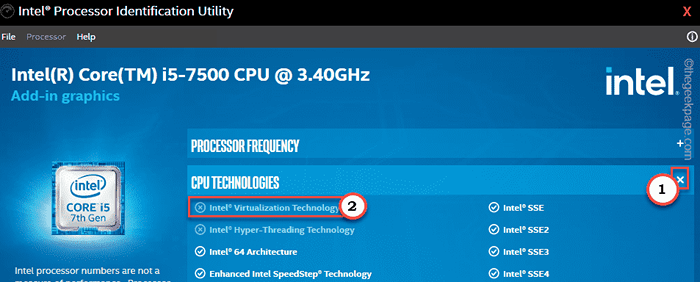
- 2773
- 560
- Anaïs Charles
Chaque processeur, en particulier les plus anciens et les moins puissants, n'a pas la capacité de virtualiser. Même dans tous les derniers CPU, à la fois à Intel et à AMD, la fonction de virtualisation est désactivée par défaut. Si vous essayez de créer et d'exécuter une machine virtuelle sur un système non pris en charge, cela vous montrera ceci "L'accélération matérielle VT-X / AMD-V n'est pas disponible sur votre système" Message d'erreur. Dans ce cas, suivez les étapes de cet article pour résoudre le problème.
Table des matières
- Correction 1 - Vérifiez si votre système prend en charge la virtualisation
- Correction 2 - Activer la virtualisation manuellement
- Fix 2 - Activer le PAE / NX
- Correction 3 - Désactiver Hyper-V
- Correction 4 - Nettoyez l'espace de disque dur
- Fix 5 - Vérifiez si la machine virtuelle a suffisamment de RAM
Correction 1 - Vérifiez si votre système prend en charge la virtualisation
Tous les CPU modernes et décents prennent en charge la fonction de virtualisation basée sur le matériel. Comment vérifier si votre système prend en charge cela? Suivez ces étapes.
1. Il existe de nombreux outils officiels, mais ceux-ci peuvent différer d'un fournisseur de processeur à un autre. Alors, téléchargez le sécurisé.

2. Il s'agit d'un outil portable, donc pas besoin de l'installer.
3. Une fois qu'il est téléchargé, juste double-cliquez sur le "sédurable»Outil pour l'exécuter sur le système.
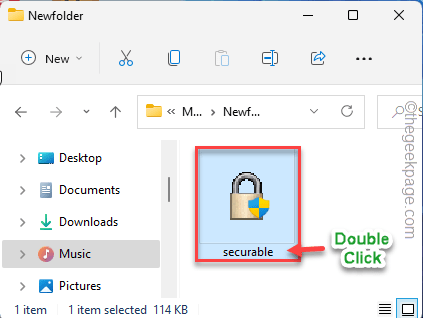
4. Il vous montrera le courant Longueur de bit maximale, Matériel D.E.P., et Virtualisation matérielle État.
5. Vérifiez ce que l'état de la `` virtualisation matérielle '' s'affiche sur votre système.
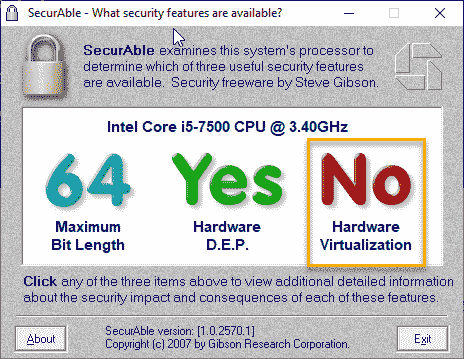
Si c'est "Oui«, Alors la virtualisation du matériel est prise en charge par votre système et il y a une chance que cette fonctionnalité soit désactivée. Suivez les étapes du correctif 2 pour activer manuellement la fonction de virtualisation.
Mais, si cela montre "Non«, Vous ne pouvez pas activer la virtualisation matérielle. Ainsi, votre machine peut ne pas exécuter les machines virtuelles.
NOTE -
Si votre système utilise un processeur Intel, vous pouvez exécuter l'utilitaire d'identification du processeur Intel. Ici, dans la section 'CPU Technologies, vérifiez si le CPU a la technologie de virtualisation Intel ou non.
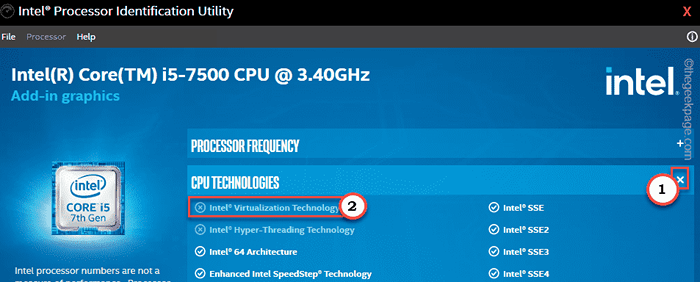
Correction 2 - Activer la virtualisation manuellement
Vous devez activer la virtualisation à partir de la page du BIOS.
Étape 1
1. Vous devez faire la droite de l'icône Windows et appuyer sur le "Arrêtez ou déconnectez-vous>".
2. Ensuite, cliquez sur le "Redémarrage”Option pour redémarrer le système.
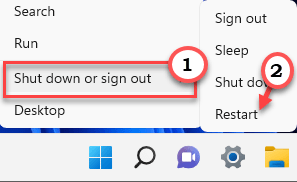
3. Une fois que l'écran devient noir et que la machine redémarre, appuyez simplement sur et maintenez le "Supprimer«Clé sur votre clavier pour accéder aux paramètres du BIOS.
NOTE -
Une chose à retenir est que cette touche de démarrage n'est peut-être pas la même sur votre appareil. Il varie d'un fabricant à un fabricant.
Gardez les yeux ouverts pour le bouton réel pour accéder au BIOS pendant que votre ordinateur est.

3. Lorsque vous atteignez le Bios La fenêtre s'ouvre, allez au «Avancé»Onglet*.
4. Après cela, utilisez les flèches de votre clavier pour vous rendre au «Virtualisation«De la liste et le définir sur«Activé".
[
*NOTE -
Sur certaines machines, vous ne trouverez peut-être pas l'option «Virtualisation» dans l'onglet «avancé». Cherchez-le dans le «Performance»Onglet.
]]
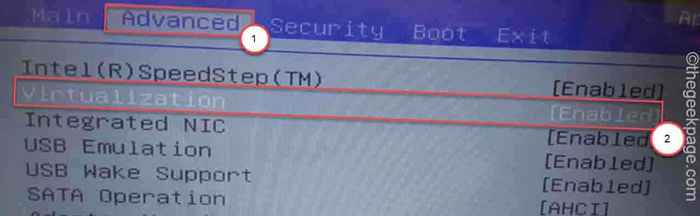
5. Une fois cela fait, appuyez sur le Sauvegarder clé pour enregistrer les modifications.
[C'est le "F10»Clé pour cet ordinateur.]]

6. Après cela, sélectionnez "Oui«Pour enfin enregistrer et quitter les paramètres du BIOS sur votre ordinateur.
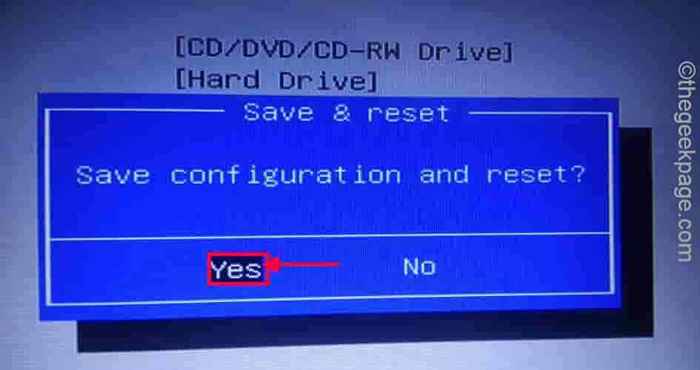
Votre ordinateur démarrera normalement.
Si votre système fonctionne sur des processeurs AMD -
1. Accédez aux paramètres du BIOS.
2. Ici, accédez au «M.je.T" section.
3. Ici, vous trouvez le «Paramètres de fréquence avancés" option.
4. Dans cette section, appuyez sur le «Paramètres de base avancés".
5. Ici, vous verrez le «mode SVM» sur votre écran. Le mode SVM est le mode Secure Virtual Machine.
6. Réglez-le sur "Activer«Pour l'allumer.
7. Maintenant, juste enfin, sauver et sortir du bios.
Après avoir fait cela, laissez votre ordinateur démarrer normalement.
Étape 2
Maintenant, vous pouvez vérifier si la virtualisation est activée sur votre système ou non.
1. Au début, cliquez avec le bouton droit sur le les fenêtres icône Et appuyez sur le "Gestionnaire des tâches".
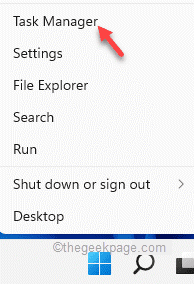
2. Après cela, visitez le deuxième onglet qui est le «Performance»Onglet.
3. Ici, cliquez sur le "CPU". Vous trouverez des informations sur l'état actuel de votre processeur système.
4. Maintenant, ce qui compte pour vous, c'est l'état de «Virtualisation" paramètre. Vérifiez si cela montre "Activé".
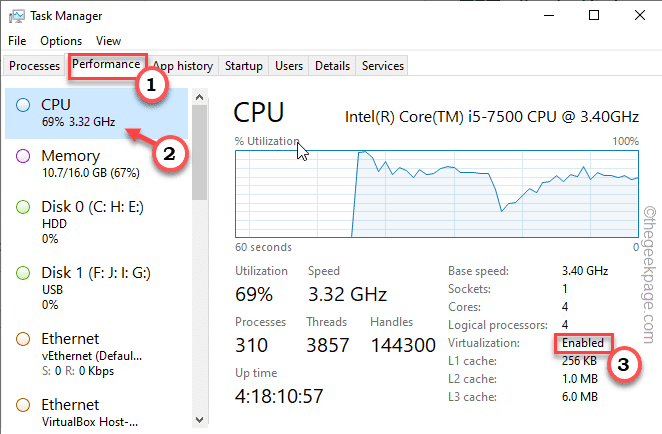
S'il affiche «activé», allez-y et réessayez l'exécution de la machine virtuelle une fois de plus. Ça fonctionnera très bien.
Fix 2 - Activer le PAE / NX
Activer la fonction d'extension d'adresse physique (PAE) sur les systèmes pris en charge devrait fonctionner.
[Pour les utilisateurs de VMware]
1. Au début, lancez le gestionnaire VirtualBox ou VMware sur votre système.
2. Ensuite, cliquez avec le bouton droit sur la machine virtuelle et appuyez sur "Paramètres«Pour y accéder.
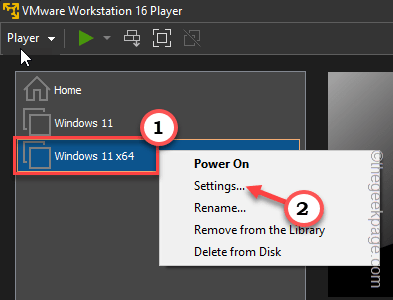
3. Maintenant, allez-y au «Système»Onglet.
4. Après cela, «fonctionnalités étendues:« Paramètres, vérifier le "Activer PAE / NX" boîte.
5. Puis clique "D'ACCORD".
Après cela, exécutez la machine virtuelle et testez.
Correction 3 - Désactiver Hyper-V
Hyper-V est un logiciel de machine virtuelle propriétaire de Windows, qui peut réserver la virtualisation pour lui.
1. Vous pouvez trouver les paramètres Hyper-V sur la page des fonctionnalités Windows.
2. Alors, appuyez sur le Clé Windows et le R Clés ensemble.
3. Ensuite, tapez "caractéristiques optionnelles"Et cliquez sur"D'ACCORD"Pour ouvrir la fenêtre des fonctionnalités Windows.
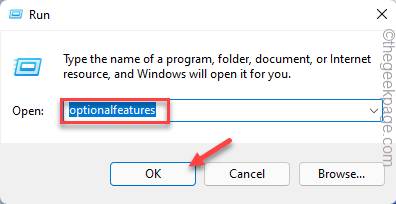
4. Lorsque les fonctionnalités de Windows s'ouvrent, faites défiler vers «Hyper-v".
5. Juste décocher la boîte à côté "Hyper-v". Ensuite, appuyez sur "D'ACCORD«Pour désactiver les fonctionnalités Hyper-V.
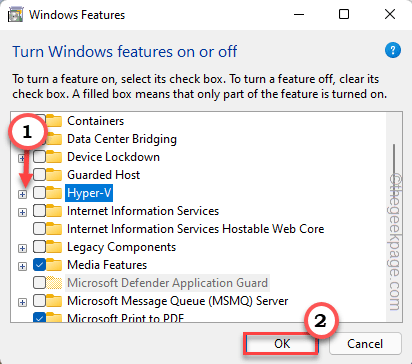
Maintenant, dès que vous avez cliqué sur le bouton 'OK', Windows commencera à désinstaller la fonction d'hyperviseur de votre système.
6. En quelques minutes, le processus sera complet. Après cela, appuyez sur "Fermer«Pour fermer la fenêtre.
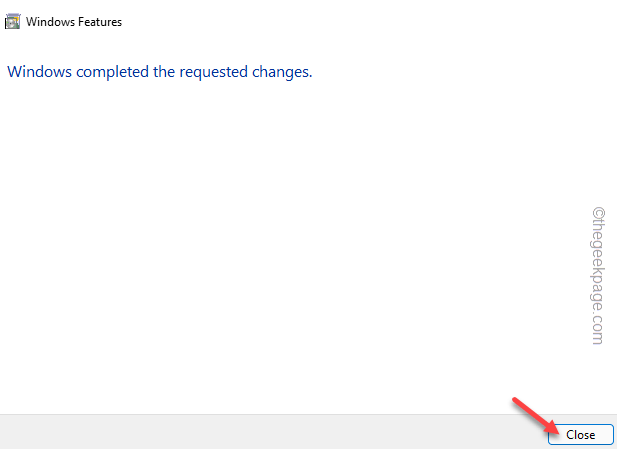
Vous devez redémarrer votre appareil après avoir fait cela pour désinstaller complètement l'hyperviseur.
Une fois que l'appareil s'est approché correctement, lancez la machine virtuelle. Il devrait démarrer et fonctionner normalement.
Correction 4 - Nettoyez l'espace de disque dur
Les machines virtuelles ont besoin d'un disque dur et ont besoin d'espace libre pour fonctionner correctement.
1. Au début, appuyez sur le Gagner la clé + r Clés à la fois.
2. Mettez simplement cette ligne et frappez Entrer Pour ouvrir le nettoyage du disque.
cleanmgr
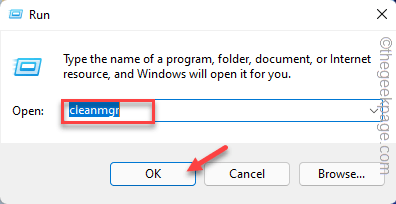
3. Lorsque le nettoyage du disque apparaît, sélectionnez le «C:"Drive et appuyez sur"D'ACCORD".
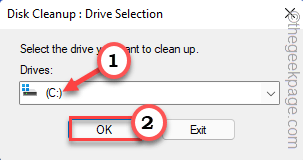
4. Ensuite, cochez simplement toutes les cases et appuyez sur "D'ACCORD«Pour démarrer l'opération de nettoyage.
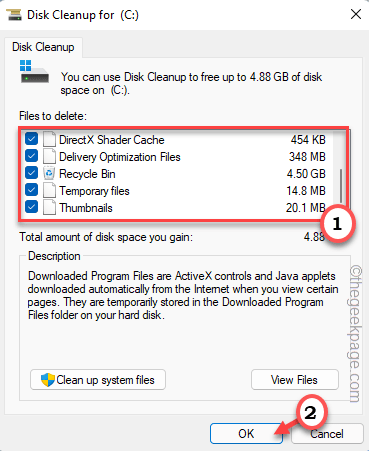
Une fois cela fait, essayez de lancer la machine virtuelle. Vérifiez si cela fonctionne pour vous.
Fix 5 - Vérifiez si la machine virtuelle a suffisamment de RAM
Les machines virtuelles nécessitent une quantité substantielle de RAM, non seulement pour fonctionner mais aussi pour fonctionner en douceur. Habituellement, la machine hôte doit avoir au moins 8 Go de RAM. Plus votre système a de la mémoire système, il sera utile de fonctionner correctement. J'espère que cela vous aide à résoudre le problème.
- « Comment réparer libcef.La DLL est manquante dans Windows 11/10 [résolu]
- Comment créer votre propre onglet personnalisé dans le ruban Microsoft Word »

