Qu'est-ce que l'erreur BIOS ACPI dans Windows 10/11 et comment le réparer
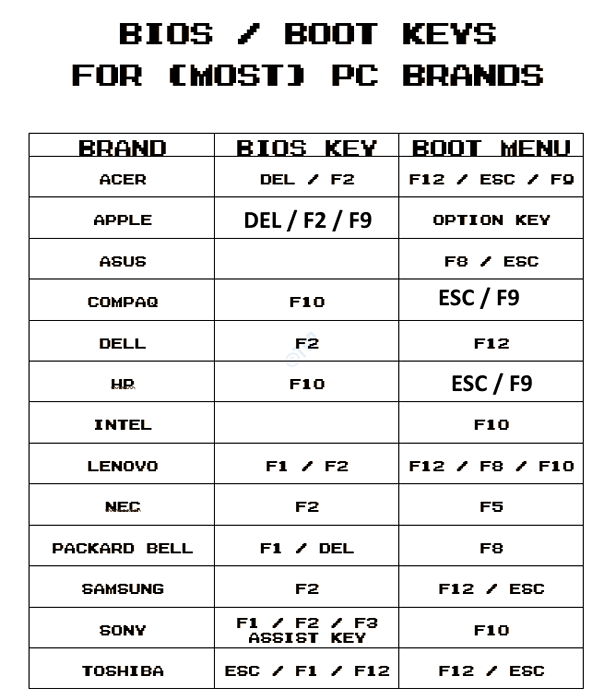
- 1822
- 119
- Jeanne Dupont
Vous essayez de démarrer votre PC et il affiche à la place l'écran bleu de la mort (BSOD) avec l'ACPI_BIOS_ERROR. Bien que vous puissiez rencontrer de nombreux types d'écran bleu d'erreurs de décès, il s'agit d'une autre erreur BSOD très courante que vous pouvez rencontrer. Ceci est une erreur du BIOS et aujourd'hui, nous expliquerons ce qu'est l'ACPI_BIOS_ERROR et comment le réparer, alors lisez la suite.
Table des matières
- Quel est l'ACPI_BIOS_ERROR
- Méthode 1: en peaufinant le bios
- Méthode 2: En mettant à jour le pilote BIOS
- Méthode 3: En mettant à jour le BIOS
- Méthode 4: En désinstallant le pilote conforme à Microsoft ACPI
- Méthode 5: En définissant le mode ACPI sur S1
- Méthode 6: En désactivant le mode AHCI
- Méthode 6: Utilisation de la réparation de démarrage
- Méthode 7: En modifiant l'ID d'image du système d'exploitation
Quel est l'ACPI_BIOS_ERROR
L'ACPI ou l'interface avancée de configuration et d'alimentation est responsable de la gestion de la consommation d'alimentation dans les ordinateurs et les téléphones mobiles, ce qui comprend la détermination du moment où le système démarrait ou s'arrête, bascule le système en mode de consommation de faible puissance lorsque la batterie est faible, et plus.
Certaines des raisons courantes pour lesquelles vous rencontreriez l'ACPI_BIOS_ERROR dans votre PC Windows 10 incluent, si les pilotes de périphérique sont dépassés ou endommagés, si les pilotes système sont incompatibles après une nouvelle installation matérielle, etc.
La bonne nouvelle est que ce problème peut être résolu. Ici, nous avons quelques solutions de contournement pour vous qui peuvent vous aider à réparer l'ACPI_BIOS_ERROR. Voyons comment.
Méthode 1: en peaufinant le bios
1 - Arrêtez votre PC et commencez maintenant par appuyer sur le bouton d'alimentation.
2 - Aussi lorsque vous appuyez sur le bouton d'alimentation, commencez à appuyer sur la touche du BIOS pour entrer le BIOS.
Différents fabricants de PC ont une clé dédiée au BIOS différente sur le clavier. Normalement, sa clé del. Veuillez rechercher sur Google votre clé de bios ou voir l'image ci-dessous
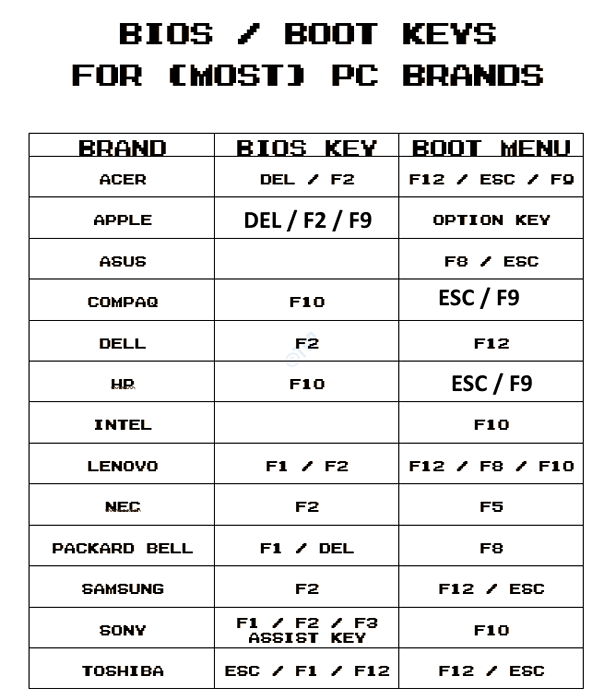
3 - Cliquez Entrez la configuration
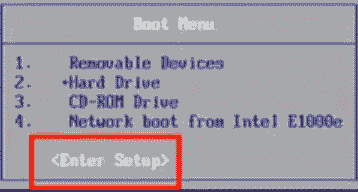
4 - Cliquez Sortie
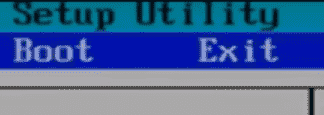
5 - Cliquez Par défaut de configuration de chargement
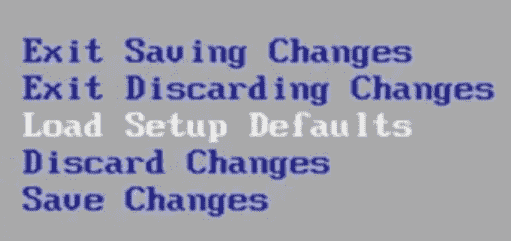
6 - Appuyez sur F10 pour enregistrer et quitter
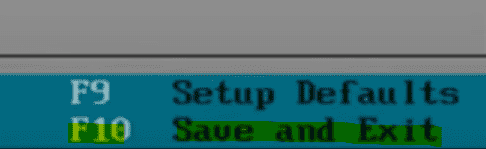
7 - Maintenant, appuyez sur Entrée après avoir sélectionné OUI dans l'invite apparaissant Therafter.
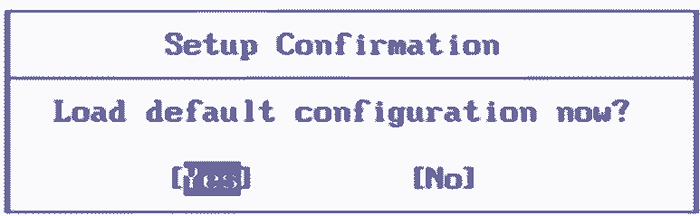
Après cela, votre PC redémarrera et votre problème sera résolu
Méthode 2: En mettant à jour le pilote BIOS
Pour effectuer n'importe quelle méthode, vous devez démarrer votre système Windows 10 en mode sûr en utilisant le mode de réparation automatique. Pour savoir comment démarrer Windows 10 en mode sans échec en utilisant Réparation automatique Mode, reportez-vous à cet article.
Solution 1: en téléchargeant les derniers pilotes
Étape 1: Visitez le site Web du fabricant de matériel.
Étape 2: Recherchez les modèles connexes et téléchargez les dernières versions des pilotes.
Étape 3: Complétez l'installation des pilotes et assurez-vous qu'ils sont installés de la bonne manière.
Confirmez que vous avez mis à jour tous vos pilotes, mais si vous ne pouvez pas identifier le pilote spécifique qui mène au problème, suivez les étapes ci-dessous.
Solution 2: via le gestionnaire de périphériques
Étape 1: Cliquez avec le bouton droit sur Commencer et cliquez sur Courir.
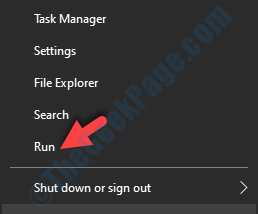
Étape 2: Dans le Exécuter la commande fenêtre, tape devmgmt.MSC et presser D'ACCORD Pour ouvrir le Gestionnaire de périphériques fenêtre.
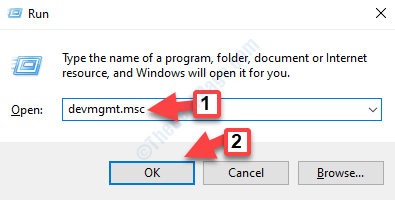
Étape 3: Dans le Gestionnaire de périphériques fenêtre, recherchez le pilote obsolète, cliquez avec le bouton droit dessus et sélectionnez Mettre à jour le pilote.
Étape 4: Ensuite, cliquez sur Recherchez automatiquement le logiciel de pilote mis à jour et attendre.
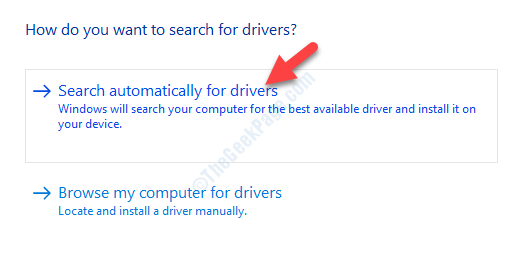
Étape 5: Maintenant, attendez qu'il se termine à la recherche des derniers pilotes disponibles. S'il est disponible, il les installera automatiquement.
Redémarrez votre PC et vous ne devriez plus voir l'écran bleu.
Mais, si cela montre un message "Le meilleur appareil pour votre appareil est déjà installé«, Alors le problème est autre chose.
Si cette méthode n'est pas en mesure de résoudre le problème, vous pouvez essayer de mettre à jour le BIOS.
Méthode 3: En mettant à jour le BIOS
Parfois, l'ACPI_BIOS_ERROR peut apparaître en raison d'un ancien BIOS sur votre PC Windows 10. Voici comment vous pouvez mettre à jour le BIOS vers la dernière version:
Étape 1: Avant de continuer, vous devrez vérifier la version BIOS.
Démarrez vos fenêtres en mode sans échec avec une invite de commande pour vérifier la version BIOS.
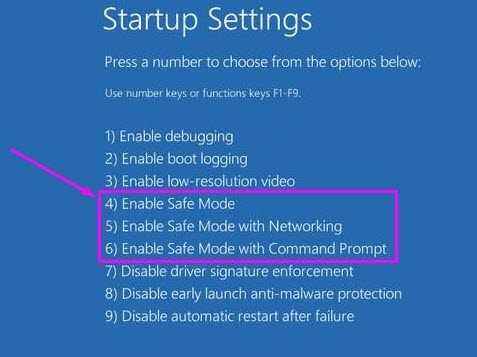
Étape 2: Maintenant, suivez le Méthode 1 Dans cet article pour vérifier la version bios de votre PC.
Étape 3: Par la suite, vous devrez vérifier le modèle de carte mère .
Presse Win + R touches ensemble sur votre clavier pour ouvrir le Exécuter la commande.
Étape 4: Dans le Exécuter la commande Recherche, écrivez MSINFO32 et presser D'ACCORD.
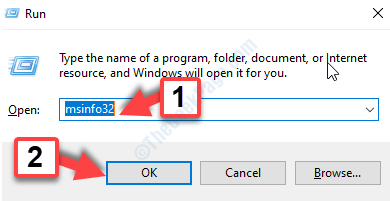
Étape 5: Il ouvrira le Informations sur le système fenêtre où vous pouvez vérifier le Modèle de système (modèle de carte mère) sur le côté droit du volet.
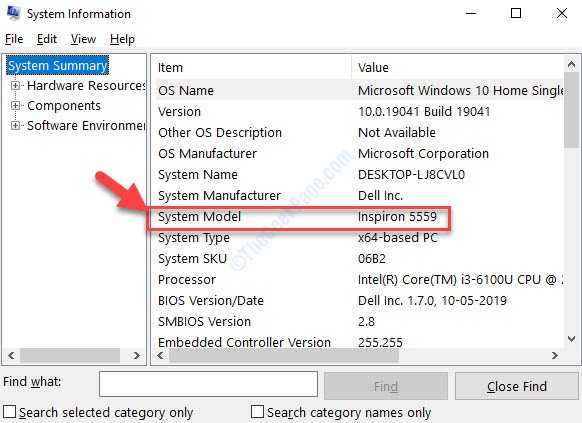
Étape 6: Maintenant, visitez le site Web du fabricant de la carte mère pour télécharger et extraire la dernière version du BIOS.
Une fois extrait, accédez directement au BIOS (reportez-vous à réadmettre.SMS fichier pour les instructions) ou créer un DOS USB bootable conduire pour mettre à jour le BIOS.
Alternativement, vous pouvez également utiliser une application Windows pour mettre à jour le BIOS vers la version actuelle.
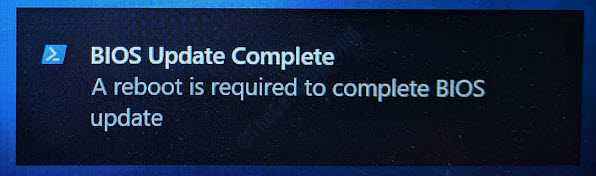
Maintenant, redémarrez votre PC et l'erreur devrait disparaître.
Mais, si vous n'êtes pas en mesure de mettre à jour le BIOS vers la dernière version ou si la dernière version n'est pas compatible avec ACPI, vous devez désactiver le mode ACPI.
Comment désactiver le mode ACPI
Étape 1: Comme votre ordinateur vous invite à installer les pilotes de stockage, appuyez sur le F7 clé (la clé peut différer pour différentes marques d'ordinateurs).
Étape 2: Cela éteindra automatiquement le ACPI Et vous pouvez maintenant procéder à l'installation de la mise à jour du BIOS.
Alternativement, vous pouvez réinitialiser le BIOS pour réparer le Acpi_bios_error Dans votre PC Windows 10. Pour savoir comment réinitialiser le BIOS, suivez la solution 5 dans cet article.
Méthode 4: En désinstallant le pilote conforme à Microsoft ACPI
Étape 1: Cliquez avec le bouton droit sur Commencer et sélectionner Gestionnaire de périphériques à partir du menu.
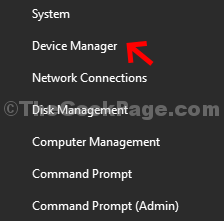
Étape 2: Dans le Gestionnaire de périphériques fenêtre, élargir le Batteries Section, et cliquez avec le bouton droit sur Batterie de méthode de contrôle conforme à Microsoft ACPI Batterie.
Sélectionner Désinstallation de l'appareil à partir du menu avec le bouton droit.
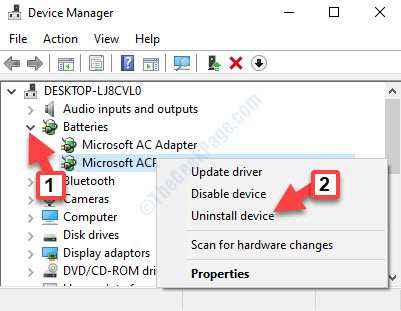
Étape 3: Maintenant, allez au Action Onglet en haut et sélectionnez Scanner les modifications matérielles.
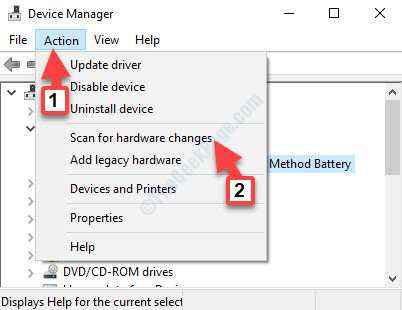
Windows installera automatiquement les derniers pilotes pour vous. Maintenant, redémarrez votre PC et vous ne devriez plus voir l'erreur BSOD.
Si cette méthode ne parvient pas à corriger l'ACPI_BIOS_ERROR, vous pouvez essayer de définir le Mode ACPI pour S1 et voir si ça aide.
Méthode 5: En définissant le mode ACPI sur S1
Parfois, l'ACPI_BIOS_ERROR peut s'afficher lorsque vous réveillez votre PC depuis le mode de sommeil et cette méthode peut aider à résoudre ce problème.
Étape 1: Redémarrez votre PC et appuyez sur la touche spécifique de votre clavier (en fonction de votre marque PC) pour accéder aux paramètres du BIOS UEFI.
*Note - Pour savoir quelle clé vous aide à ouvrir les paramètres du BIOS UEFI sur votre PC, lisez cet article.
Étape 2: Utilisez les touches fléchées sur votre clavier pour atteindre le Bios Power Paramètres option ou un nom similaire.
Étape 3: Localiser Gestion avancée de l'alimentation option. Il peut également être répertorié comme des économies d'énergie, APM, etc.
Utilise les touches fléchées pour le sélectionner et frapper Entrer.
Étape 4: Aller au Type de suspension ACPI Option en haut, à l'aide des touches de flèche et définissez le champ sur S1.
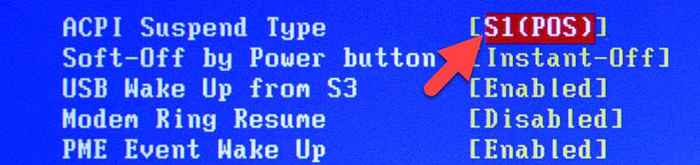
Sortez des paramètres du BIOS et enregistrez les modifications. Maintenant, vous devriez pouvoir vous connecter à votre PC Windows 10 sans voir l'erreur.
Cependant, si le problème persiste, vous pouvez désactiver le mode AHCI pour voir si cela aide.
Méthode 6: En désactivant le mode AHCI
Étape 1: Entrez le bios sur le chemin comme indiqué ci-dessus et recherchez Options de stockage ou un nom similaire à celui.
Étape 2: Aller à mode SATA ou Configurer SATA comme , et sélectionner soit IDE ou RAID à partir des options. Cela désactivera le Ahci.
Sortez du bios et enregistrez les modifications.
Vous devriez maintenant pouvoir atteindre votre bureau Windows 10 sans aucun message d'erreur n'apparaissant. Mais, si l'erreur apparaît toujours, vous pouvez essayer d'exécuter la réparation de démarrage.
Méthode 6: Utilisation de la réparation de démarrage
Étape 1: Démarrer votre PC pour Réparation automatique mode> Choisis une option > Dépanner > Options avancées > Réparation de startups.
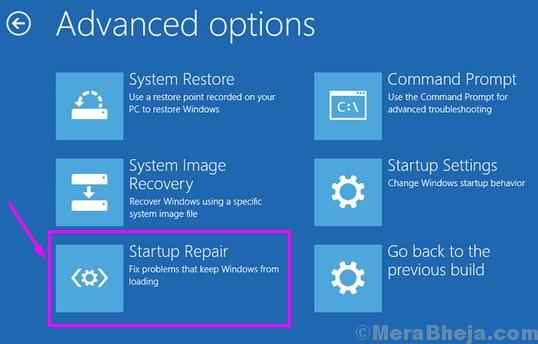
Étape 2: Maintenant, continuez à suivre les instructions à l'écran pour terminer la réparation.
Une fois terminé, redémarrez votre PC et l'écran bleu devrait disparaître maintenant. Mais, si vous rencontrez toujours l'erreur de l'écran bleu, vous voudrez peut-être modifier l'ID d'image du système d'exploitation. Voyons comment.
Méthode 7: En modifiant l'ID d'image du système d'exploitation
Étape 1: Entrez le bios et à l'aide des touches fléchées, sélectionnez Avancé.
Étape 2: Aller à Composant système puis sélectionner ID d'image du système d'exploitation. Changer le champ en les fenêtres.
Sortez du bios, enregistrez les modifications et redémarrez votre PC. L'erreur devrait disparaître maintenant. Si l'erreur apparaît toujours, vous pouvez essayer d'installer Windows en mode UEFI comme indiqué ci-dessous.
Alternativement, vous pouvez vérifier si la suppression des paramètres d'overclocking ou la restauration du BIOS par défaut aide à corriger l'erreur. Pour réinitialiser le BIOS avec les paramètres par défaut, entrez simplement le BIOS et sélectionnez Réinitialiser.
Vous pouvez également essayer de retirer la batterie de la carte mère pour réinitialiser le BIOS, mais avant cela, assurez-vous d'arrêter le PC et de retirer la fiche. Puis réinsérez la batterie après avoir attendu un certain temps et le problème doit être résolu.
La dernière option serait d'effectuer une restauration système sur votre PC Windows 10. Cela ramènera votre système à un état précédent lorsqu'il fonctionnera.
- « Steam a du mal à se connecter aux serveurs Steam
- Échec de la création d'une erreur de périphérique D3D9 dans Windows 10 »

