Échec de la création d'une erreur de périphérique D3D9 dans Windows 10
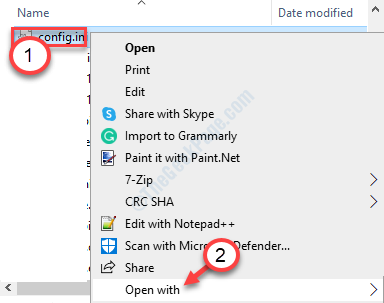
- 4646
- 394
- Jeanne Dupont
En jouant à des jeux sur votre ordinateur, vous pouvez voir que votre jeu s'est écrasé avec le message d'erreur suivant `` Échec de la création d'une erreur de périphérique D3D9 '' sur votre écran. Principalement le problème de l'inadéquation de la résolution ou de DirectX sur votre ordinateur. Dans cet article, nous avons expliqué des correctifs très simples pour résoudre le problème sur votre ordinateur.
Solution de contournement-
1. Redémarrage votre ordinateur et revenez le jeu.
2. Vérifiez les mises à jour sur votre ordinateur.
Table des matières
- Correction 1 - Résolution Correction dans le jeu
- Corrigez 2 - fenêtre votre écran de jeu en vapeur
- Correction 3 - Réinstaller DirectX
- Correction 4 - Mettez à jour votre carte graphique
Correction 1 - Résolution Correction dans le jeu
La résolution sur l'écran de votre ordinateur peut résoudre le problème. Parfois, certains jeux plus anciens ne fonctionnent que sur les écrans de résolution inférieure (comme 720p ou plus bas).
1. Presse Clé Windows + E.
2. Après cela, allez au répertoire d'installation où le jeu est installé sur votre ordinateur.
3. Après cela, cliquez avec le bouton droit sur le «configurer.ini"Et puis cliquez sur"Ouvrir avec". *
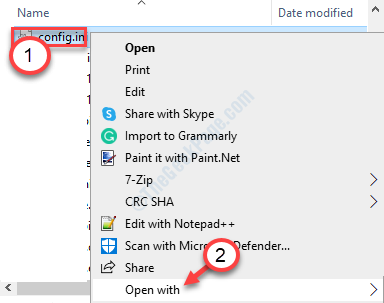
4. Après cela, choisissez simplement le «Bloc-notes«De la liste des options.
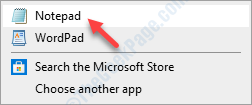
5. Lorsque le fichier de configuration s'ouvre dans la fenêtre du bloc-notes, consultez s'il y en a «largeur","hauteur" ou "Resx= ", Resy= ”Valeurs.
Ici, ces termes indiquent votre résolution d'écran.
6. Modifiez les valeurs de cela en fonction de votre résolution.
(Exemple- Comme la plus haute résolution pour cet écran est 1920 * 1080, les valeurs des termes sont les suivantes-
largeur = 1920height = 1080
)
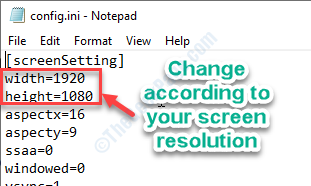
6. Maintenant, appuyez sur Ctrl + s Pour enregistrer le fichier sur votre ordinateur.
Alors, redémarrage Votre ordinateur essaie de jouer à nouveau le jeu.
*NOTE-
un. Veuillez rechercher sur les forums Internet pour l'emplacement exact du fichier de paramètres pour votre jeu particulier. Parfois, ce fichier de configuration peut se trouver dans le dossier Documents.
Comme pour GTAV, l'emplacement des paramètres.XML est à cet endroit-
C: \ Users \% nom d'utilisateur% \ Documents \ Rockstar Games \ GTA V
b. Le nom du fichier de paramètres peut également différer d'un jeu à l'autre. Pour un jeu, ce sont des «paramètres», «config.ini ', pour d'autres, ce peut être des «paramètres de joueur».
Corrigez 2 - fenêtre votre écran de jeu en vapeur
Si vous faites face à ce problème avec un jeu particulier sur Steam, suivez ces étapes.
1. Ouvrez Steam sur votre ordinateur.
2. Après cela, allez à votre "BIBLIOTHÈQUE" dossier.

3. Dans ton Bibliothèque Vous remarquerez vos jeux.
4. Cliquez avec le bouton droit sur le jeu problématique, puis cliquez sur "Propriétés".
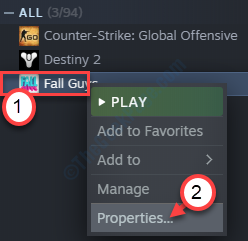
5. Après cela, allez au «Général" section.
6. Ensuite, cliquez sur "Définir les options de lancement… ".
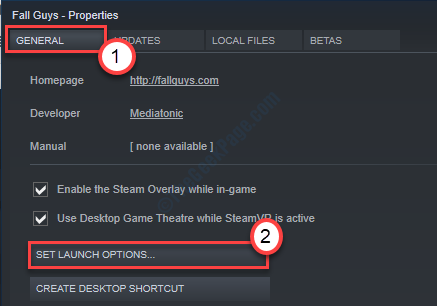
7. Ici, vous devez copier-coller ce code dans la boîte.
-ferré
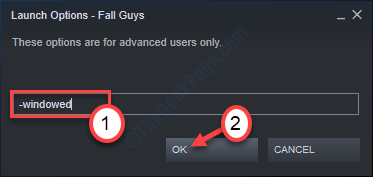
8. Cliquer sur "D'ACCORD".
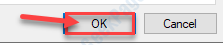
Fermez à la vapeur et essayez d'accéder au jeu plus loin. Vérifiez si cela fonctionne ou non.
Correction 3 - Réinstaller DirectX
Parfois, les fichiers d'exécution DirectX défectueux peuvent générer ce problème.
1. Allez aux temps des utilisateurs finaux DirectX (juin 2010).
2. Ensuite, cliquez sur "Télécharger"Pour télécharger l'installateur sur votre ordinateur.
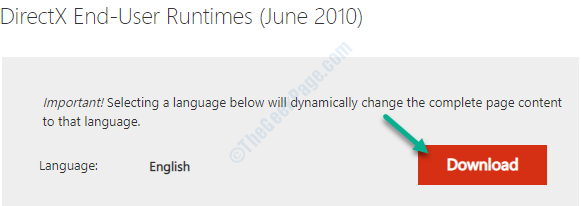
3. Après avoir téléchargé l'installateur, double cliquer sur "DirectX_Jun2010_Redist.exe".
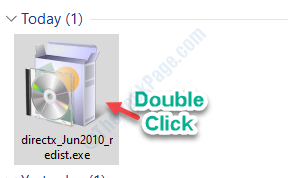
4. Terminer le processus d'installation en suivant les instructions à l'écran.
Après avoir terminé le processus d'installation, redémarrer ton ordinateur.
Après avoir redémarré votre ordinateur, essayez de jouer à nouveau le jeu.
Correction 4 - Mettez à jour votre carte graphique
Ce problème peut se produire si votre carte graphique est d'une ancienne version.
1. Presse Clé Windows + x.
2. Après cela, cliquez sur "Gestionnaire de périphériques«Pour y accéder.
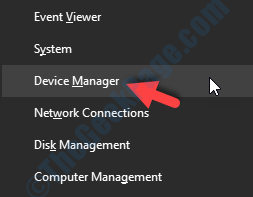
3.Cliquez simplement sur le "Prises d'écran" section.
4. Après cela, cliquez avec le bouton droit sur votre pilote graphique, puis cliquez sur "Mettre à jour le pilote".
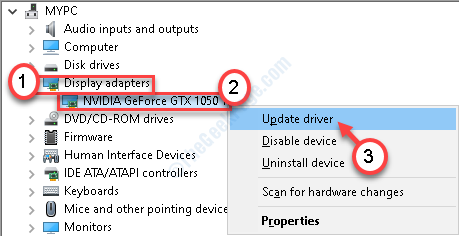
5. Après cela, vous devez choisir le "Recherchez automatiquement les conducteurs" option.
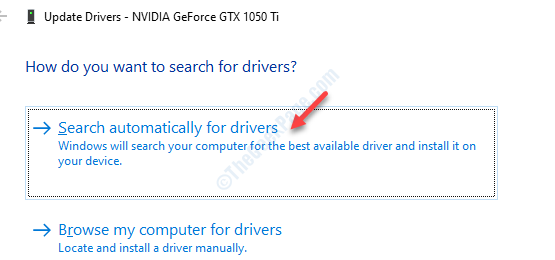
Après avoir recherché le dernier pilote compatible pour votre ordinateur, Windows l'installera.
- « Qu'est-ce que l'erreur BIOS ACPI dans Windows 10/11 et comment le réparer
- Le conducteur d'affichage a cessé de répondre et a récupéré »

