Que faire si votre menu de démarrage de Windows 10 ne fonctionne pas?
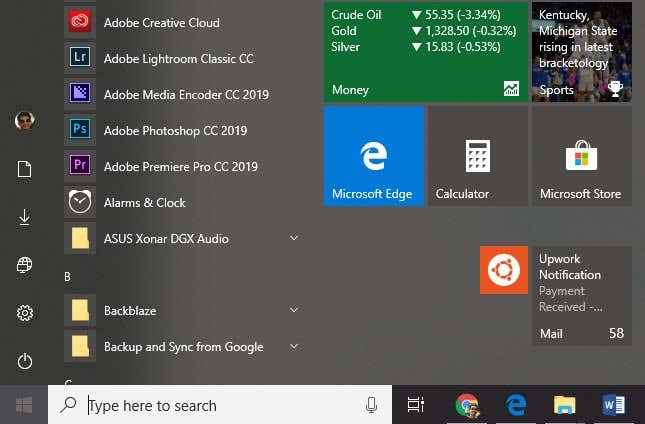
- 4224
- 197
- Mohamed Brunet
Les utilisateurs de longue date de Windows connaissent l'importance du bouton Démarrer. Et si cette icône bien-aimée cesse soudainement de répondre? Que faites-vous lorsque le menu de démarrage de Windows 10 disparaît depuis votre bureau?
Il n'y a pas besoin de s'inquiéter. Nous avons compilé une liste de solutions de dépannage pour les problèmes liés au menu de démarrage commun.
Table des matières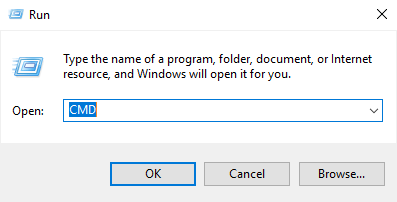
Une fois dans le Invite de commande, taper Sfc / scanne.
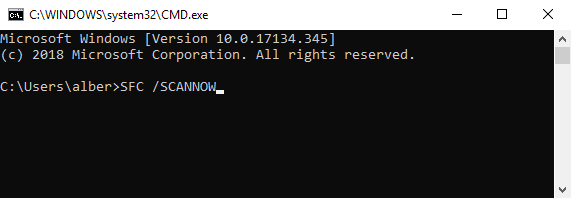
Cela demandera à Windows de réparer tout fichier corrompu dans votre système. Si cette méthode échoue, vous pouvez utiliser une commande différente. Dans l'invite de commande, tapez:
DISM / en ligne / nettoyage-image / restauration
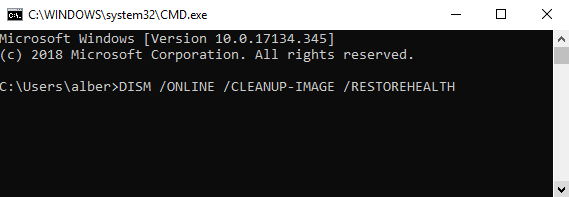
Cela permet l'outil d'imagerie et de gestion des services de déploiement (DISM). Le nettoyage en ligne de Dism peut corriger les erreurs qui empêchent SFC de faire son travail.
Redémarrer l'explorateur Windows
Windows Explorer est le processus qui gère le menu Démarrer. Le redémarrage du processus peut faire agir le bouton Démarrer normalement.
Ouvrir Gestionnaire des tâches en tenant Ctrl, CHANGEMENT, et ESC en même temps.
Aller au Processus languette. Remarque: cliquez Plus de détails Si vous ne voyez pas les onglets.
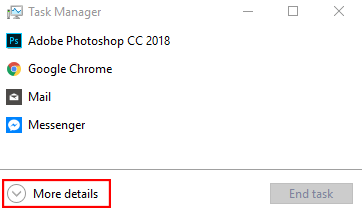
Faites défiler vers le bas et trouvez Windows Explorer à partir de la liste des applications actives.
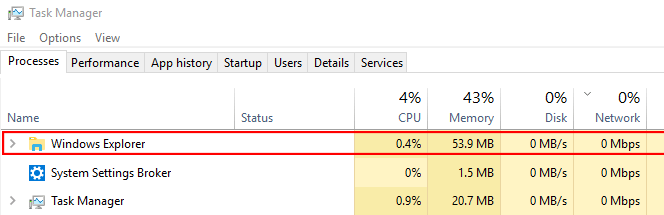
Clic-droit Windows Explorer et cliquer Redémarrage.
Démarrer le service d'identité d'application
Le service d'identité d'application est un service Windows 10 que les utilisateurs occasionnels ne devraient pas toucher avec un poteau de dix pieds. Cependant, il y a une chance que forcer l'application à fonctionner peut résoudre le problème du menu Démarrer.
Aller à Courir (Windows + R) et tapez PRESTATIONS DE SERVICE.MSC.
Trouver Identité d'application Dans la liste des services.
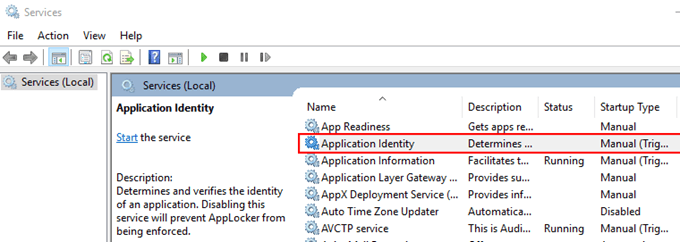
Clic-droit Identité d'application et frapper Commencer. Redémarrer le PC.
Éteignez les informations de connexion
Avoir des problèmes avec le bouton Démarrer dès que vous redémarrez votre ordinateur ou chaque fois qu'il y a une mise à jour Windows? Cela pourrait avoir quelque chose à voir avec votre compte Windows. Désuler votre compte du PC pourrait être la solution.
Aller à Paramètres (Windows + i)> Comptes > Options de connexion.
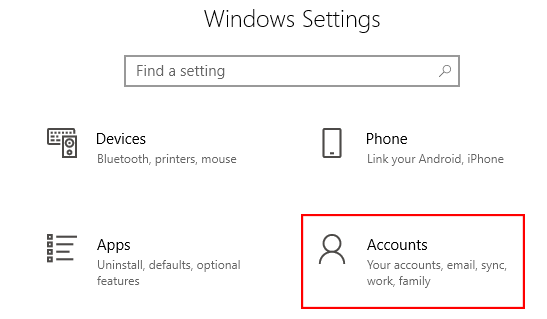
Faites défiler vers le bas jusqu'à ce que vous trouviez le Confidentialité options.
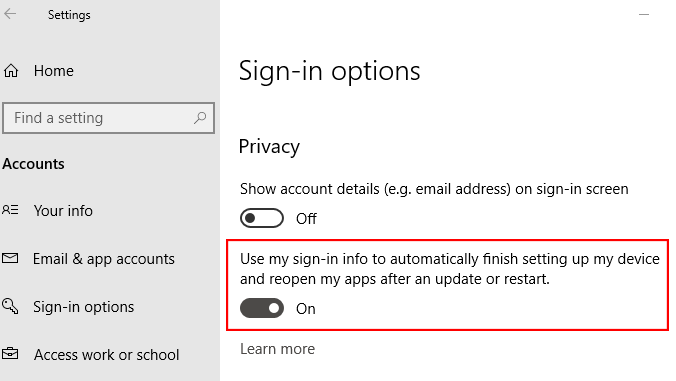
Éteignez l'option pour utiliser vos informations de connexion pour configurer votre appareil après une mise à jour ou un redémarrage.
Créer un nouveau compte d'administration
Si vous n'avez aucune pièce jointe personnelle à votre compte d'administration actuel, en créer un nouveau vaut la peine d'être envisagé. Essayez de créer un nouveau compte d'administration et voyez si le problème du bouton de démarrage manquant se résout dans le processus.
- Ouvrir Gestionnaire des tâches (Appuyez sur Ctrl + Shift + ESC).
- Aller à Déposer > Exécuter une nouvelle tâche.
- Taper Mot de passe du compte d'utilisateur net / ajout
Remarque: Remplacez AccountName par votre nom d'utilisateur préféré. Idem avec le mot de passe.
Cochez la case qui permet au compte d'avoir des privilèges administratifs.
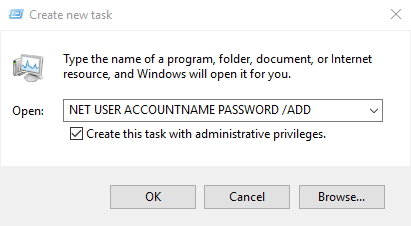
Connectez-vous au nouveau compte. Voyez si le bouton Démarrer est là ou non.
Si le nouveau compte ne montre aucun problème, transférez tous vos paramètres à partir de l'ancien compte. Connectez-vous à votre compte imparfait.
Aller à Panneau de commande (Aller à Courir et taper Panneau de commande)> Système > Réglages avancés du système.
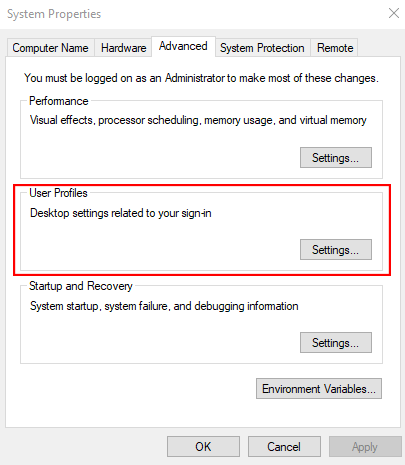
Aller au Avancé languette. Cliquez sur Paramètres sous Des profils d'utilisateurs.
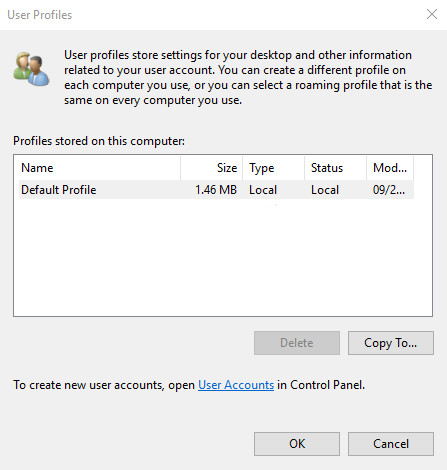
Sélectionnez votre nouveau profil et cliquez Copier.
Vérifiez vos applications
Avez-vous installé de nouvelles applications ces derniers temps? Il est possible que le problème du menu Démarrer découle d'une application que vous avez récemment installée. Désinstaller toutes les nouvelles applications et voir si cela résout le problème.
Pour désinstaller une application, allez à Paramètres (les fenêtres + je).
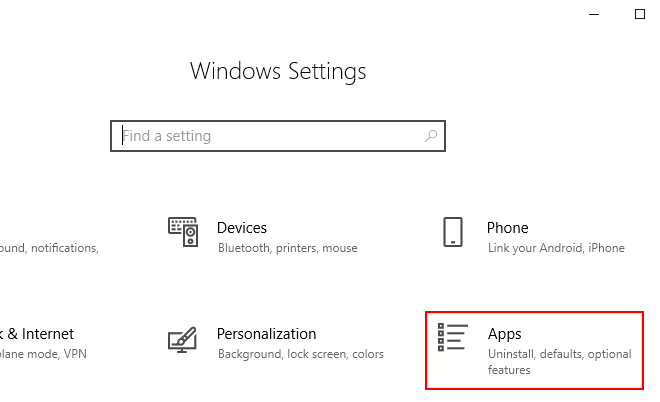
Aller à applications > Applications et fonctionnalités. Faites défiler la liste des applications jusqu'à ce que vous trouviez celle que vous recherchez. Cliquez sur le nom de l'application et cliquez Désinstaller.
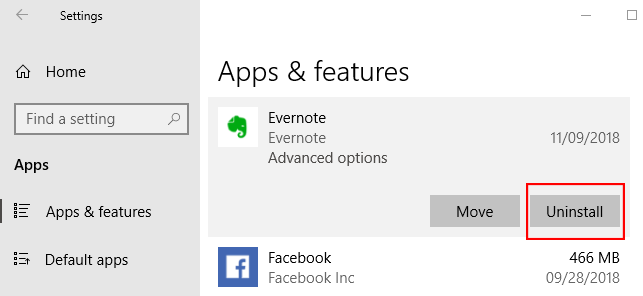
Alternativement, vous pouvez désinstaller toutes vos applications via PowerShell. Aller courir (win + r) et taper Powershell. Assurez-vous de cliquer avec le bouton droit sur l'icône PowerShell et de l'exécuter en tant qu'administrateur. Tapez la commande suivante:
Get-appxpackage -allusers | ForEach add-appxpackage -DisabledevelopmentMode -Register "$ ($ _.InstallLocation) AppxManifest.xml "

Redémarrez votre ordinateur et voyez si le bouton Démarrer fonctionne à nouveau. Apprécier!
- « Deux outils de transcription pour transformer l'audio en texte
- Trouvez le mot de passe wifi dans Windows 10 en utilisant CMD »

