Erreur BSOD de tampon de pile de pile dépanneux dans Windows 11/10 Correction
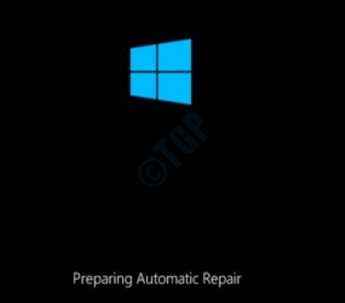
- 2877
- 440
- Maxence Arnaud
Une erreur majeure BSOD qui est largement rapportée par les utilisateurs de Windows est l'erreur BSOD de tampon de pile de pile dépassement du pilote. Il y a diverses raisons qui pourraient provoquer cette erreur. Certains d'entre eux sont des fichiers système corrompus, des ordinateurs overclockés pour obtenir de meilleures performances, des périphériques incompatibles, etc. Bien que les raisons soient nombreuses et que les erreurs de l'écran bleu terrorisent, la plupart d'entre eux sont facilement résolubles par l'utilisateur. Veuillez essayer les méthodes énumérées dans cet article un par un pour résoudre le problème de tampon de pile de pile de pilote BSOD en quelques minutes.
Table des matières
- Étapes pour sécuriser le démarrage dans Windows
- Méthode 1: Vérifiez les mises à jour Windows
- Méthode 2: Mettre à jour les pilotes du système
- Méthode 3: Désactiver le démarrage rapide
- Méthode 4: Effectuer un vérificateur de vérificateur de fichiers système
- Méthode 5: Vérifiez vos disques durs
- Méthode 6: Désinstaller un logiciel problématique
- Méthode 7: supprimer ou désactiver les modifications matérielles récentes
- Méthode 8: Exécutez l'outil de diagnostic de mémoire Windows
- Méthode 9: Réinitialisation de Windows à partir de la réparation de démarrage
Étapes pour sécuriser le démarrage dans Windows
Écran bleu des erreurs de décès force toujours un redémarrage du système. Même après le redémarrage, il pourrait être coincé à la même erreur qui vous demandera un autre redémarrage. Si c'est également le scénario pour vous, vous n'avez pas d'autre option que le démarrage en toute sécurité dans Windows. Les étapes ci-dessous indiquent que vous pouvez vous connecter à Windows en mode sans échec:
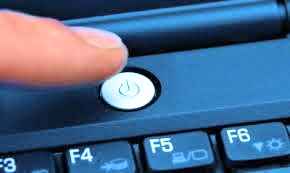
1. Assurez-vous que votre PC est complètement arrêté. Maintenant, allumez-le en appuyant sur le bouton d'alimentation physique. Au moment où le logo du fabricant apparaît, éteignez le PC en appuyant longtemps sur le bouton d'alimentation. Si vous répétez ce processus pour 2 à 3 fois, vous obtiendrez l'écran suivant au lieu de l'écran du logo. Vous devez continuer à éteindre la puissance et à l'allumer jusqu'à ce que cela se produise.
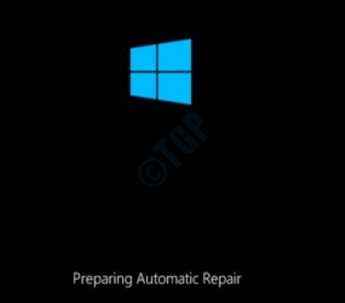
2. Suivant le Préparation de la réparation automatique filtrer, Diagnostiquer votre PC L'écran apparaîtra et il ne prendra qu'un moment pour Réparation automatique Écran à venir. Appuyez sur le bouton Options avancées.
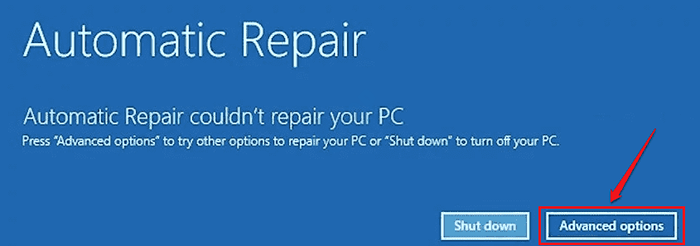
3. Frapper le Dépanner Option dans l'écran Choisissez une option.
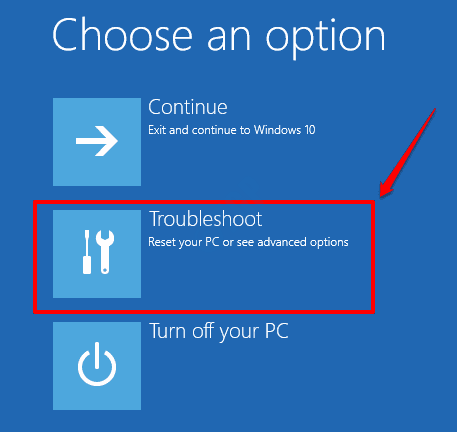
4. Cliquez sur l'option Options avancées Suivant comme indiqué ci-dessous.
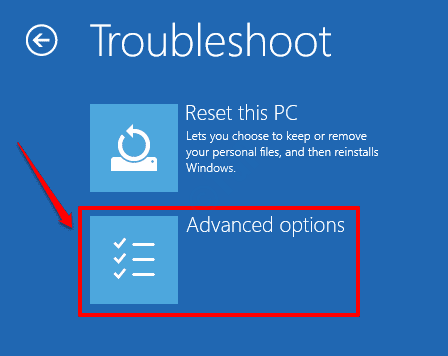
5. Clique sur le Paramètres de démarrage Onglet, à partir des options avancées Windows.
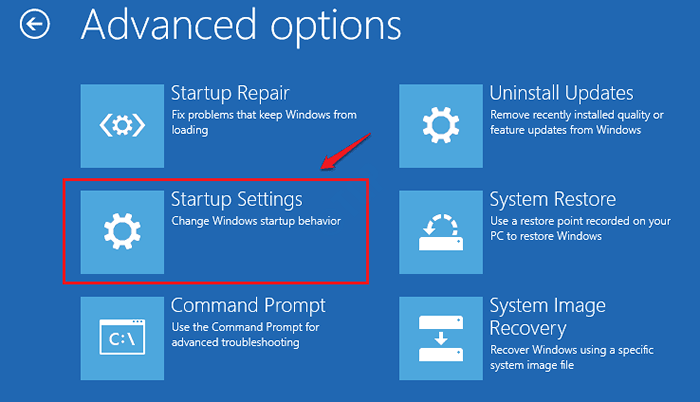
6. Clique sur le Redémarrage bouton à la partie inférieure de la fenêtre.
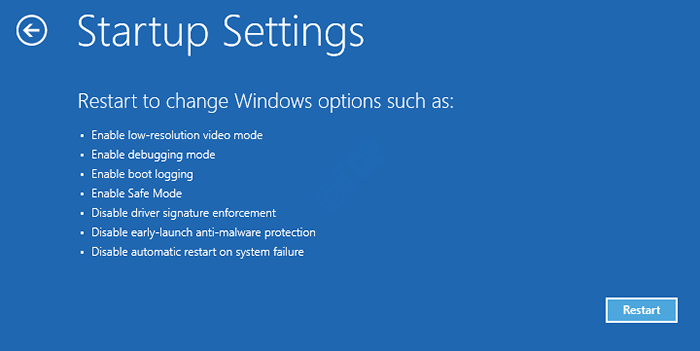
7. En tant que dernière étape, appuyez sur le clé 4 ou la clé 5 Selon votre choix, pour démarrer dans Windows en mode sans échec.
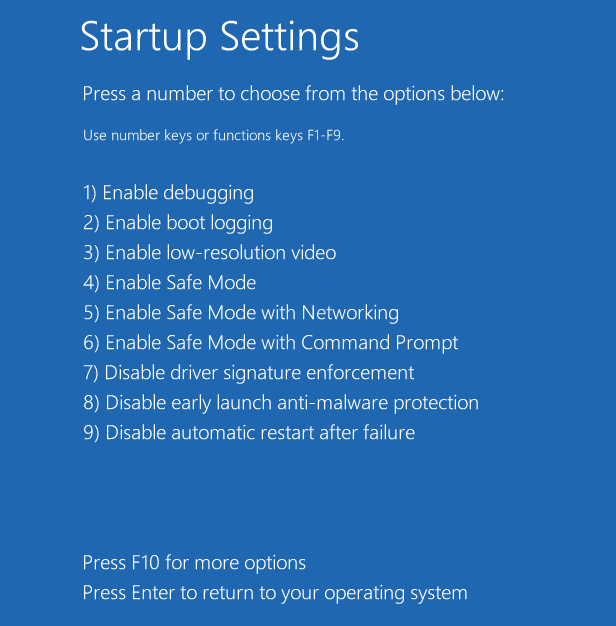
Lorsque le système redémarre et bottines en mode sans échec, vous pouvez consulter les méthodes détaillées ci-dessous une par une pour corriger le tampon de pile dépanneux du pilote BSOD.
Méthode 1: Vérifiez les mises à jour Windows
Une version instable de Windows peut vous causer toutes sortes de problèmes. Donc, si vous obtenez une erreur BSOD, la première chose que vous devez vérifier est s'il y a de nouvelles mises à jour disponibles pour vos fenêtres.
1. Presse Gagner + je touches ensemble et afficher les fenêtres Paramètres appliquer. Cliquez sur l'onglet Mise à jour et sécurité.
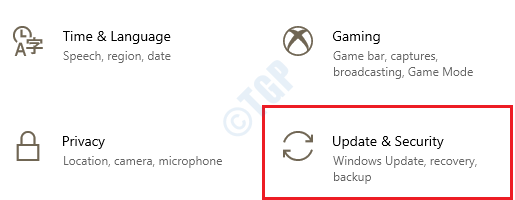
2. Dans le fenêtre volet, cliquez sur le Windows Update option et dans le fenêtre droite Pane, cliquez sur le bouton Vérifier les mises à jour.
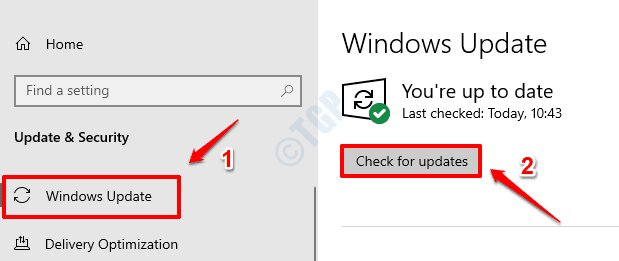
3. Windows recherchera désormais de nouvelles mises à jour disponibles. Si de nouvelles mises à jour sont trouvées, Ils seront téléchargés et installés.
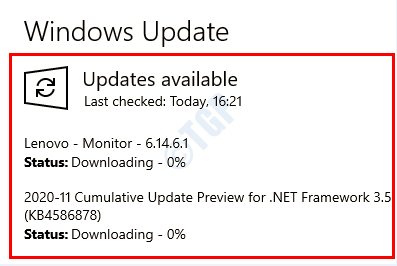
4. Le bouton Redémarrer maintenant sera disponible pour vous si de nouvelles mises à jour sont trouvées. Cliquez dessus pour redémarrer votre machine et pour que les modifications prennent le relais.
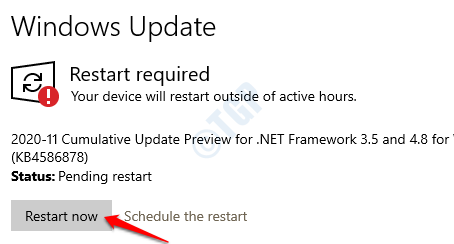
Une fois que le système redémarre, vérifiez si le problème du tampon de pile de pile de pilote BSOD est résolu ou non.
Méthode 2: Mettre à jour les pilotes du système
Il est très important de garder tous les pilotes du système installés dans votre machine à jour, car les pilotes système endommagés ou corrompus sont souvent la cause de l'erreur de tampon de pile de pile dépassement du pilote.
1. Ouvrir la fenêtre de course en appuyant sur les touches Win + R ensemble. Tapez devmgmt.MSC à la fenêtre de course et appuyez sur le Entrer clé.
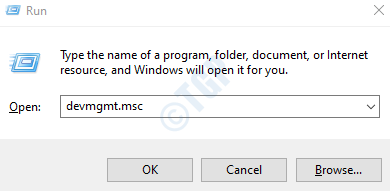
2. La section du pilote que vous souhaitez mettre à jour doit être élargie maintenant. Ici, dans cet exemple, nous mettons à jour l'adaptateur d'affichage.
Une fois la section du conducteur, Faites un clic droit sur votre chauffeur et cliquez sur l'option Mettre à jour le pilote.
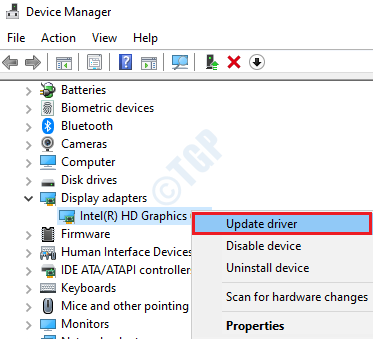
3. Maintenant, lorsque la fenêtre suivante s'ouvre, appuyez sur le Recherchez automatiquement le logiciel de pilote mis à jour option .
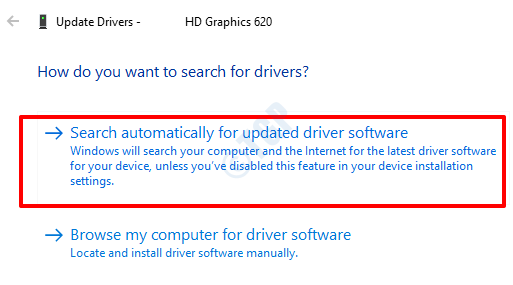
Attendez que Windows recherche des mises à jour de pilote appropriées et pour les installer. Ce processus doit être répété pour tous les pilotes afin de les mettre à jour vers la dernière version.
Une fois que tout est fait, redémarrez votre machine et vérifiez si le problème BSOD est parti ou non.
Méthode 3: Désactiver le démarrage rapide
L'activation de démarrage rapide dans Windows peut faire démarrer votre système plus rapidement après l'arrêt. Mais cela peut également provoquer le problème de tampon de pile de pile sous-dépassement parfois parfois.
1. Tapez le panneau de configuration dans la barre de recherche de menu de démarrage de Windows et cliquez sur le Panneau de commande option.
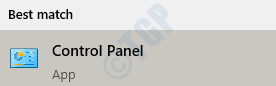
2. Clique sur le Système et sécurité Onglet Suivant.
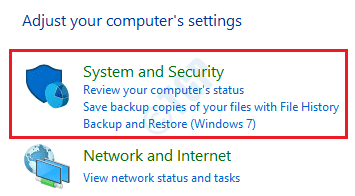
3. Comme ensuite, cliquez sur le lien Options d'alimentation.
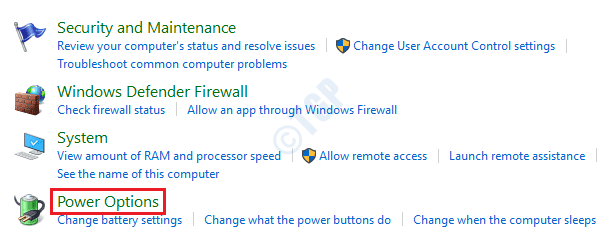
4. Maintenant dans le fenêtre volet, appuyez sur le lien Choisissez ce que font les boutons d'alimentation.
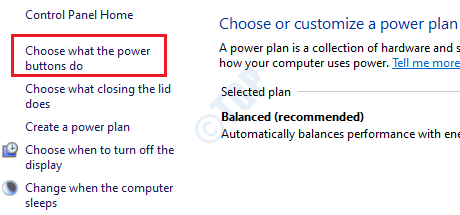
5. Comme ensuite, vous devez cliquer sur le lien Modifier les paramètres qui ne sont actuellement pas disponibles.

6. Maintenant décocher la case à cocher correspondant à l'option Allumez le démarrage rapide (recommandé). Une fois terminé, frappez le Sauvegarder les modifications bouton en bas.
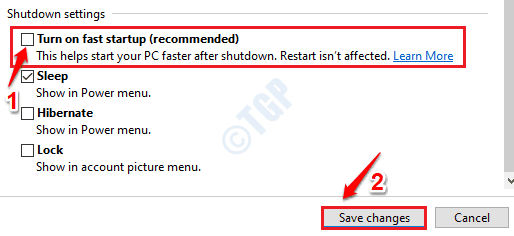
Redémarrez votre machine et vérifier si le problème BSOD a disparu.
Méthode 4: Effectuer un vérificateur de vérificateur de fichiers système
Les fichiers système corrompus provoquent souvent l'écran bleu des erreurs de mort. Le vérificateur de fichiers système (SFC) est un puissant outil de ligne de commande qui trouve et répare les fichiers de registre système corrompus dans vos fenêtres.
1. Dans Recherche de menu de démarrage Windows bar, tapez CMD. Faites un clic droit sur Invite de commande et cliquez sur l'option Exécuter en tant qu'administrateur.
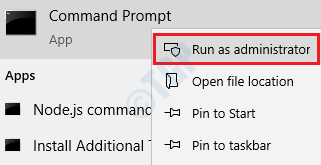
2. Comme ensuite, vous pouvez taper ou copier coller la commande suivante et appuyer sur la touche Entrée.
sfc / scanne
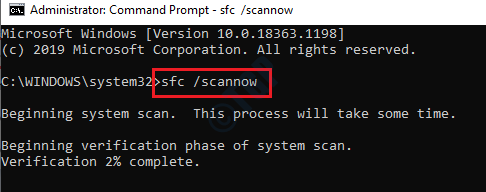
Lorsque le scan fonctionne jusqu'à la fin, redémarrez votre machine. Vérifiez si le problème est résolu.
Méthode 5: Vérifiez vos disques durs
Si votre système de fichiers est corrompu ou si l'enregistrement du système de démarrage Master (MBR) est corrompu, il y a une forte possibilité que vous puissiez obtenir le problème de tampon de pile de pile de pilote de pilote. Si tel est le cas, vous devez réparer Mbr et Vérifiez votre système de fichiers Afin de résoudre le problème.
Vous devez utiliser l'invite de commande à partir d'options de démarrage avancées pour essayer cette méthode. Veuillez suivre les étapes ci-dessous:
1. Maintenez le bas du CHANGEMENT clé puis cliquez sur le Redémarrage option.
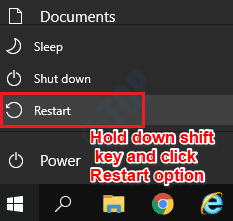
2. Maintenant, la réparation de démarrage serait lancée. Dans l'écran Choisissez une option, cliquez sur Dépanner.
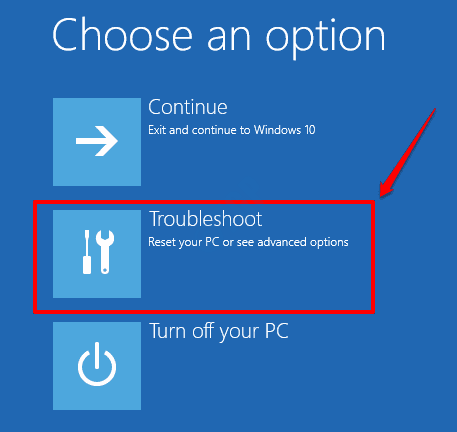
3. Dans la fenêtre de dépannage, cliquez sur le Options avancées languette.
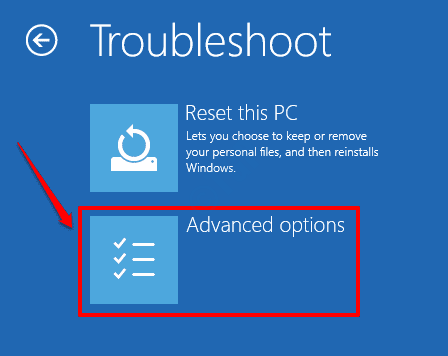
4. Maintenant, dans des options avancées, cliquez sur le Invite de commande option.
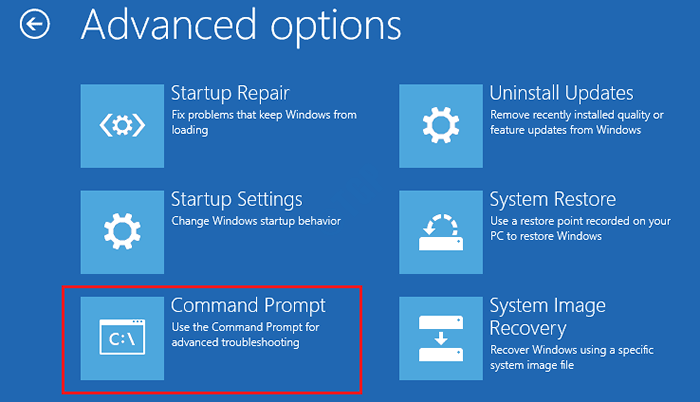
5. Une fois l'invite de commande lancée, veuillez exécuter les commandes suivantes une par une pour réparer l'enregistrement de démarrage maître. N'oubliez pas de frapper la touche Entrée après chaque commande.
exe / Rebuildbcd
exe / fixmbr
exe / fixeboot
6. Maintenant que le MBR est corrigé, nous devons vérifier vos disques durs pour tout problème. Dans l'invite de commande elle-même, copiez la commande suivante et appuyez sur ENTER KEY pour vérifier le lecteur C.
chkdsk / r C:
Vous devez exécuter la commande ci-dessus pour chaque partition présente dans votre machine. Par exemple, la commande serait CHKDSK / R D: Si vous avez également conduit dans votre système. De même, Exécutez la commande CHKDSK pour chaque partition en remplaçant la lettre de lecteur.
Une fois que tout est fait, Redémarrez votre machine et vérifiez si le problème BSOD est toujours présent ou non.
Méthode 6: Désinstaller un logiciel problématique
Si vous avez commencé à obtenir l'erreur BSOD du tampon de pile de pile de pilote de pilote juste après l'installation d'un logiciel particulier, il est très probable que ce logiciel vous cause le problème. Dans ce cas, veuillez essayer de désinstaller le logiciel et vérifier si le problème persiste.
1. Presse Win + R clés ensemble et élever le Courir fenêtre. Tapez appwiz.cpl et frapper Entrer clé.
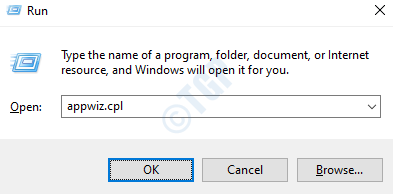
2. De la désinstallation ou modifiez une fenêtre de programme, localisez le logiciel que vous avez récemment installé, et soupçonnez la raison du problème BSOD. Une fois situé, clic-droit dessus et cliquez sur le Désinstaller option.
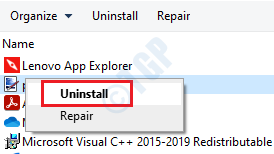
3. Lorsque vous obtenez la fenêtre UAC de confirmation de désinstallation, cliquez sur Oui bouton.
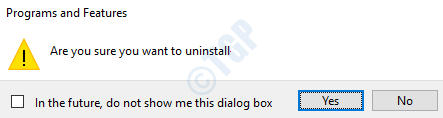
Redémarrez votre machine Une fois la désinstallation terminée et vérifier si le problème est résolu.
Méthode 7: supprimer ou désactiver les modifications matérielles récentes
Si votre carte mère et votre matériel système ne sont pas compatibles les uns avec les autres, alors votre système se bloquera et vous pourriez obtenir un écran bleu d'erreurs de mort.
Par conséquent, si un nouveau matériel est installé ces derniers temps, alors essayez retirer, désactiver ou remplacer eux. Vérifiez si le problème BSOD a disparu après cela.
Méthode 8: Exécutez l'outil de diagnostic de mémoire Windows
Une autre raison courante du problème de tampon de pile de pile de pilote est des modules de mémoire défectueux. Veuillez suivre les étapes ci-dessous pour exécuter l'outil de diagnostic de mémoire Windows pour vérifier les problèmes avec la mémoire du système.
1. Tapez diagnostic de mémoire dans la barre de recherche de menu de démarrage de Windows. Cliquer sur Diagnostique de la mémoire de Windows à partir des résultats.
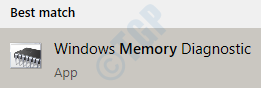
2. Comme ensuite, cliquez sur l'option Redémarrez maintenant et vérifiez les problèmes (recommandés). Cela redémarrera votre machine.
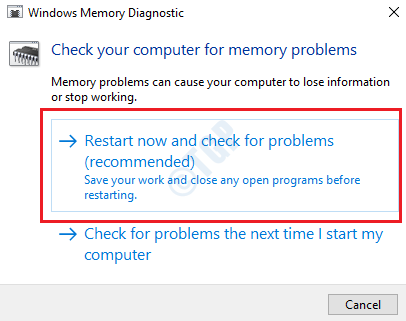
Une fois le système redémarré, il vérifiera les problèmes de module de mémoire. À la fin du processus, s'il y a des erreurs trouvées, vous pourrez voir le rapport d'erreur et être en mesure de prendre les mesures appropriées en conséquence.
3. Si, pour une raison quelconque, vous ne pouviez pas voir les résultats de la mémoire de diagnostic, vous pouvez les afficher à partir de la visionneuse de l'événement Windows.
Presse Win + R Clés ensemble et tapez eventvwr dans le Courir boite de dialogue. Cela lancera la visionneuse d'événements Windows.
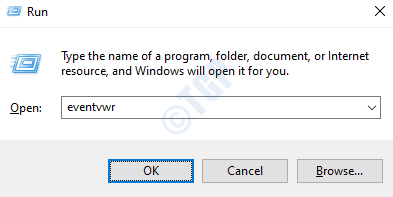
4. Passer au chemin Journaux Windows -> Système. Sous le Actions fenêtre, cliquez sur l'option Filtre le journal actuel.
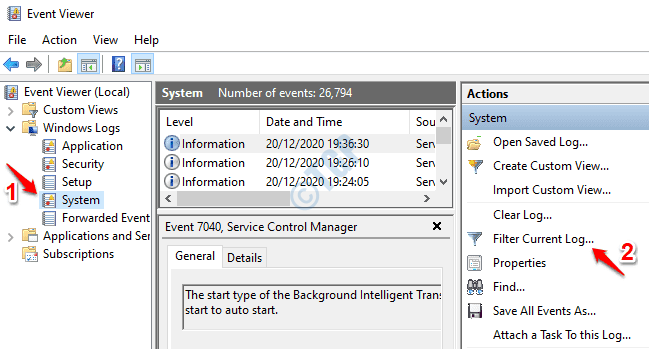
5. Clique sur le Filtre Tab d'abord. Comme suivant, à partir du Sources d'événements menu déroulant, activez la case à cocher MemoryDiagnostics-Results. Frapper D'ACCORD Bouton pour que le filtre répertorie tous les journaux de diagnostic de mémoire.
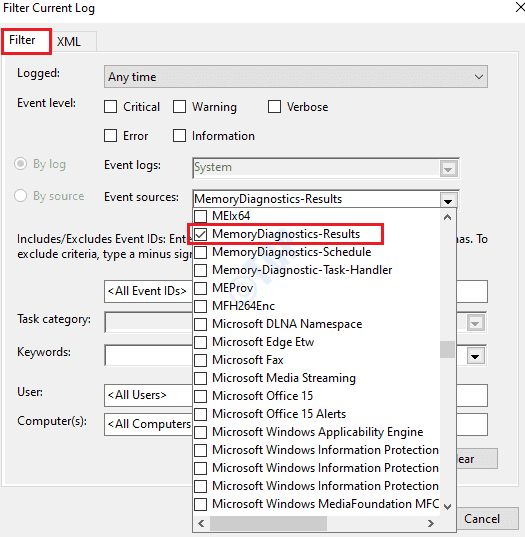
6. Vous pouvez maintenant cliquer sur le dernier résultat du journal des événements à partir des résultats filtrés et vérifier si le diagnostic était un laissez-passer ou un échec. S'il s'agissait d'un échec, veuillez suivre les mesures suggérées dans la description du résultat du diagnostic pour résoudre les problèmes de mémoire.
Pour plus d'informations sur l'analyse des erreurs à l'aide de la visionneuse d'événements Windows, veuillez consulter notre article comment utiliser la visionneuse d'événements pour analyser les erreurs
Méthode 9: Réinitialisation de Windows à partir de la réparation de démarrage
Si aucune des méthodes ci-dessus n'a fonctionné pour vous, alors la réinitialisation de Windows est l'option à gauche. Veuillez vous assurer de le faire comme l'option finale car effectuer une réinitialisation entraînera la suppression des fichiers et des paramètres. De plus, si vous avez décidé d'aller de l'avant avec la réinitialisation, si vous souhaitez sauvegarder vos données, n'oubliez pas de le faire.
1. Pour ouvrir les options de réparation de démarrage, vous devez appuyer sur la touche Maj et en même temps, vous devez cliquer sur l'option Redémarrer.
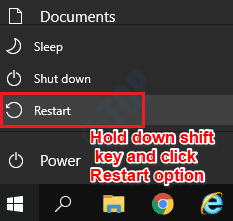
2. Choisissez l'option Dépanner.
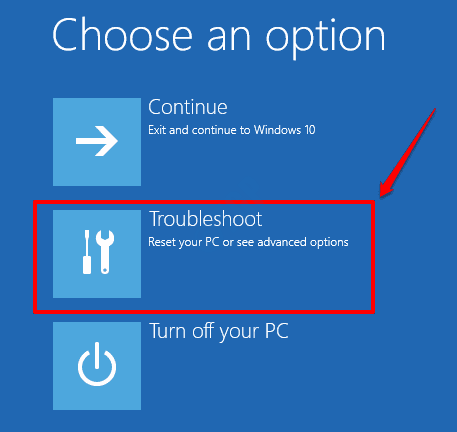
3. Réinitialisez ce PC L'option est celle qui doit être choisie ensuite.
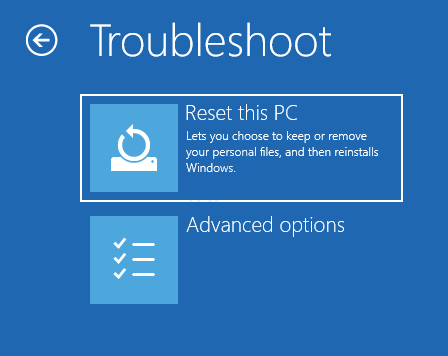
4. Maintenant cliquez sur Supprimer tout onglet comme indiqué ci-dessous:
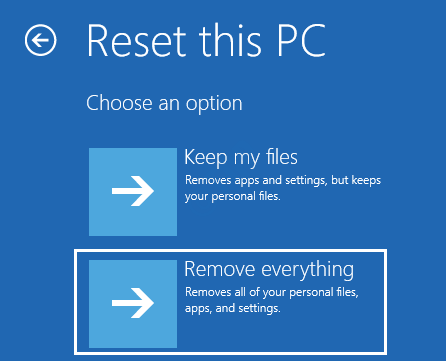
5. La prochaine étape serait de cliquer sur l'option Seul le lecteur où Windows est installé. Comme ensuite, choisissez l'option Supprimez simplement mes fichiers Et puis a frappé le Réinitialiser bouton. Terminer le processus de réinitialisation suivant les instructions qui viennent à l'écran.
J'espère que le problème du tampon de pile de pile dépassement est résolu par l'une des méthodes énumérées ci-dessus.
- « Windows n'a pas pu mettre à jour le problème de configuration de démarrage de l'ordinateur dans Windows 10/11 Correction
- Windows 10 se fige lors de la saisie du problème [fixe] »

