Windows 10 Stocker Cache endommagé [résolu]
![Windows 10 Stocker Cache endommagé [résolu]](https://ilinuxgeek.com/storage/img/images_5/windows-10-store-cache-damaged-[resolved].png)
- 1387
- 380
- Romain Martinez
Presque tous les utilisateurs de Windows 10 utilisent une application à partir du Windows Store. Votre expérience Windows sera gâtée si votre magasin cesse de fonctionner. Les gens ont rencontré plusieurs problèmes avec le magasin Windows 10. L'un des problèmes les très courants est le message de cache du magasin endommagé. Nous avons écrit plusieurs correctifs pour que vous puissiez essayer.
-> Wsreset-> réinitialiser le cache du magasin-> Désinstallation de films et application TV-> Set Settings de région-> Réinitialiser l'application Windows Store
Table des matières
- Wsreset
- Réinitialiser le cache du magasin
- Désinstaller des films et une application télévisée
- Vérifiez les paramètres de votre région
- Réinitialiser l'application Windows Store
Wsreset
Windows a enregistré un script automatique qui aide à restaurer votre magasin Windows. WSRESET efface la cache de cette application et essaie de résoudre tout problème avec le magasin.
1 - Recherche CMD Dans Windows Search Box. Droite Cliquez sur et choisir courir comme administrateur
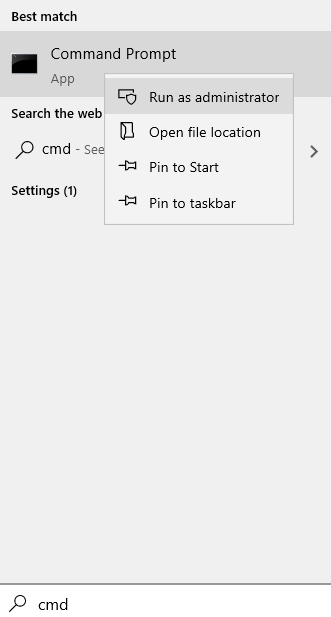
2 - Type wsreset Dans la fenêtre de l'invite de commande et frapper Entrer clé
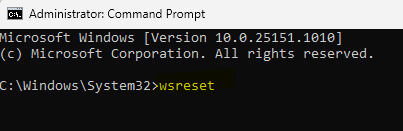
3- Redémarrer Votre ordinateur une fois le processus terminé.
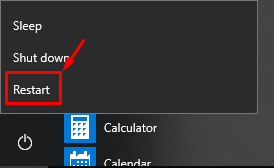
Réinitialiser le cache du magasin
1- Appuyez sur le Clé Windows et S bouton à nouveau pour ouvrir la recherche et taper Windows Options d'explorateur de fichiers.
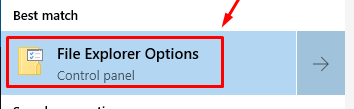
2- Dans la fenêtre nouvellement ouverte, ouvrez le voir Onglet et cliquez sur Afficher les fichiers et dossiers cachés. Appliquer les paramètres et la sortie.
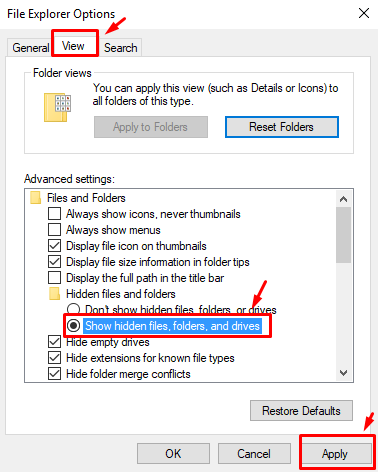
3- Dans l'explorateur Windows, barre d'adresse taper l'adresse suivante mais modifiez le <nom d'utilisateur> Avec votre nom d'utilisateur dans l'appareil Windows 10.
C: \ Users \% Username% \ AppData \ Local \ Packages \ Microsoft.Windowsstore_8wekyb3d8bbwe \ localstate
4- Localiser un dossier nommé cache dans le D'origine locale dossier et Renommer ça à quelque chose d'autre.
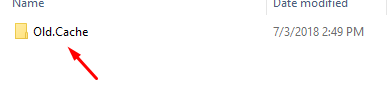
5- Créer un nouveau dossier vide et Renommer à Cache.

6- Redémarrer votre ordinateur et voyez si le magasin a commencé à fonctionner.
Désinstaller des films et une application télévisée
Plusieurs utilisateurs ont signalé que les films et les applications télévisées sont en conflit avec Windows Store et pourraient être la raison de vos problèmes. Pour résoudre ce problème, suivez simplement les étapes ci-dessous pour désinstaller l'application universelle.
1- Ouvrez le Invite de commande avec admin Privilèges en cliquant avec le bouton droit sur le logo Windows dans le coin inférieur gauche de votre écran.
2- dans le Se vanter Menu Cliquez sur Invite de commande (admin).
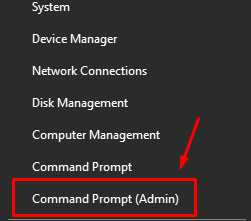
3- A autorisation La fenêtre contextuelle apparaîtra, cliquez sur Oui.
4- dans le fenêtre d'invite de commande taper Powershell et appuyez sur le retour clé.
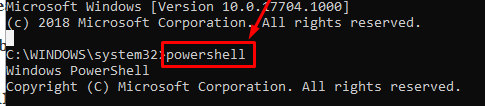
5- Attendez Powershell pour s'ouvrir puis saisir la commande suivante Get-appxpackage * zunevideo * | Supprimez-appxpackage

6- Une fois terminé, la demande sera désinstallé.
7- Redémarrer votre ordinateur et voyez si la solution fonctionne.
Vérifiez les paramètres de votre région
Le vrai problème pour lesquels vous obtenez le cache Windows Store est endommagé pourrait être dû à des régions de mauvaise région ou de la langue. Suivez les étapes ci-dessous pour vous assurer que vous avez choisi les paramètres corrects.
1- Sur votre clavier, appuyez sur le Clé Windows et je bouton ensemble pour ouvrir le paramètres page puis cliquez sur Temps et langue.
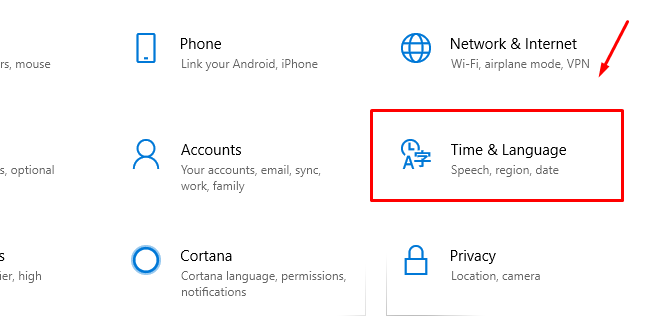
2- Dans le volet gauche sélection Région puis sélectionnez le États-Unis En tant que pays ou région.
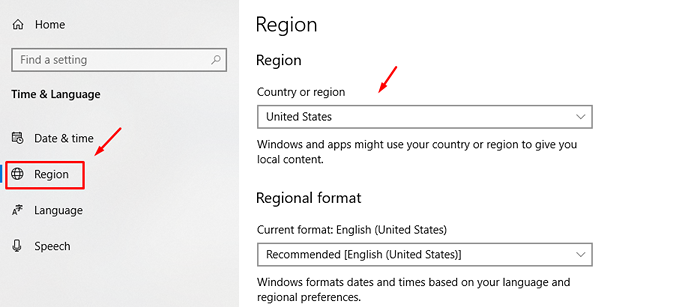
Réinitialiser l'application Windows Store
1- Ouvrez le le menu Démarrer et cliquez sur le engrenage icône à ouvrir paramètres.
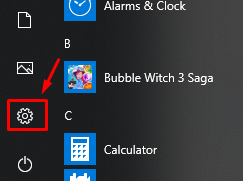
2- Cliquez sur le applications section.
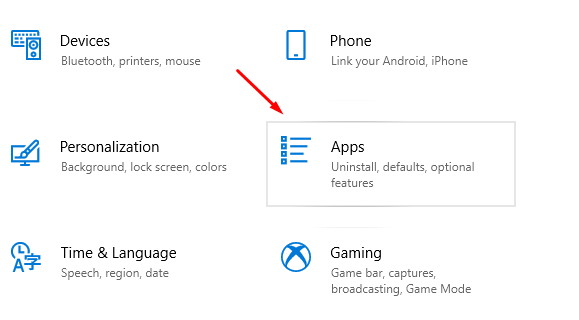
3- Localisez et sélectionnez Microsoft Store dans la liste donnée, puis cliquez sur Options avancées.
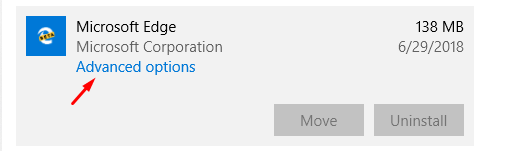
4- Cliquez sur le Bouton de réinitialisation puis confirmer à nouveau en cliquant réinitialiser sur la fenêtre nouvellement ouverte.
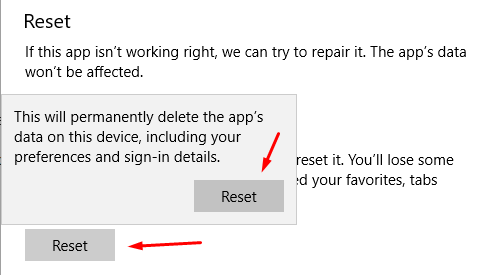
Si les solutions ci-dessus ne fonctionnent pas pour vous, vous devrez peut-être réinitialiser vos fenêtres à un état précédent. Regardez nos autres guides pour savoir comment.
- « Correction des problèmes d'accès limité WiFi à Windows 10 ou pas de connectivité
- Corrigez l'écran noir avec le curseur sur Windows 10/11 [résolu] »


