Correction des problèmes d'accès limité WiFi à Windows 10 ou pas de connectivité
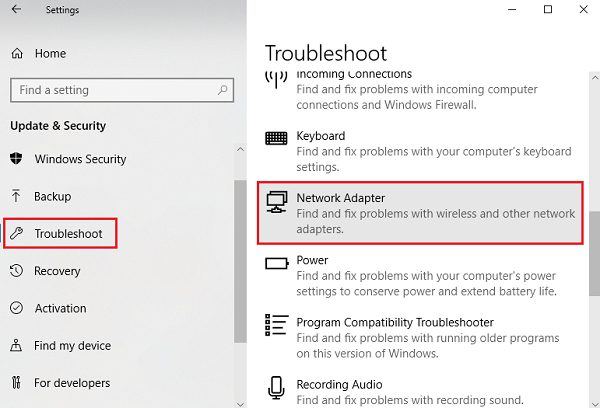
- 819
- 226
- Anaïs Charles
Lorsque Windows 8 a été lancé, les utilisateurs ont signalé un problème sérieux et difficile à résoudre où tout en essayant de se connecter à Internet via le WiFi, le système a donné une erreur:
«Limite ou pas de connectivité."
Malheureusement, le problème n'a jamais été corrigé par Microsoft, mais comme ils ont lancé Windows 8.1, les moins utilisateurs ont signalé le problème. La situation est devenue encore meilleure avec Windows 10 et des mises à jour simultanées. Cependant, un nombre important d'utilisateurs souffrent du problème.
Cause
Le pire est que nous ne pouvons pas réduire le problème à une cause. Pendant le dépannage, nous essayons d'isoler toutes les raisons possibles un par un et vérifiera lequel résout le problème.
Essayez les étapes suivantes séquentiellement:
Isoler que le problème concerne l'ordinateur et non le routeur ou la connexion Internet
Essayez de connecter d'autres appareils (par exemple. Votre téléphone ou tablette) dans le même routeur et vérifiez l'état de la connexion Internet.
Table des matières
- Correction 1 - Vérifiez l'APIPA et le cycle d'alimentation du système
- Correction 2 - Exécutez le dépanneur réseau
- Correction 3 - Réinitialisez les paramètres TCP / IP
- Correction 4 - Désactiver le pare-feu et les logiciels antivirus temporairement
- Fix 5 - Réveillez l'adaptateur WiFi
- Correction 6 - Utilisez l'adresse du serveur DNS de Google
- Correction 7 - Réinitialiser le réglage automatique TCP / IP
- Correction 8 - Activer le téléchargement sur les connexions comprimées
- Correction 10 - Mettez à jour les fenêtres et les pilotes
Correction 1 - Vérifiez l'APIPA et le cycle d'alimentation du système
APIPA est une condition dans laquelle le serveur DHCP ne répond pas, donc le système attribue une adresse IP à lui-même.
1] Appuyez sur Win + R Pour ouvrir la fenêtre d'exécution et taper la commande CMD. Presse Entrer Et cela ouvrirait le Invite de commande fenêtre.
2] Tapez la commande ipconfig et presser Entrer.
3] Dans la liste des détails, consultez l'adresse IPv4. C'est dans l'ordre de 169.254.***.***, Cela signifie que le système s'est attribué une adresse IP à lui-même. Dans l'état, nous devions faire du courant du système.
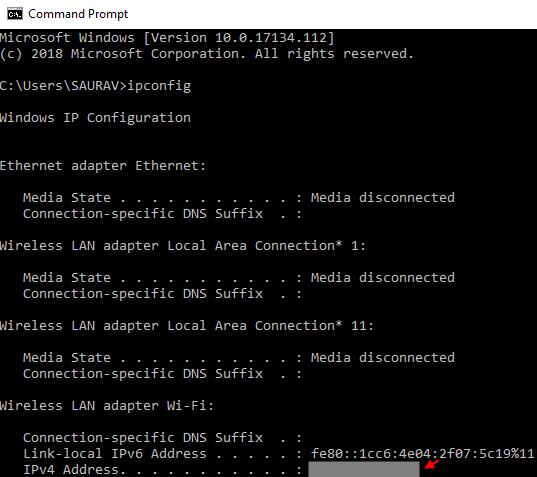
4] Éteignez le modem, le routeur et l'ordinateur. Allumez le modem et attendez que toute sa lumière soit en place et stable. Maintenant, allumez le routeur et attendez que sa lumière soit en place et stable.Pour être plus sûr, essayez de connecter un appareil autre que votre ordinateur au routeur et vérifiez quand Internet commence à travailler sur cet appareil. Une fois que nous sommes sûrs de la connexion, allumez l'ordinateur.
Cela devrait résoudre la condition APIPA.
Correction 2 - Exécutez le dépanneur réseau
Avant de tenter des solutions manuelles, nous pourrions essayer le dépannage du réseau Windows propre.
1] Cliquez sur le Commencer bouton et sélectionnez le symbole en forme d'engrenage Pour ouvrir le Paramètres page.
2] Sélectionnez Mises à jour et sécurité À partir des options et de la liste du côté gauche, choisissez le Dépanner languette.
3] Cliquez sur Adaptateur de réseau Pour initier le dépanneur du réseau et parcourir la procédure.
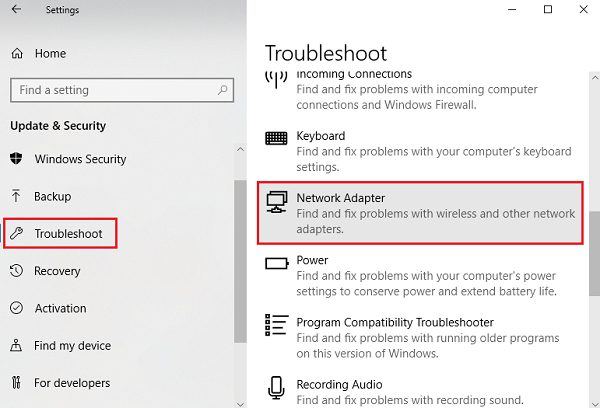
Correction 3 - Réinitialisez les paramètres TCP / IP
1] Connectez-vous à votre système en tant qu'administrateur et appuyez sur Win + R Pour ouvrir la fenêtre de course. Tapez la commande CMD et appuyez sur Entrée pour ouvrir le Invite de commande fenêtre.
2] Tapez la commande ci-dessouset appuyez sur Entrée.
netsh int ip réinitialiser la réinitialisation.SMS
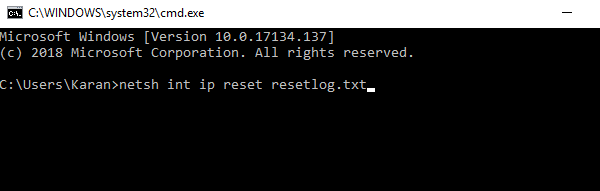
3] Une fois la commande exécutée correctement, redémarrage le système et vérifier s'il résout le problème.
Correction 4 - Désactiver le pare-feu et les logiciels antivirus temporairement
Parfois, le logiciel antivirus pourrait interférer avec le système. Ouvrez la demande et faites une pause ou désactivez temporairement pour isoler le problème.
Pour désactiver le pare-feu, la procédure est la suivante:
1] Appuyez sur Win + R Pour ouvrir le Courir fenêtre et tapez la commande contrôle .
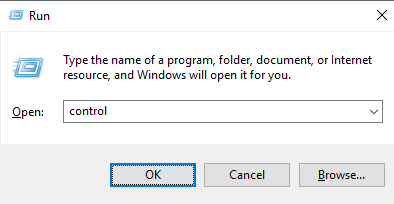
2] Appuyez sur Entrée pour ouvrir la fenêtre du panneau de configuration et sélectionnez Pare-feu de défenseur Windows à partir des options.
3] Sur la liste sur le côté gauche, nous avons l'option Tourner le pare-feu de défenseur Windows sur ou désactiver.
4] Pour les paramètres du réseau privé et public, sélectionnez le bouton radio à éteindre le pare-feu de défenseur Windows (non recommandé).
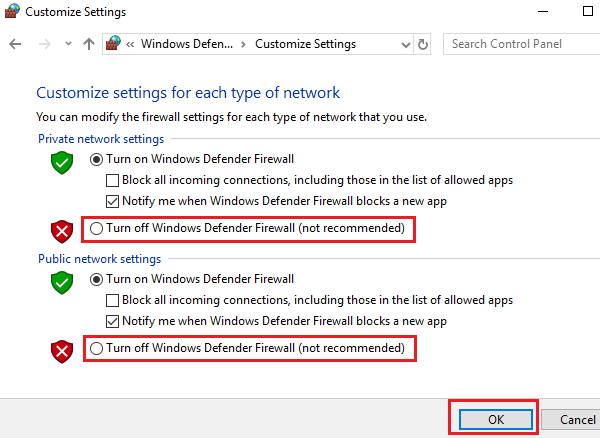
5] Cliquez sur OK pour enregistrer les paramètres et vérifier s'il résout votre problème.
Fix 5 - Réveillez l'adaptateur WiFi
1] Appuyez sur Win + R Pour ouvrir la fenêtre d'exécution et taper la commande contrôle . Appuyez sur Entrée pour ouvrir le Panneau de commande fenêtre.
2] aller à Centre de réseau et partage.
3] Cliquez sur votre Nom de la connexion WiFi.
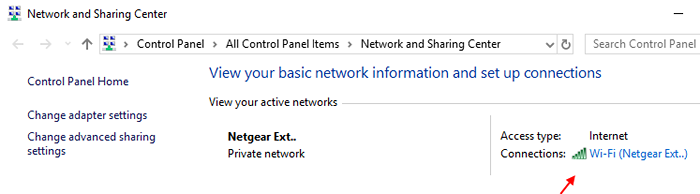
Une fois la fenêtre d'état Wi-Fi ouverte, cliquez sur propriétés.
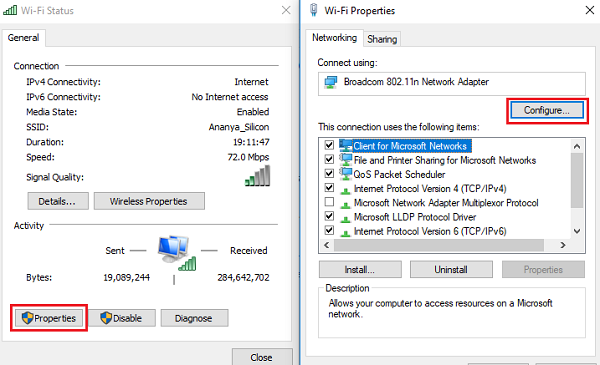
4] Cliquez sur Configurer et aller au Gestion de l'alimentation languette.
5] Décocher Permettez à l'ordinateur d'éteindre cet appareil Pour économiser de l'énergie.
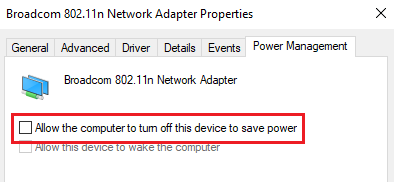
Correction 6 - Utilisez l'adresse du serveur DNS de Google
Pour isoler la possibilité de problèmes avec les adresses du serveur DNS, nous pourrions utiliser le DNS universel ou le DNS de Google car nous savons qu'ils fonctionnent pour tout le monde.
1] Allez à votre Propriétés de connexion WiFi Comme mentionné dans la solution précédente.
2] Double-cliquez sur Protocole Internet version 4.
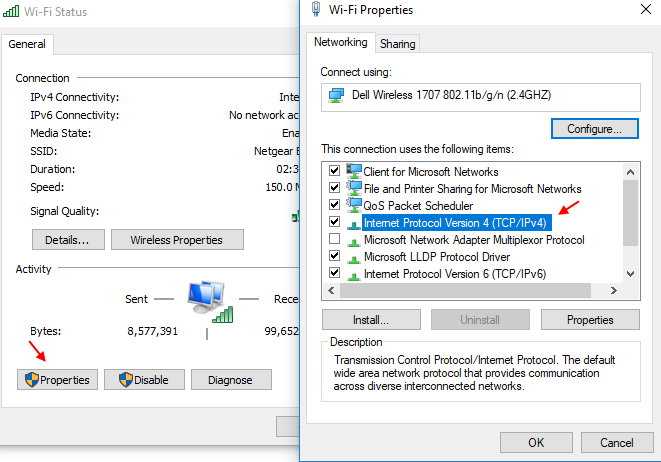
3] déplacer le radio-bouton vers Utilisez les adresses du serveur DNS suivantes.
Entrez les détails dans les cases:
Adresse DNS préférée: 8.8.8.8
Adresse DNS alternative: 8.8.4.4
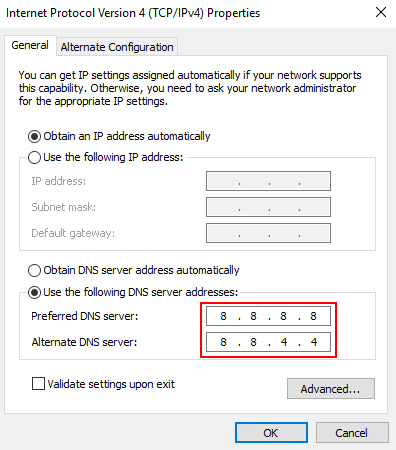
4] Cliquez sur D'ACCORD Pour enregistrer les paramètres.
Correction 7 - Réinitialiser le réglage automatique TCP / IP
1] Connectez-vous au système en tant qu'administrateur.
2] Appuyez sur Win + R Pour ouvrir le Courir fenêtre et tapez la commande CMD. Appuyez sur Entrée pour ouvrir la fenêtre d'invite de commande.
3] Tapez la commande suivante dans la fenêtre de l'invite de commande et appuyez sur Entrée après chaque commande:
netsh int tcp définit l'heuristique désactivée netsh int tcp set global autotuninglevel = handicap netsh int tcp set global rss = activé
4] Redémarrage Votre système et vérifiez si cette solution aide au problème.
Correction 8 - Activer le téléchargement sur les connexions comprimées
1] Cliquez sur le Bouton Start Et puis sur le symbole en forme d'engrenage Pour ouvrir la fenêtre Paramètres.
2] Choisissez Réseau et Internet de la liste.
3] Assurez-vous que le Statut L'onglet est sélectionné dans la liste du côté gauche, puis cliquez sur Modifier les propriétés de connexion.
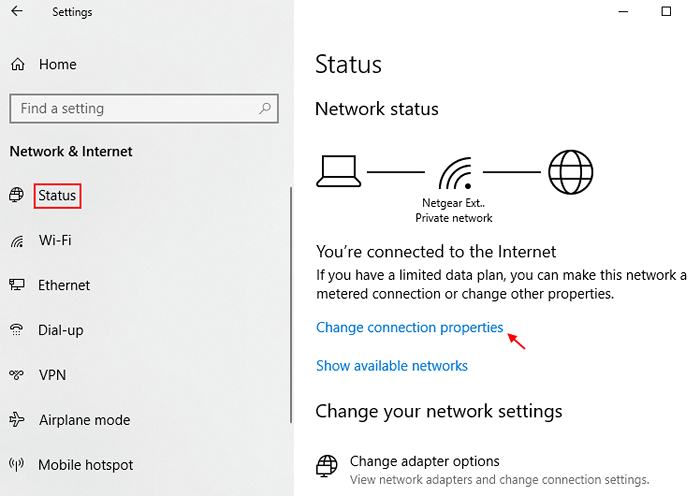
4] Tournez l'interrupteur à côté de Configuré comme connexion mesurée à l'on.
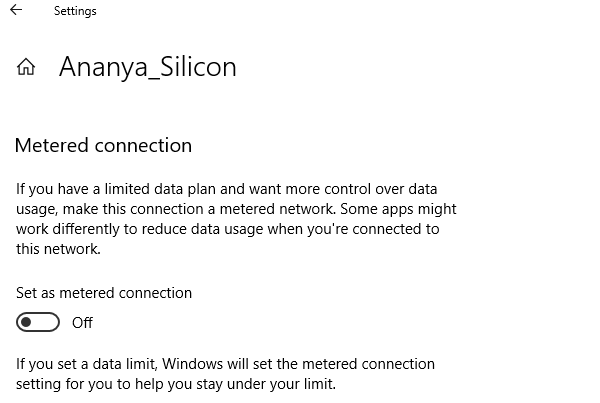
5] Redémarrer le système pour vérifier s'il aide.
Correction 10 - Mettez à jour les fenêtres et les pilotes
Alors que beaucoup suggéreraient de mettre à jour le pilote plus tôt dans la liste, je l'ai gardé à la fin car nous utiliserions une connexion câblée pour la même.
1] Connectez votre ordinateur au réseau câblé dur. Vérifiez si Internet fonctionne.
2] Si Internet fonctionne, essayez de mettre à jour Windows. Aller à Paramètres Comme suggéré dans les solutions antérieures. Sélectionner Mise à jour et sécurité et cliquez sur Mettez à jour maintenant. Redémarrage le système pour vérifier s'il a changé quelque chose avec le problème.
3] Pour mettre à jour les pilotes, appuyez sur Win + R Pour ouvrir la fenêtre d'exécution et taper la commande devmgmt.MSC. Appuyez sur Entrée pour ouvrir la fenêtre de gestion des périphériques. Développez la liste des adaptateurs réseau et cliquez sur Mettre à jour le pilote pour chacun d'eux. Vous pourriez également envisager de désinstaller les pilotes et de redémarrer le système. Gardez le système connecté à Internet câblé dur tout en faisant cela.
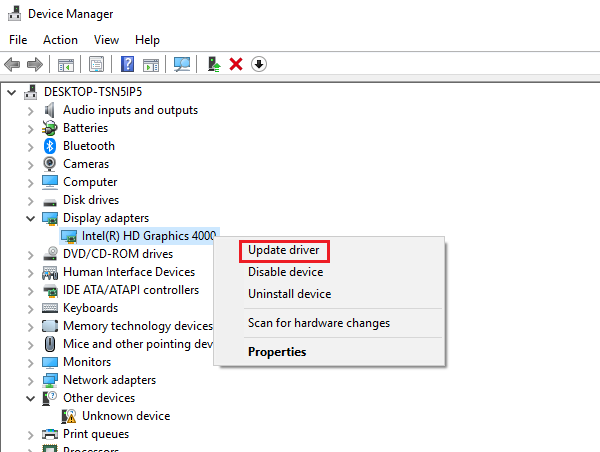
4] Les utilisateurs pourraient également envisager de mettre à jour les pilotes du site Web du fabricant.
Nous avons épuisé toutes les étapes de dépannage possibles. S'il ne résout toujours pas l'erreur, nous pourrions réinstaller le système d'exploitation et si cela ne fonctionne pas, l'aide d'un technicien matériel pourrait être nécessaire.

