Le sous-système Windows pour Linux n'a pas de correction d'erreur de distribution installée
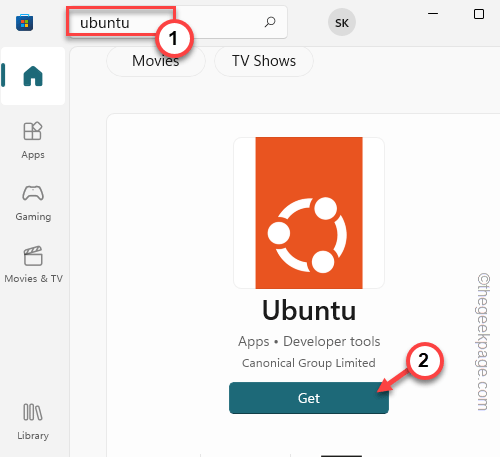
- 1009
- 264
- Thomas Richard
Bash ou Bourne Again Shell, est toujours largement utilisé dans la plupart des distributions Linux. Mais, tout en exécutant la commande bash via une page de commande de commande élevée, les utilisateurs ont remarqué un message d'erreur » Le sous-système Windows pour Linux n'a pas de distribution installée.". Parfois, le service requis pour le bash ne fonctionne pas sur votre système ou le système n'a pas de distribution Linux.
Table des matières
- Correction 1 - Installez les distributions
- Correction 2 - Définissez le client Ubuntu comme par défaut
- Correction 2 - Démarrez le service LXSSManager
- Correction 3 - Installez Ubuntu à partir du magasin
- Correction 4 - Modification de l'utilisateur
- Correction 5 - Attendez un moment
- Correction 6 - Vérifiez si vous avez la distribution Linux à double bout
Correction 1 - Installez les distributions
Si la commande bash ne peut pas trouver les installations ou les constructions Linux, vous pouvez l'installer à partir de Microsoft Store à l'aide d'une fenêtre d'invite de commande surélevée.
1. Au début, appuyez sur le Clé Windows et commencer à écrire "CMD"Dans la boîte de recherche.
2. Ensuite, tape à droite le «Invite de commande"Cela apparaît dans les résultats de la recherche et cliquez sur"Exécuter en tant qu'administrateur”Pour ouvrir une fenêtre d'invite de commande surélevée.
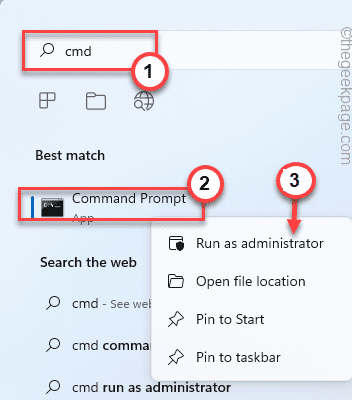
3. Lorsque vous avez accès à la fenêtre d'invite de commande, taper Ce code dans la fenêtre du terminal et frappez Entrer Pour installer les distributions Linux manuellement.
lxrun / installer

L'invite de commande essaiera désormais d'installer la distribution Linux à partir de Microsoft Store.
4. Donc, quand on vous le demande, tapez "Y"Pour démarrer le processus de téléchargement.
Une fois l'installation de Linux installée sur votre système, fermez l'écran de l'invite de commande.
Après cela, essayez d'exécuter à nouveau la commande bash.
NOTE 1 -
Si vous voyez ce message d'erreur sur votre écran -
«lxrun» n'est pas reconnu comme une commande interne ou externe, un programme opérable ou un fichier batch.
1. Vous pouvez utiliser le "WSL”Commande pour obtenir la vue de liste des distributions Linux disponibles directement. Alors, exécutez ce code dans le terminal CMD,
WSL --LIST - ONLINE
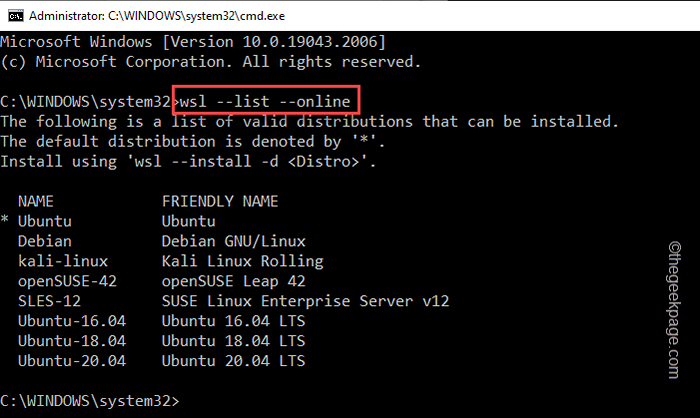
2. Maintenant, si vous souhaitez installer directement une distribution Linux particulière, exécutez cette commande -
WSL - INSTALL -D NOMOFTHEDISTRO
NOTE -
Remplace le "nomoftheDistro”Avec le nom de la distribution Linux que vous souhaitez installer.
Exemple - Supposons que vous essayez d'installer Ubuntu. Donc, le code est -
wsl - install -d ubuntu
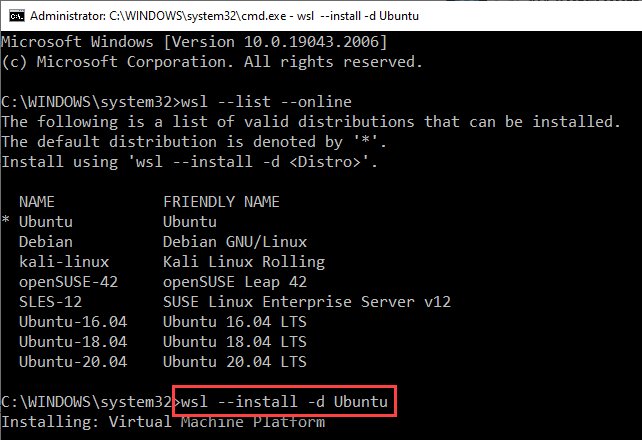
Si vous voyez à nouveau le message d'erreur, essayez d'installer des distributions Linux directement à partir de https: // aka.MS / WSLSTORE.
NOTE 2 -
Vous pouvez également essayer d'exécuter ces codes dans le terminal PowerShell.
Correction 2 - Définissez le client Ubuntu comme par défaut
Vous pouvez définir le client Ubuntu comme par défaut. Suivez simplement ces étapes.
1. Au début, cliquez avec le bouton droit sur le Icône Windows Sur votre barre des tâches et cliquez sur "Courir".
2. Ensuite, dans cette boîte de course, taper ceci et frappe le Ctrl + Shift + ESC Clés ensemble pour ouvrir le terminal CMD en tant qu'administrateur.
CMD
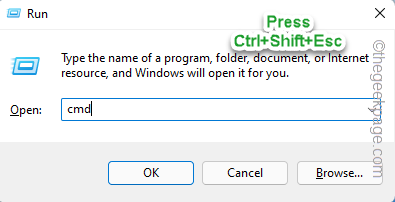
3. Une fois que vous avez atteint le terminal CMD en tant qu'administrateur, copier coller ce code et frappe Entrer Pour définir la distribution Linux sur le paramètre par défaut de votre ordinateur.
wsl --setdefault nameoftheDistro
Remplacez simplement le «nomoftheDistro"Avec le nom de la distribution Linux que vous souhaitez définir sur le paramètre par défaut.Exemple - Si vous souhaitez définir le "Ubuntu 18.04”Distribution au paramètre par défaut, le code est -
wsl --setdefault ubuntu-18.04
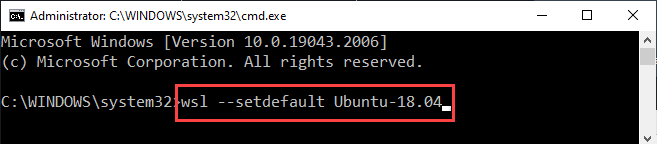
Après avoir exécuté le code, quittez le terminal. Cela devrait faire l'affaire. Maintenant, vous pouvez à nouveau utiliser la commande bash.
Correction 2 - Démarrez le service LXSSManager
Essayez d'automatiser le service LXSSManager et de le démarrer. Vérifiez si cela aide.
1. Au début, appuyez sur le Clé Windows + R.
2. Alors, écrire en bas dans la boîte de course et frappez Entrer.
prestations de service.MSC
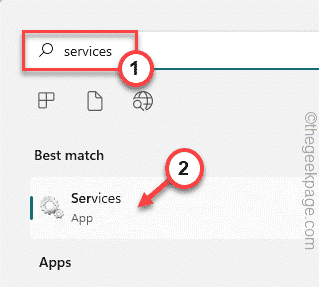
3. Maintenant, cherchez le "LXSSMANGER”Service et doublez le service pour le modifier.
4. Définissez le «type de démarrage:» du service sur «Automatique"De la liste déroulante.
5. Puis clique "Commencer«Pour démarrer le service.
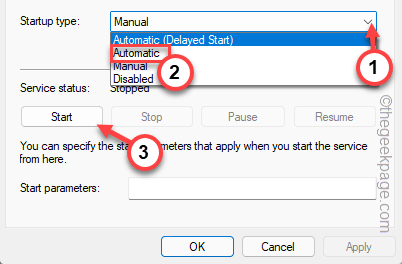
6. Après cela, cliquez sur "Appliquer" et "D'ACCORD«Pour enregistrer les modifications.
Une fois que vous avez automatisé ce service et le démarré, fermez l'écran des services. Essayez de exécuter la commande bash une fois de plus.
Correction 3 - Installez Ubuntu à partir du magasin
Si rien ne fonctionne, installez Ubuntu depuis Microsoft Store.
1. Open Microsoft Store.
2. Recherche "Ubuntu"En utilisant la zone de recherche.
3. Vous trouverez plusieurs versions des distributions Ubuntu. Trouvez la version que vous aimez le plus et cliquez sur "Obtenir".
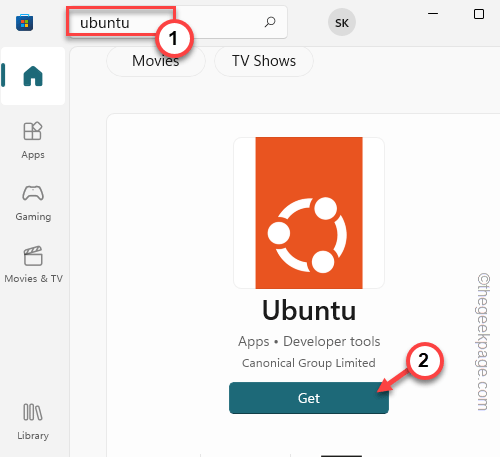
Attendez le téléchargement du magasin et installez la dernière version d'Ubuntu sur votre ordinateur. Tester si cela fonctionne.
Correction 4 - Modification de l'utilisateur
Si vous avez installé le Linux pour un utilisateur et que vous essayez d'utiliser les commandes bash à partir d'un autre, vous pouvez également voir ce message d'erreur.
1. Au début, ouvrez le magasin sur votre ordinateur.
2. Ensuite, cliquez sur votre compte d'utilisateur et appuyez sur "se déconnecter«Pour vous déconnecter du magasin.
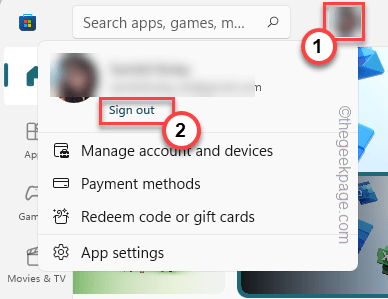
Vous serez signé du magasin.
3. Alors, appuyez sur l'icône du même compte d'utilisateur et cliquez sur "S'identifier".
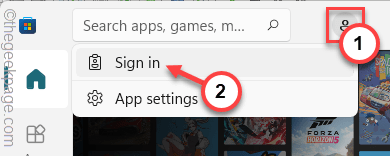
4. La page de connexion apparaîtra.
5. Maintenant, c'est une étape très importante. Connectez-vous en utilisant l'autre compte.
6. Ensuite, appuyez sur "Continuer"Pour aller plus loin.
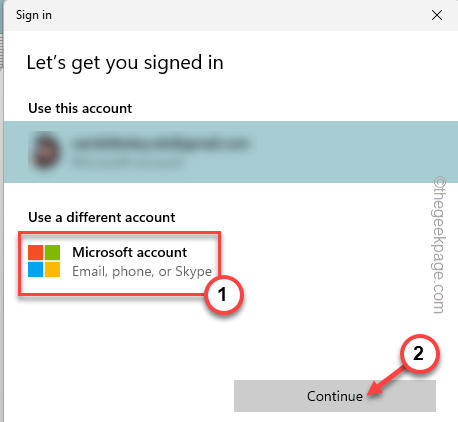
7. Maintenant, une fois que vous vous êtes inscrit, recherchez votre distribution Linux préférée et appuyez sur "Installer".
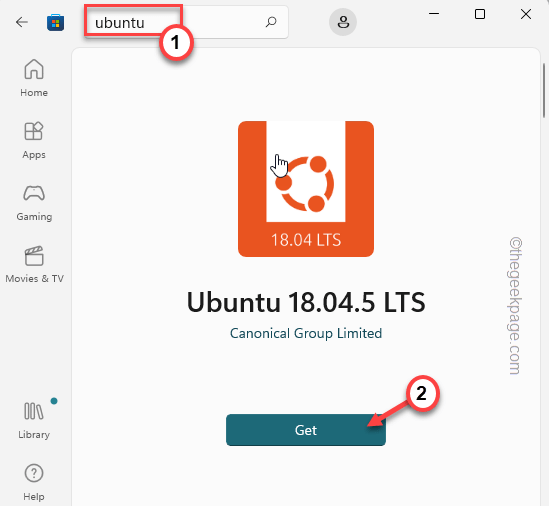
Maintenant, vous pouvez facilement utiliser la commande bash pour vous connecter à nouveau. Mais, vous devez utiliser le compte que vous avez utilisé pour installer Linux en magasin.
Correction 5 - Attendez un moment
Certains utilisateurs ont également suggéré d'attendre quelques minutes. Habituellement, tous les processus nécessaires commencent en 5 à 10 minutes. Alors, asseyez-vous et attendez 10 à 15 minutes, puis essayez d'utiliser à nouveau la commande bash.
Correction 6 - Vérifiez si vous avez la distribution Linux à double bout
Il y a une idée fausse commune selon laquelle vous pouvez démarrer le Linux, puis essayer de l'utiliser à l'aide de WSL, mais cela ne fonctionnera pas.
Le deuxième système d'exploitation est installé dans la partition de disque et vous ne pouvez pas accéder à ce Linux pendant que vous avez démarré Windows. Si vous souhaitez utiliser Linux, il suffit de démarrer de Windows et de démarrer dans Linux. Sinon, vous devez installer des distributions Linux à partir du magasin et l'utiliser directement à partir de là.
- « Comment réparer le serveur était inaccessible trop longtemps sur Omegle
- Comment corriger l'option hotspot problème grisé dans iPhone [FIX] »

