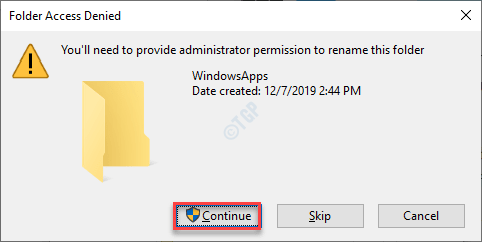Impossible de définir l'emplacement de sauvegarde par défaut 0x80070005 Correction
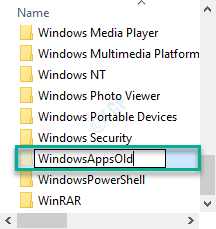
- 4288
- 713
- Romain Martinez
Microsoft Store dispose d'une fonctionnalité qui permet aux utilisateurs de stocker l'application d'applications (principalement, les jeux qui sont de très grande taille) dans des endroits séparés. Mais lors de la configuration de l'emplacement par défaut pour télécharger votre jeu préféré, vous pouvez remarquer ce message d'erreur - 'Nous ne pouvions pas définir votre emplacement de sauvegarde par défaut. Code d'erreur - 0x80070005'. Ce problème se produit généralement en raison de l'absence de permission appropriée pour le dossier particulier (dossier WindowsApp dans ce cas).
solution de contournement
1. Connectez-vous à votre système à l'aide d'un compte administratif. Ensuite, essayez à nouveau de régler l'emplacement par défaut dans MS Store.
2. Si vous essayez de définir un périphérique externe comme stockage par défaut, assurez-vous qu'il est correctement connecté.
Correction 1 - Renommer le dossier WindowsApps
Renommer le dossier WindowsAppds devrait résoudre le problème.
1. appuie sur le Clé Windows + E Clés pour ouvrir l'écran de l'explorateur de fichiers.
2. Ensuite, cliquez sur "Voir”Sur la barre de menu.
3. Puis cliquez sur "Options".

4. Dans le Options de dossier fenêtre, allez au «Voir»Onglet.
5. Désormais, vérifier l'option "Afficher les fichiers, dossiers et lecteurs cachés".
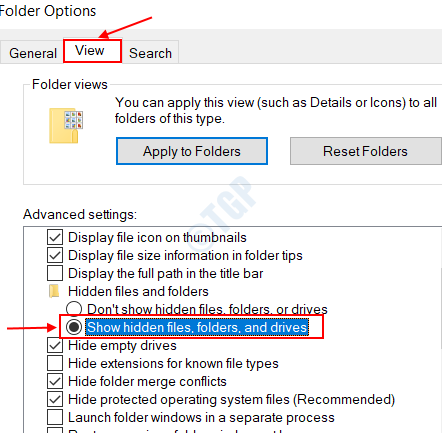
6. Après cela, cliquez sur "Appliquer"Et puis sur"D'ACCORD".
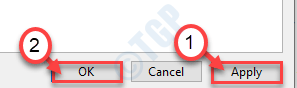
Maintenant, vous pouvez voir les dossiers cachés sur votre ordinateur.
7. Aller à cet emplacement dans l'explorateur de fichiers -
C: / / Fichiers de programme
8. Vérifiez "WindowsApps" dossier.
9. Cliquez avec le bouton droit sur le dossier, puis cliquez sur "Renommer".
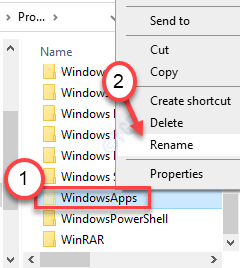
dix. Nommez le dossier comme «WindowsAppsold".
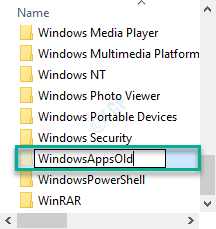
11. S'il y a une invite, cliquez sur "Continuer".
Fermez l'explorateur de fichiers. Ensuite, essayez de définir l'emplacement par défaut des fichiers de votre ordinateur.
Windows ne reconnaîtra pas le dossier et n'en créera pas un nouveau dans le processus. Cela résoudra le problème à coup sûr.
Note: - Si cela ne fonctionne pas, redémarrez votre PC en mode sans échec, puis supprimez le WindowsApps dossier. Maintenant, commencez votre PC normalement.
Fix 2 - Posséder le dossier WindowsApps
L'une des raisons pour lesquelles ce problème peut se produire est si les WindowsApps manquent de permission appropriée.
1. appuie sur le Clé Windows + R Clés ensemble.
2. Ensuite, collez cette adresse et frappez Entrer.
C: \ Users \% nom d'utilisateur% \ appdata \ local
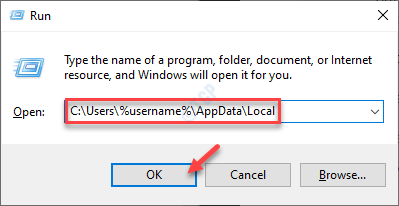
3. Une fois le dossier local ouvert, cliquez avec le bouton droit sur le «Paquets«Dossier et cliquez sur»Propriétés".
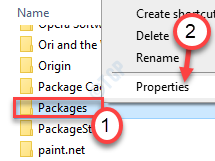
4. Après cela, allez au «Sécurité»Onglet.
5. Ensuite, cliquez sur "Avancé«Pour vérifier les paramètres avancés.
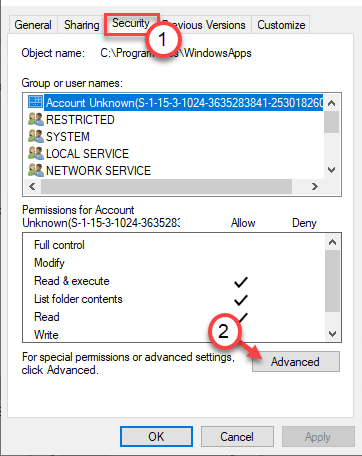
6. Vous verrez que le propriétaire actuel du dossier est «TrustInstaller».
7. Pour le changer, cliquez sur "Changement".
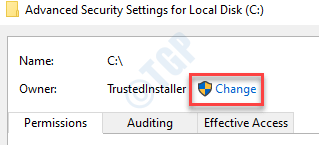
8. Ensuite, cliquez sur "Avancé".
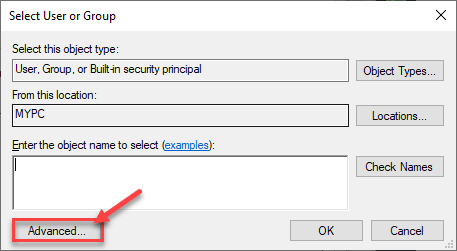
9. Pour voir la liste des groupes., Cliquez simplement sur "Trouve maintenant"
dix. Vous trouverez ici une liste d'utilisateurs et de groupes. Faites défiler vers le bas dans la liste des groupes ou des utilisateurs et sélectionnez ton nom d'utilisateur.
(Pour moi, c'est «lambit» car c'est mon nom de compte. )
11. Cliquer sur "D'ACCORD".
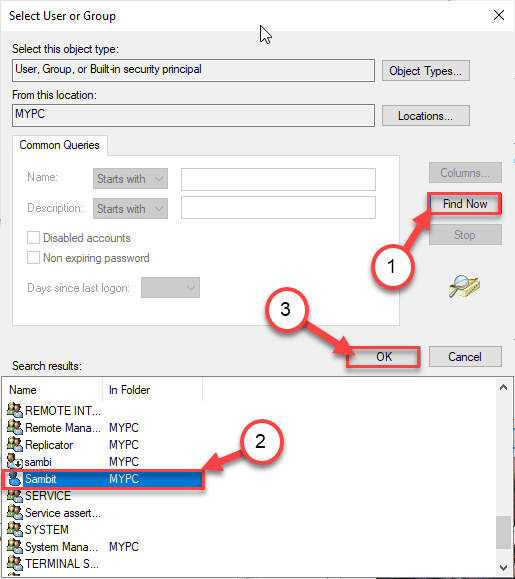
dix. Enfin, cliquez sur "D'ACCORD"Pour modifier la propriété.
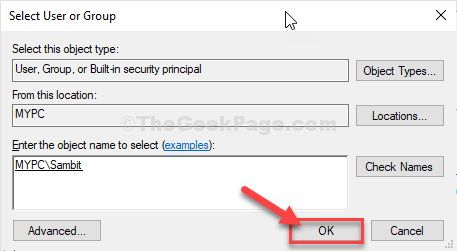
11. Maintenant, vérifier la boîte à côté "Remplacez le propriétaire sur les sous-contraineurs et l'objet". Cliquer sur "Appliquer"Pour enregistrer les modifications à ce point.
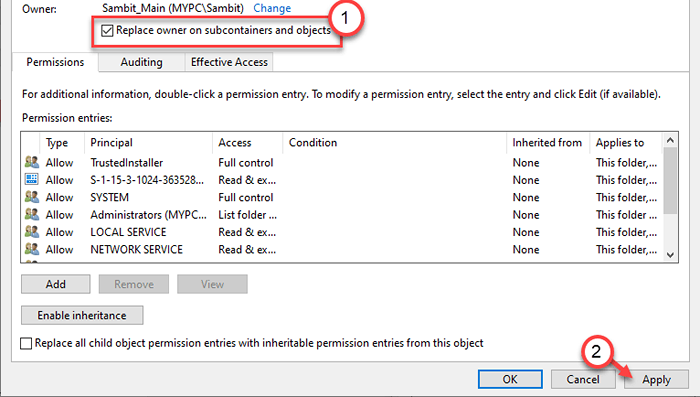
12. Maintenant, vous devez donner le contrôle total du dossier à votre compte.
13. Vous devez choisir un directeur. Cliquer sur "Ajouter".
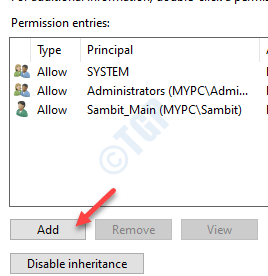
13. Après cela, cliquez sur "Sélectionnez un directeur".
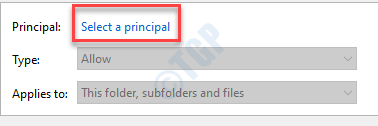
14. Encore une fois, cliquez sur "Avancé".
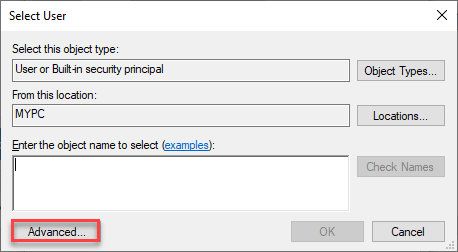
14. Encore une fois, cliquez sur "Trouve maintenant".
15. Ensuite, faites défiler vers le bas et sélectionnez votre nom d'utilisateur. (Pour cet ordinateur, c'est «Lamelle".)
16. Enregistrez la modification en cliquant sur "D'ACCORD".
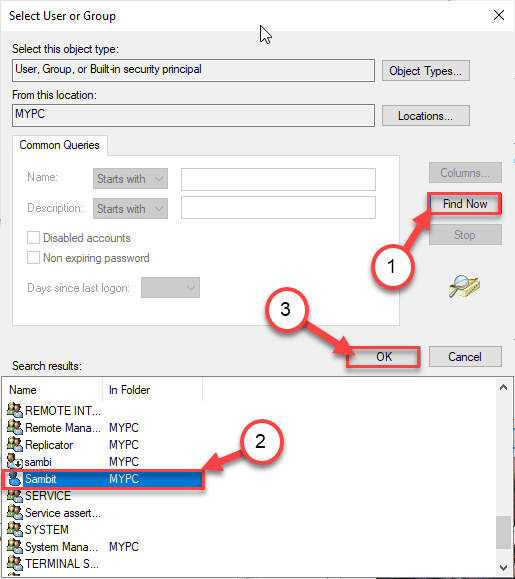
17. Cliquer sur "D'ACCORD"Pour ajouter cet objet.
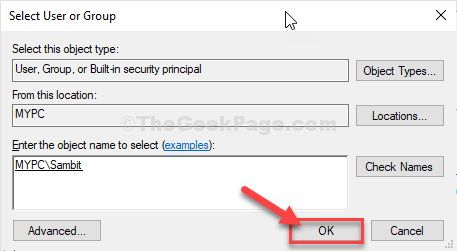
18. Ensuite, cochez la case à côté du «Controle total" option.
19. Ensuite, cliquez sur "D'ACCORD".
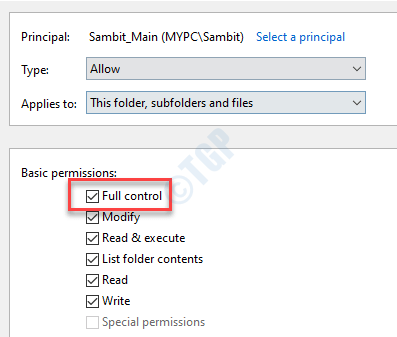
20. Enfin, cliquez sur "Appliquer"Et puis sur"D'ACCORD".
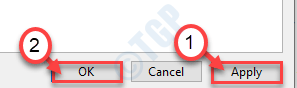
21. Dans les paramètres de sécurité avancés, cliquez sur "Activer l'héritage".

22. Revenant aux paramètres de sécurité avancés, cliquez sur "Appliquer" et "D'ACCORD"Pour le sauver.
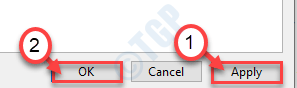
Fermer l'écran de l'explorateur de fichiers. Redémarrage ton ordinateur.
NOTE-
Si vous voyez toujours le problème sur votre ordinateur, suivez ces instructions -
1. Tout d'abord, Open File Explorer.
2. Ensuite, allez à cet endroit -
C: / / Fichiers de programme
3. Ensuite, cliquez avec le bouton droit sur le «WindowsApps«Dossier et cliquez sur»Propriétés”Pour le modifier.
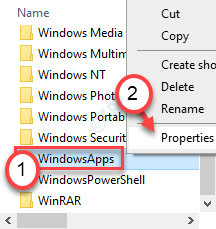
4. Maintenant, suivez les instructions mentionnées dans étape 4 pour Étape - 22 de Fix 2 pour posséder le dossier.
Cela résoudra le problème à coup sûr.
Ouvrez la fenêtre du magasin et essayez de définir l'emplacement par défaut de votre système. Le message d'erreur n'apparaît pas plus loin.
- « Votre PC redémarre automatiquement dans une correction d'une minute
- Vous devez avoir des autorisations de lecture pour afficher les propriétés de ce correctif d'objet »