Windows + Shift + S ne fonctionne pas dans Windows 10 Fix
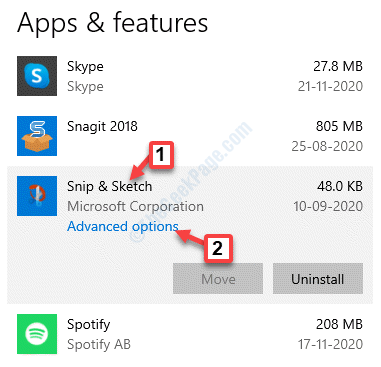
- 704
- 72
- Thomas Richard
Le raccourci Windows + Shift + S est un outil de snipping par défaut Hot Kky par OneNote. En mots simples, il vous permet de prendre des coupures d'écran de l'écran complet de l'ordinateur ou une partie de celui-ci dans Windows 10. Mais, certains utilisateurs ont été confrontés à un problème, où le hot-clé de Windows Shift ne fonctionne pas pour eux sur leur PC Windows 10. L'erreur survient en raison d'un conflit entre l'outil de snipping et les raccourcis clavier OneNote. Cependant, nous avons des solutions pour Snip et Sketch et OneNote. Voyons comment.
Note: - Si vous avez un contrôleur de jeu branché votre PC, débranchez puis remplacez votre contrôleur de jeu. Cela a résolu le problème pour de nombreux utilisateurs.
Table des matières
- Méthode 1: En réinitialisant Snip & Sketch
- Méthode 2: En activant l'historique du presse-papiers
- Méthode 3: En activant Snip et Sketch
- Méthode 4: En utilisant l'icône du plateau système d'OneNote pour l'écrasement de l'écran
- Méthode 5: Vous pouvez également utiliser PrntTScrn à la place de Win + Shift + S
- Méthode 6: En désinstallant Snip & Sketch, puis en installant à nouveau
- Méthode 7: En modifiant la cure du hot-est OneNote via Regedit
- Méthode 8: En désactivant la touche mondiale à l'aide de Regedit
- Méthode 9: En effectuant un système de restauration
Méthode 1: En réinitialisant Snip & Sketch
Étape 1: Cliquez avec le bouton droit sur Commencer menu et sélectionner Paramètres.
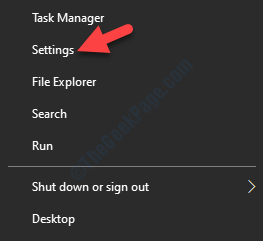
Étape 2: Dans le Paramètres fenêtre, cliquez sur applications.
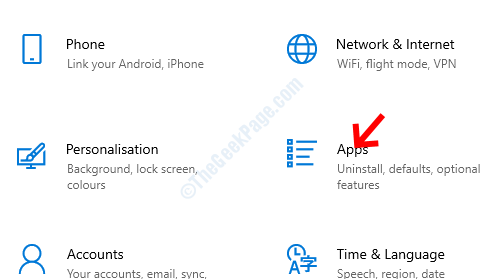
Étape 3: Dans la fenêtre suivante, vous êtes directement emmené au Applications et fonctionnalités section.
Maintenant, naviguez vers le côté droit du volet, faites défiler vers le bas et cliquez sur Snip et esquisse.
Cliquer sur Options avancées lien en dessous.
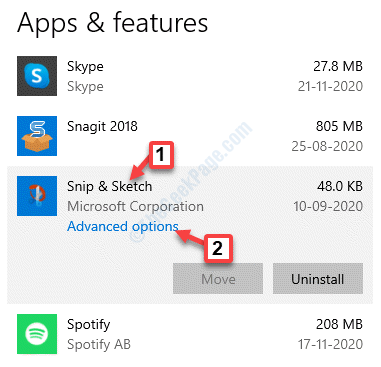
Étape 4: Dans la fenêtre suivante, faites défiler vers le bas et allez au Réinitialiser section.
Clique sur le Réinitialiser bouton.
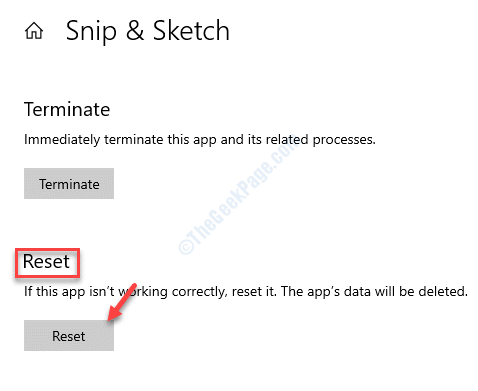
Étape 5: Dans le pop-up qui apparaît, appuyez sur le Réinitialiser bouton à nouveau pour confirmer le processus.
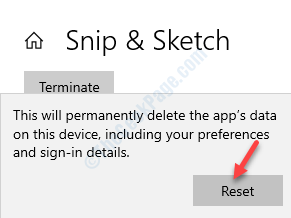
Une fois la réinitialisation terminée, redémarrez votre PC et vous devriez être en mesure d'utiliser à nouveau le Win + Shift + S Hotkey pour capturer des captures d'écran.
Méthode 2: En activant l'historique du presse-papiers
Étape 1: Aller au Commencer menu, cliquez dessus et cliquez sur l'icône du matériel pour ouvrir le Paramètres fenêtre.
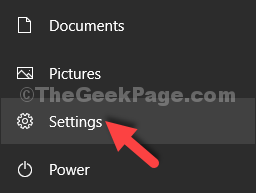
Étape 2: Dans le Paramètres fenêtre, cliquez sur Système.
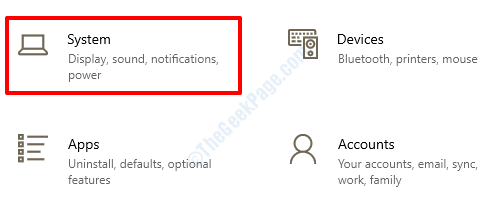
Étape 3: Ensuite, sur le côté gauche du volet, sélectionnez Presse-papiers.
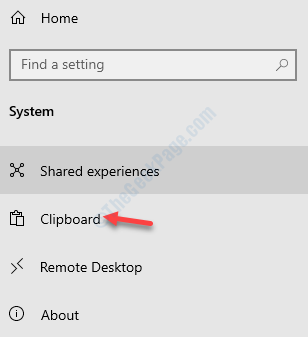
Étape 4: Maintenant, allez sur le côté droit du volet et sous Historique du presse-papiers Section, faites glisser la bascule à droite pour l'allumer.
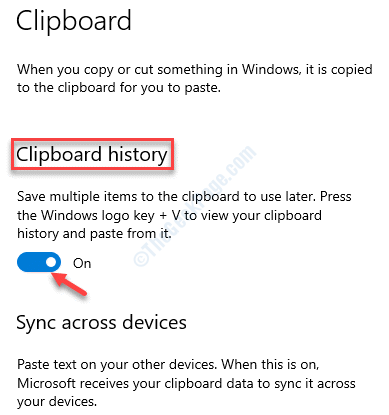
Vous devriez maintenant pouvoir utiliser le hot-major de Windows + Shift + S pour capturer des captures d'écran.
Méthode 3: En activant Snip et Sketch
Étape 1: appuie sur le Gagner + je touches de raccourci sur votre clavier pour ouvrir le Paramètres fenêtre.
Étape 2: Dans le Paramètres fenêtre, sélectionnez Système.
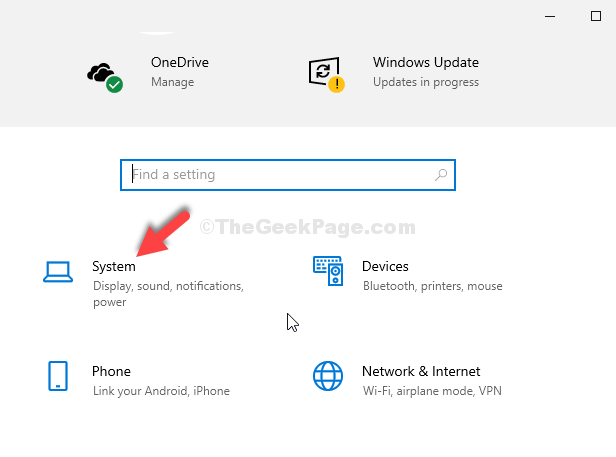
Étape 3: Sur le côté gauche du volet, cliquez sur Notifications et actions.
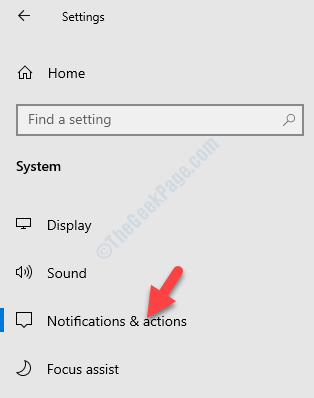
Étape 4: Maintenant, allez sur le côté droit du volet et sous Notifications et actions, aller au Obtenez des notifications de ces applications section.
Ici, allez à Snip et esquisse Et vérifiez s'il est allumé. Sinon, alors faites glisser la bascule vers la droite pour l'allumer.
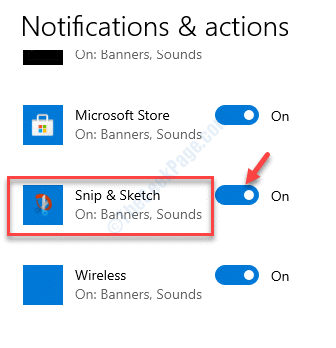
Vous pouvez maintenant essayer d'utiliser le Win + Shift + S clé pour prendre l'écrêtage d'écran.
Méthode 4: En utilisant l'icône du plateau système d'OneNote pour l'écrasement de l'écran
Étape 1: Cliquez avec le bouton droit sur le Barre des tâches et sélectionner Paramètres de la barre des tâches.
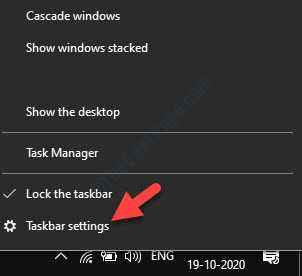
Étape 2: Dans le Paramètres de la barre des tâches fenêtre, allez sur le côté droit du volet, faites défiler vers le bas et sous Zone de notification, Cliquez sur Sélectionnez les icônes qui apparaissent dans la barre des tâches.
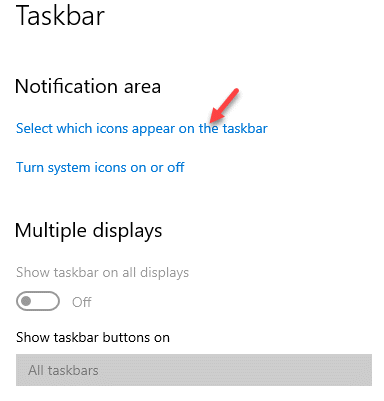
Étape 3: Dans le Sélectionnez les icônes qui apparaissent dans la barre des tâches, aller à Envoyer à OneNote Tool Et allumez l'interrupteur.
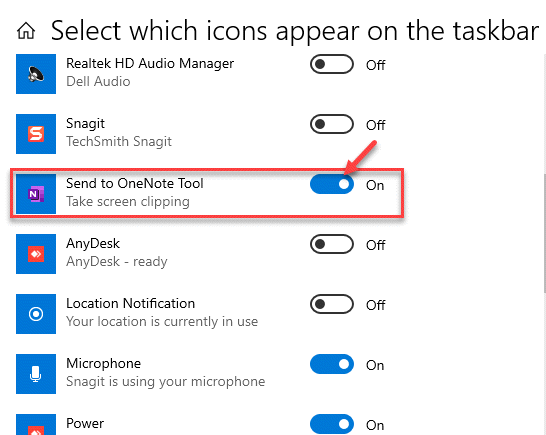
Maintenant, vous devriez être en mesure d'utiliser la caisse de la hottes.
Méthode 5: Vous pouvez également utiliser PrntTScrn à la place de Win + Shift + S
1. Presse Key Windows + i Pour ouvrir les paramètres.
2. Cliquer sur Facilité d'accés.
3. Cliquer sur Clavier à partir du menu de gauche.
4. Dans le côté droit, faites défiler vers le bas et localisez l'option Utilisez le bouton PRTTSCRN pour ouvrir le snipping à l'écran.
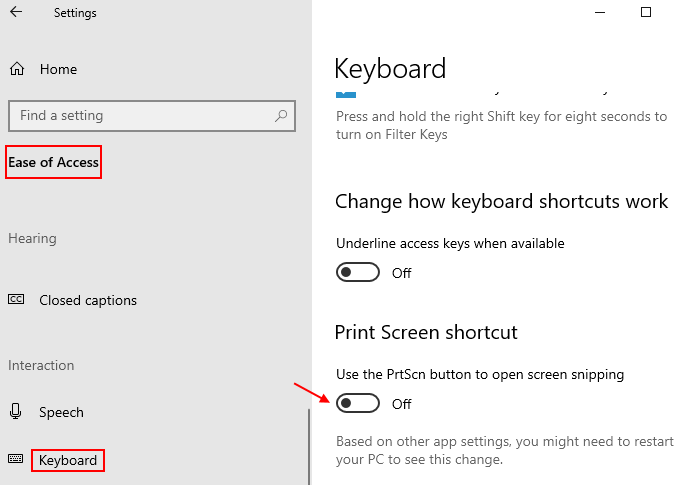
Méthode 6: En désinstallant Snip & Sketch, puis en installant à nouveau
Étape 1: Presse Gagner + je touches de raccourci sur votre clavier pour ouvrir le Paramètres fenêtre.
Étape 2: Dans le Paramètres fenêtre, cliquez sur applications.
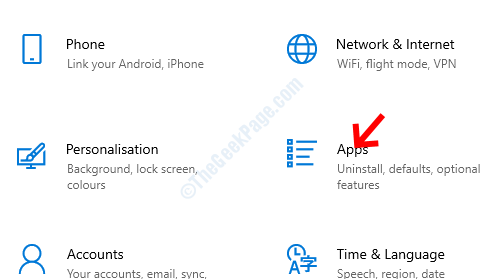
Étape 3: Ensuite, vous atteignez directement le Applications et fonctionnalités section.
Sur le côté droit du volet, faites défiler vers le bas et sélectionnez le Snip et esquisse appliquer.
appuie sur le Désinstaller bouton en dessous.
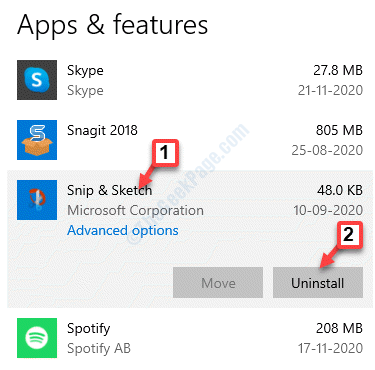
Cela supprimera l'application Snip & Sketch de votre système Windows 10. Maintenant, allez au Microsoft Store pour télécharger et remettre l'application à nouveau sur votre système. Une fois réinstallé, le hot-clarté Win + Shift + S devrait bien fonctionner.
Méthode 7: En modifiant la cure du hot-est OneNote via Regedit
Parfois, le problème peut également être dû à un problème dans le Une note. Dans de tels cas, vous pouvez modifier la touche de pain Une note ne vient avec aucune option de personnalisation pour les raccourcis clavier. Puisque le changement devra être effectué en utilisant le Éditeur de registre, Assurez-vous d'abord de créer une sauvegarde des données de registre. Cela pour vous assurer que si vous perdez des données pendant le processus, vous pouvez les récupérer à partir de la sauvegarde créée.
Étape 1: appuie sur le Win + R touches ensemble sur votre clavier pour ouvrir le Exécuter la commande.
Étape 2: Taper regedit dans le Exécuter la commande Recherchez et appuyez sur D'ACCORD Pour ouvrir le Éditeur de registre fenêtre.
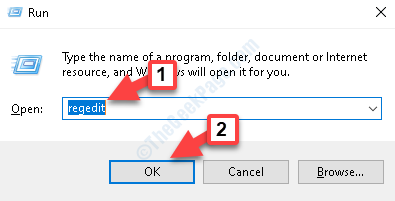
Étape 3: Dans le Éditeur de registre fenêtre, accédez au chemin ci-dessous:
Hkey_current_user \ logiciel \ Microsoft \ Office.0 \ OneNote \ Options \ Autre
Maintenant, allez sur le côté droit du volet et cliquez avec le bouton droit sur un espace vide. Sélectionner Nouveau et puis Valeur dword (32 bits) Pour créer un nouveau Dword.
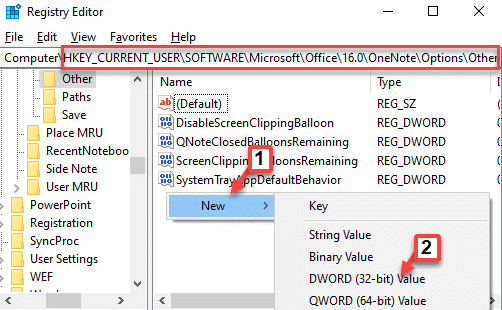
Étape 4: Renommer le nouveau Dword comme Screenclippingshortcutkey.
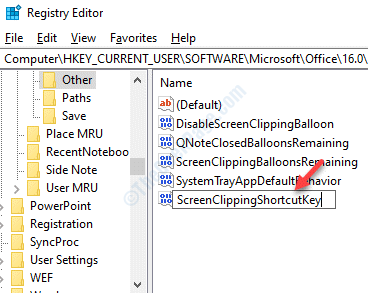
Étape 5: Double-cliquez sur Screenclippingshortcutkey.
Dans le Modifier la valeur DWORD (32 bits) boîte de dialogue, définissez le Données de valeur se déplacer vers 5A Pour changer la cure de tête de l'outil d'écrêtage en Win + Shift + Z.
Presse D'ACCORD Pour enregistrer les modifications et quitter.
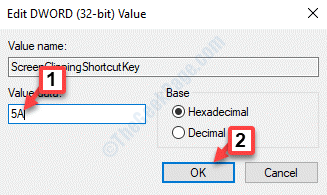
Sortez l'éditeur de registre et redémarrez votre PC. Vous pouvez maintenant utiliser le nouveau hot-hot pour capturer des captures d'écran.
Méthode 8: En désactivant la touche mondiale à l'aide de Regedit
Avant de procéder à la désactivation du Win + Shift + S Tournez-vous sur votre clavier à l'aide de l'éditeur de registre, assurez-vous de créer une sauvegarde des données de registre, de sorte que, en cas de perte, vous pouvez récupérer les données perdues.
Étape 1: appuie sur le Win + X touches de raccourci sur votre clavier et sélectionner Courir du Exécuter la commande.
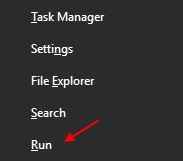
Étape 2: Dans le Exécuter la commande fenêtre, écrivez Regedit Dans le champ de recherche et frapper Entrer Pour ouvrir le Éditeur de registre fenêtre:
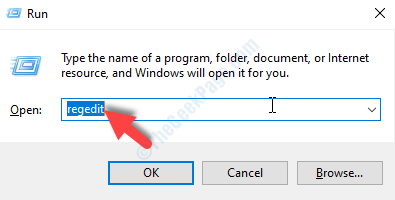
Étape 3: Copiez et collez le chemin ci-dessous dans le Éditeur de registre barre d'adressage et coup Entrer:
Hkey_current_user \ logiciel \ Microsoft \ Windows \ CurrentVersion \ Explorer \ Advanced
Maintenant, sélectionnez le Avancé Clé, cliquez avec le bouton droit dessus et sélectionnez Nouveau> valeur de chaîne.
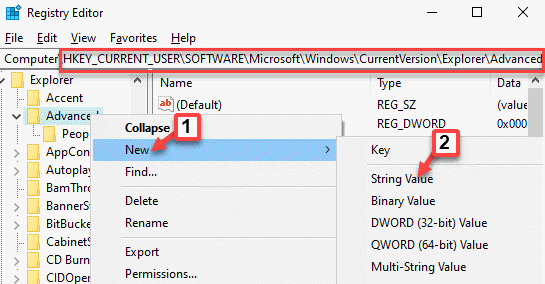
Étape 4: Maintenant, renommez le nouveau Valeur de chaîne comme Handicapehotkeys.
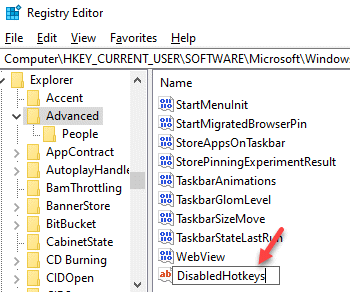
Étape 5: Double-cliquez sur Handicapehotkeys.
Dans le Modifier la chaîne boîte de dialogue, allez au Données de valeur champ et réglez-le sur S.
Presse D'ACCORD Pour enregistrer les modifications et quitter.
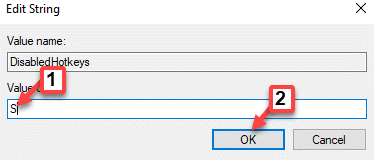
Sortez l'éditeur de registre et redémarrez votre PC. Le ciel chaud doit être complètement désactivé maintenant.
Méthode 9: En effectuant un système de restauration
Lorsqu'aucune des méthodes ci-dessus ne fonctionne, vous pouvez essayer de restaurer votre système pour revenir à l'état précédent lorsque le Win + Shift + S (outil de snipping) fonctionnait. Pour procéder à la restauration du système, voici comment créer un point de restauration en premier. Maintenant, continuez à effectuer la restauration du système.
Étape 1: Cliquez avec le bouton droit sur le Commencer menu et sélectionner Courir Pour ouvrir le Exécuter la commande.
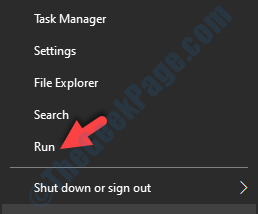
Étape 2: Dans le Exécuter la commande Boîte de recherche, tapez rstrui et presser D'ACCORD Pour ouvrir le Restauration du système fenêtre.
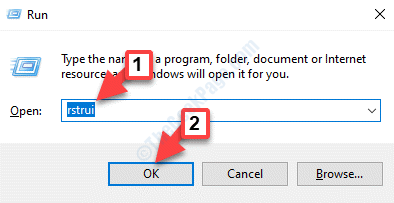
Étape 3: Comme le Restauration du système La fenêtre s'ouvre, cliquez sur Suivant.
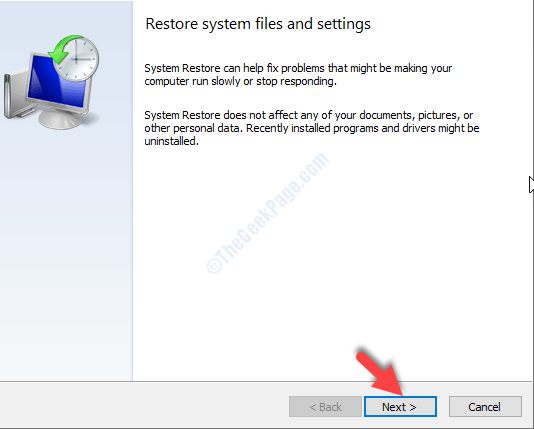
Étape 4: Dans l'écran suivant, sélectionnez un préféré Date et l'heure à partir de la liste et cliquez Suivant.
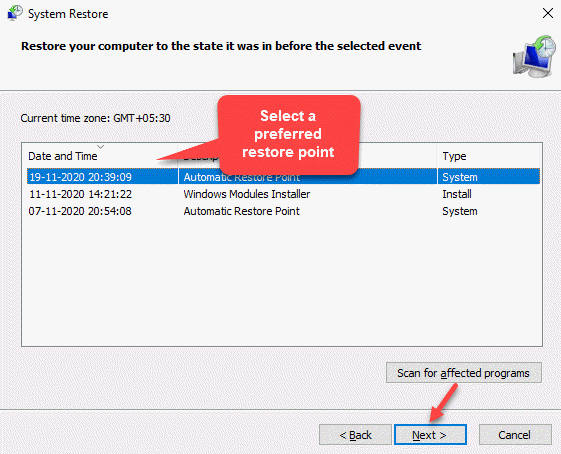
Étape 5: Ensuite, pour confirmer votre point de restauration, appuyez sur le Finir bouton.
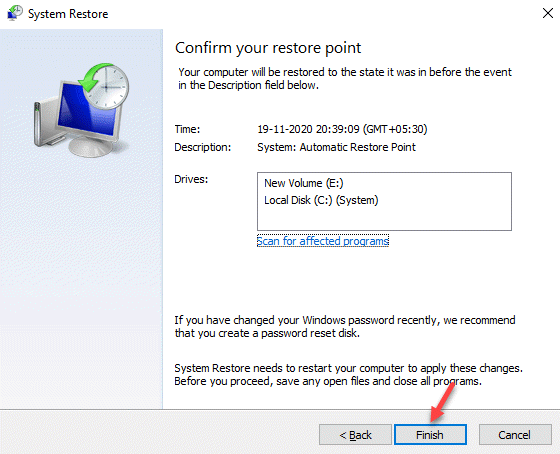
Une fois terminé, redémarrez votre PC. Le processus de restauration du système prend un certain temps, alors attendez patiemment jusqu'à ce qu'il se termine. Une fois que vous êtes de retour à l'état précédent, vous devriez être en mesure d'utiliser normalement l'outil de snipping OneNote.
Cependant, si même le processus de restauration du système ne fonctionne pas, vous pouvez effectuer une installation de réparation à l'aide d'un outil de création de supports. Voici comment créer un support d'installation Windows pour votre PC Windows 10. Insérez l'outil, ouvrez-le et sélectionnez maintenant la mise à niveau. Cela réinstallera les Windows 10 fraîchement, tout en conservant tous les fichiers, applications et majorité des paramètres.
- « Vous aurez besoin d'une nouvelle application pour ouvrir ce correctif d'erreur de superposition MS-Gaming
- Comment renommer le dossier utilisateur dans Windows 10, 11 »

