Vous aurez besoin d'une nouvelle application pour ouvrir cette erreur MS Windows Store dans Windows 10/11 Correction
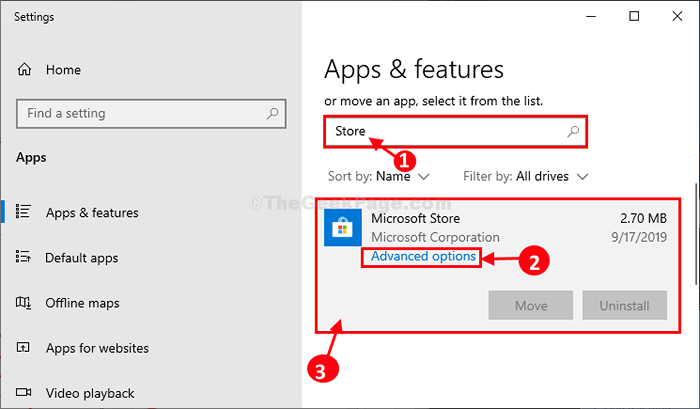
- 2149
- 519
- Anaïs Charles
Certains utilisateurs de Windows 10 se plaignent d'un problème particulier auquel ils sont confrontés lorsqu'ils essaient d'ouvrir Windows Store sur leur ordinateur. Selon ces utilisateurs, chaque fois qu'ils essaient d'ouvrir Microsoft Store Sur leur ordinateur, ils sont coincés avec un message d'erreur "Vous aurez besoin d'une nouvelle application pour ouvrir ce MS Windows Store". Si vous voyez le même message d'erreur sur votre appareil, essayez d'abord ces solutions de contournement, puis essayez ces correctifs simples sur votre ordinateur.
Solution de contournement-
1. Les fichiers temporaires parfois corrompus causent ce problème, redémarrage Votre appareil peut aider.
2. Vérifiez le cas échéant Windows Update est en attente ou non.
S'il n'y a pas de mise à jour en attente pour Windows, optez pour ces solutions
Lisez également: Comment résoudre le problème manquant de Microsoft Store
Table des matières
- Fix-1 réinitialiser le cache-
- Fix-2 Register Microsoft Store-
- FIX-3 Réinitialiser Microsoft Store-
- Correction 4 - Dépannage
- Fix-5 en utilisant l'écran de dépannage
Fix-1 réinitialiser le cache-
Réinitialisation Magasin Le cache vous donnera Microsoft Store un nouveau départ. Suivez ces étapes faciles pour le faire-
1. Presse Clé Windows + R ensemble pour lancer Courir, et type "CMD»Et appuyez sur Ctrl + Shift + Entrée.
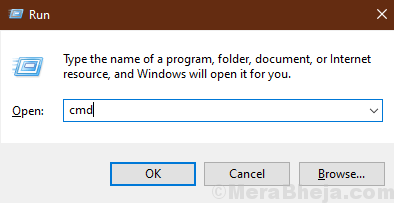
2. Dans Invite de commande fenêtre, écrivez "Wsreset.exe"Et frappez Entrer
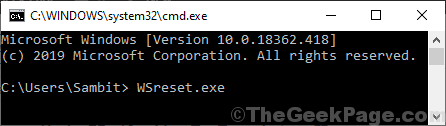
Fermer Invite de commande fenêtre.
Redémarrage votre système.
Après avoir redémarré votre ordinateur, essayez d'ouvrir Microsoft Store. Vérifiez si cela fonctionne ou non.
Fix-2 Register Microsoft Store-
Réinscription Microsoft Store vous aidera.
1. Presse Clé Windows + R ouvrir Courir fenêtre.
2.Taper "Powershell»Et puis appuyez sur Ctrl + Shift + Entrée.
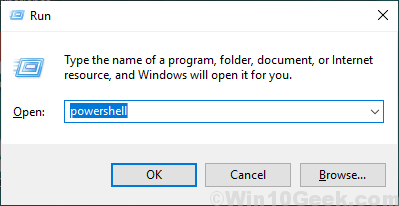
Powershell La fenêtre sera ouverte.
2. Enregistrement du Magasin MS implique un petit pas. Exécuter cette commande dans Powershell.
Get-appxpackage -allusers | ForEach add-appxpackage -DisabledevelopmentMode -Register "$ ($ _.InstallLocation) AppxManifest.xml "
Si cette exécution est coincée, fermez la fenêtre et essayez de l'exécuter à nouveau. Certains utilisateurs ont dit que RE l'exécuter quelques fois a résolu le problème.
Redémarrage Votre appareil pour terminer le processus de réinscription.
Essayez d'ouvrir Microsoft Store sur ton ordinateur. Vérifiez si cela fonctionne ou non.
FIX-3 Réinitialiser Microsoft Store-
Si l'une des astuces mentionnées ci-dessus ne vous a pas fonctionné, la réinitialisation Microsoft Store vous aidera.
1. Presse Key Windows + i puis cliquez sur "applications".
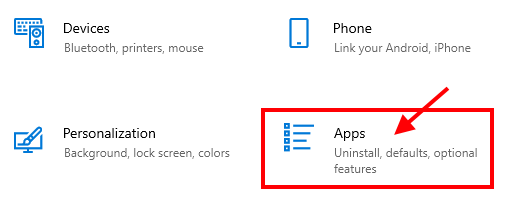
2. Dans la fenêtre Paramètres, cliquez sur "Applications et fonctionnalités".
3. Maintenant, sur le côté droit, faites défiler vers le bas à travers le côté droit du Paramètres fenêtre, type "Magasin"Dans la boîte de recherche.
Microsoft Store devrait apparaître dans le résultat de la recherche.
4. Cliquer sur "Microsoft Store"Et puis cliquez sur"Options avancées".
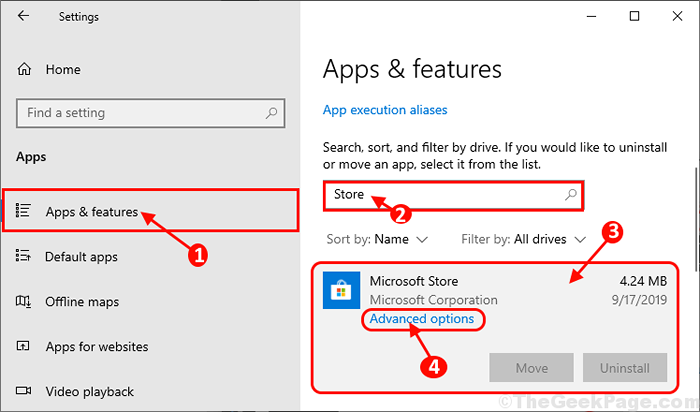
5. Dans Microsoft Store fenêtre Paramètres, faites défiler vers le bas puis cliquez sur "Réinitialiser"Et vous obtiendrez un onglet de confirmation.
6. Maintenant, vous devez cliquer sur "Réinitialiser" réinitialiser Magasin sur ton ordinateur.
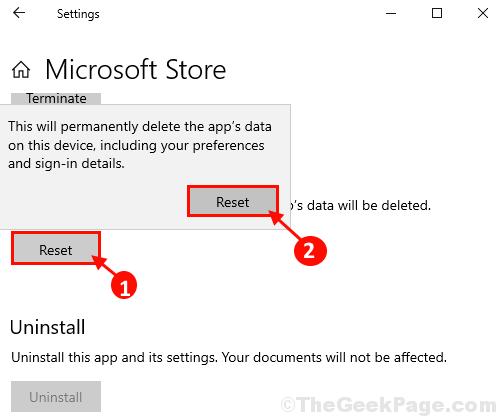
Une fois que vous avez réinitialisé Magasin Sur votre ordinateur, fermez le Paramètres fenêtre.
Redémarrer ton ordinateur.
Après avoir redémarré votre ordinateur, Magasin devrait fonctionner très bien.
Correction 4 - Dépannage
1. Presse Key Windows + i ensemble pour ouvrir les paramètres.
2. Maintenant, cliquez sur Mise à jour et sécurité.
3. Maintenant, cliquez sur Dépanner à partir du menu de gauche.
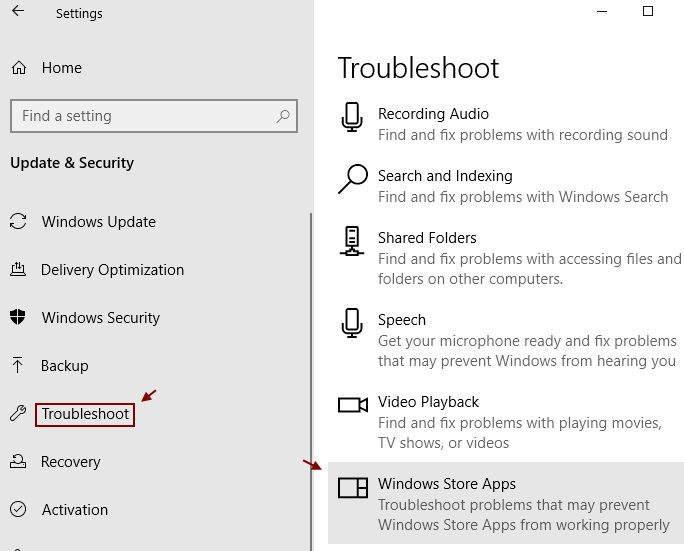
4. Maintenant, cliquez sur les applications Windows Store à partir du menu de gauche.
Laissez le dépannage se terminer. S'il demande de se connecter au compte Microsoft, connectez-vous.
Fix-5 en utilisant l'écran de dépannage
1. Explorateur de fichiers ouvrir.
2. Cliquer sur voir et vérifie articles cachés option.
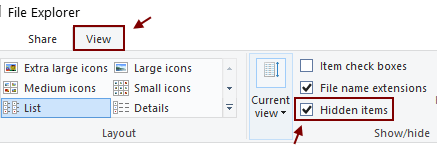
3. Maintenant, collez le chemin ci-dessous dans la barre d'adresse et appuyez sur ENTER KEY.
C: \ Users \% nom d'utilisateur% \ appdata \ packages local \
4. Essayez de supprimer chaque dossier à l'intérieur en ignorant les messages d'erreur.
5. Maintenant, appuyez ensemble sur la touche Ctrl + X et ouvrez PowerShell (Admin) en cliquant dessus.
6. Maintenant, copiez et collez la commande donnée ci-dessous et appuyez sur ENTER KEY.
Get-appxpackage -allusers | ForEach add-appxpackage -DisabledevelopmentMode -Register "$ ($ _.InstalLocation) \ AppxManifest.xml "
7. Maintenant, appuyez sur la touche Maj et en gardant en appuyant sur, cliquez sur redémarrage.
8. Maintenant, allez sur dépanner -> Options avancées -> Invite de commande
9. Maintenant, exécutez la commande donnée ci-dessous.
Administrateur utilisateur net / actif: oui
dix. Maintenant, connectez-vous à ce compte administrateur et attendez un certain temps pour charger les choses normalement.
11. Maintenant, connectez-vous à partir de votre compte normal si vous le souhaitez.
Votre problème doit être résolu.
- « Échec de la connexion à un service Windows dans Windows 10
- Faites un raccourci pour tuer les programmes sans réponse instantanément à l'aide de taskkill.chauve souris »

