Votre PC redémarre automatiquement dans une correction d'une minute
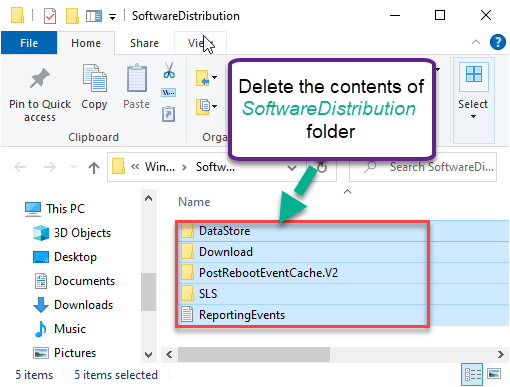
- 4927
- 598
- Anaïs Charles
Votre ordinateur apparaît-il 'Votre PC redémarrera automatiquement dans une minute, Windows a rencontré un problème et doit redémarrer, vous devez fermer ce message maintenant et enregistrer votre message de travail'Sur votre écran? Ne t'inquiète pas. Cette erreur peut être résolue avec un certain nombre de correctifs. Suivez simplement ces résolutions faciles pour résoudre le problème.
Solution de contournement-
1. Exécutez une analyse complète de vos fichiers avec Windows Security (ou tout autre antivirus).
2. Vérifiez s'il y a encore des mises à jour Windows en attente. Vous pouvez le vérifier de cette façon -
Paramètres> Mises à jour et sécurité> Mise à jour Windows
Table des matières
- Correction 1 - Supprimer le dossier SoftwaredSistribution
- Correction 2 - Essayez la réparation de démarrage
- Correction 3 - Vérifiez le RAM, le disque dur, l'alimentation électrique
- Correction 4 - Vérifiez les pilotes
Correction 1 - Supprimer le dossier SoftwaredSistribution
1. Appuyez simplement sur le les fenêtres clé et le 'je'Clé ensemble.
2. Après cela, vous devez cliquer sur "Mise à jour et sécurité".
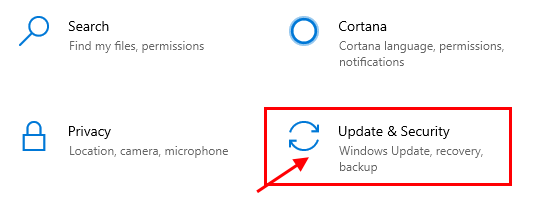
3. Ensuite, cliquez sur le "Récupération".
4. Après cela, sous le «Démarrage avancé"Section, cliquez sur"Redémarrer maintenant".
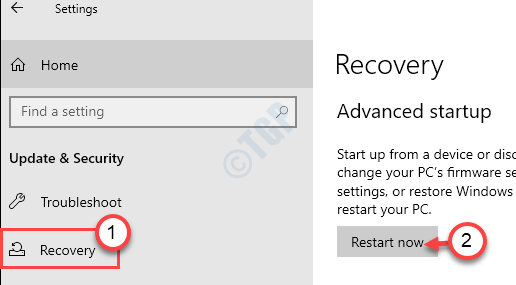
5. Une fois que votre PC redémarre, cliquez simplement sur "Dépanner".
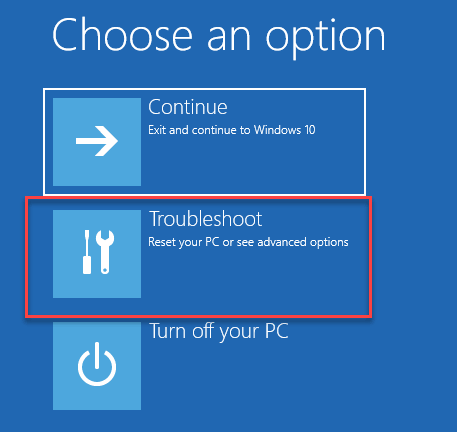
6. Après cela, choisissez le «Options avancées" menu.
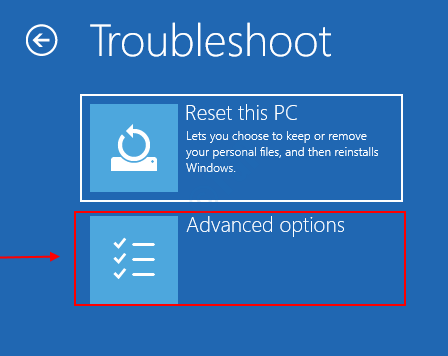
7. Cliquez simplement sur le "Paramètres de démarrage".
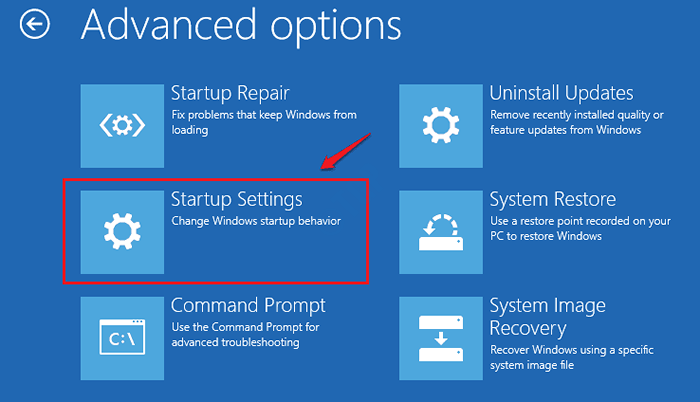
8. Enfin, pour redémarrer votre appareil de la manière correcte, cliquez sur "Redémarrage".
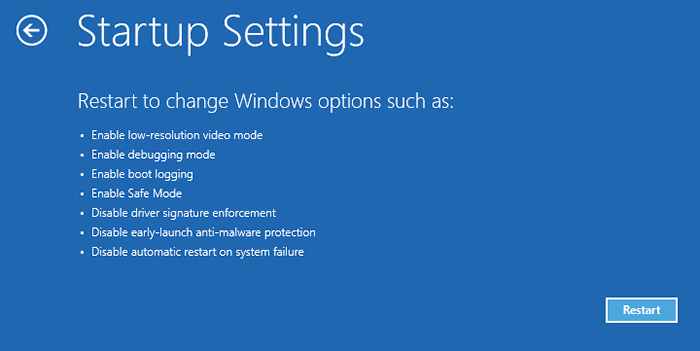
9. Ici, vous détecrez diverses possibilités de types de startups.
dix. Puis appuyez F4 à partir de votre clavier pour sélectionner l'option qui dit "Activer le mode sans échec".
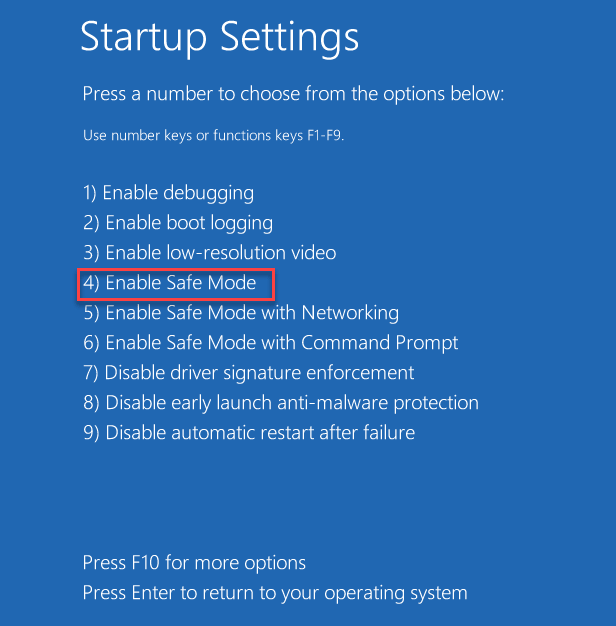
Bientôt, votre ordinateur démarrera en mode sans échec.
11. Presse Clé Windows + R lancer Courir.
12. Pour accéder au Télécharger dossier, collez cet emplacement et frappez Entrer.
C: \ Windows \ SoftwaredSistribution \
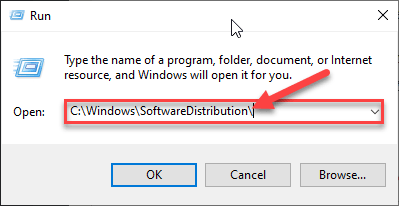
12. Une fois que vous avez atteint le Distribution de logiciels dossier, supprimez tout.
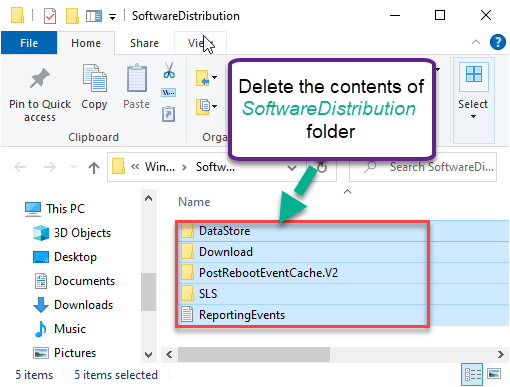
Fermer Explorateur de fichiers fenêtre.
Redémarrer ton ordinateur. Il sera démarré normalement.
Correction 2 - Essayez la réparation de démarrage
La réparation de démarrage de Windows peut s'occuper de ce problème.
1. Tout d'abord, ouvrez l'écran des paramètres et cliquez sur "Mise à jour et sécurité".
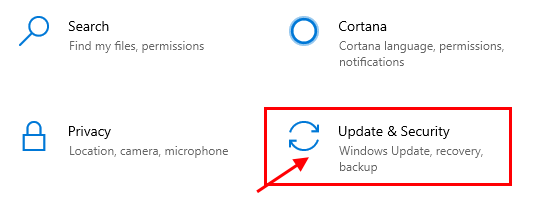
2. Sur le côté gauche, cliquez sur "Récupération".
3. Après cela, sousStarttu avancéP ', cliquez sur "Redémarrer maintenant".
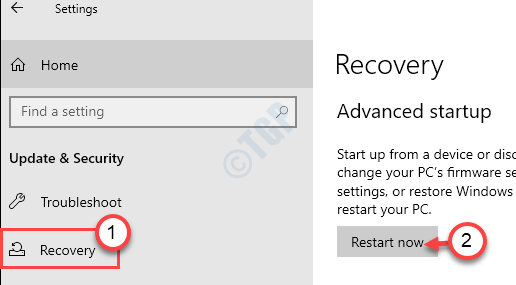
Votre appareil démarrera dans les fenêtres Environnement de récupération.
4. Vous devez cliquer sur "Dépanner".
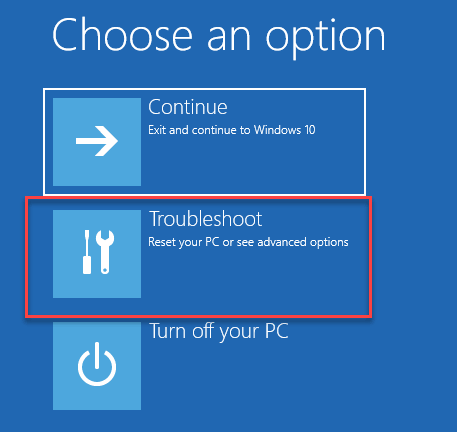
5. Après cela, cliquez simplement sur "Options avancées".
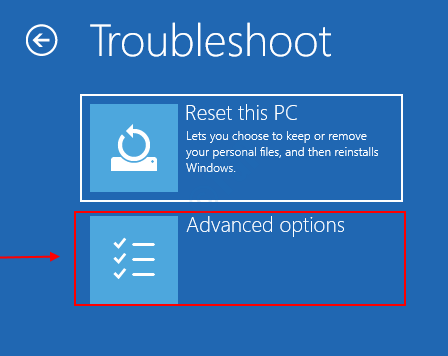
6. Cliquer sur "Réparation de startups«Pour réparer le processus de démarrage.
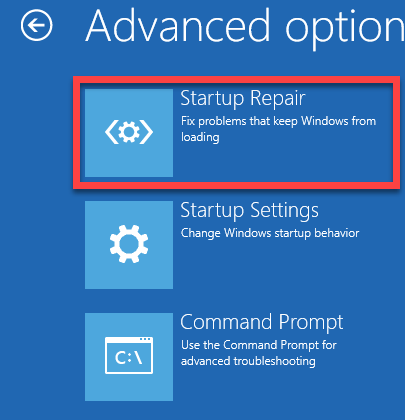
Windows vérifiera tous les problèmes avec le démarrage et les résoudra dans le processus.
Correction 3 - Vérifiez le RAM, le disque dur, l'alimentation électrique
Si quelque chose parmi le RAM, le disque dur et l'alimentation électrique est devenu hors service, cela peut provoquer l'instabilité de votre système. Si vous pensez que c'est le cas, vous pouvez consulter ce message sur les congélations ou les redémarrages d'ordinateur en raison de problèmes matériels.
Correction 4 - Vérifiez les pilotes
Si votre ordinateur a reçu une mise à jour récente pour l'un des pilotes de votre ordinateur, essayez de désinstaller / rollback ou de désactiver le pilote.
Nous allons montrer comment vérifier les mises à jour de la désinstallation ou du pilote en arrière.
1. Ouvrez l'écran des paramètres.
2. Ensuite, cliquez sur "Mise à jour et sécurité" paramètres.
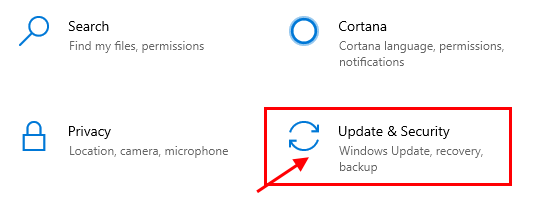
3. Après cela, cliquez sur le "Récupération",
4. Ensuite, sous le «Démarrage avancé"Section, cliquez sur"Redémarrer maintenant".
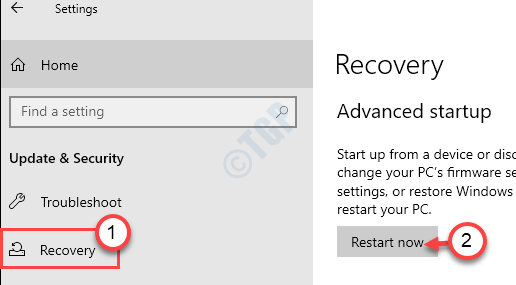
5. Maintenant, continuez de cette manière -
Dépannage> Options avancées> Paramètres de démarrage> Redémarrer
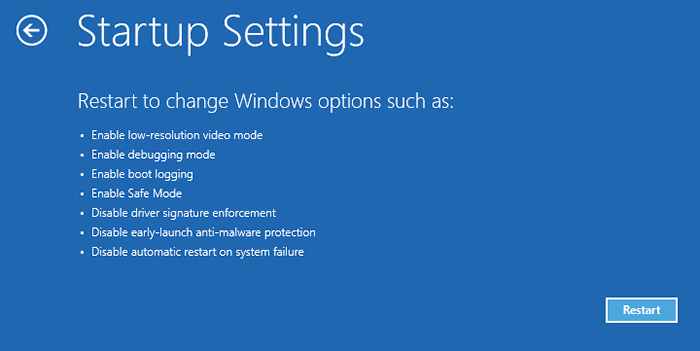
6. Ensuite, appuyez sur le «F4«Clé pour démarrer votre ordinateur en mode sans échec.
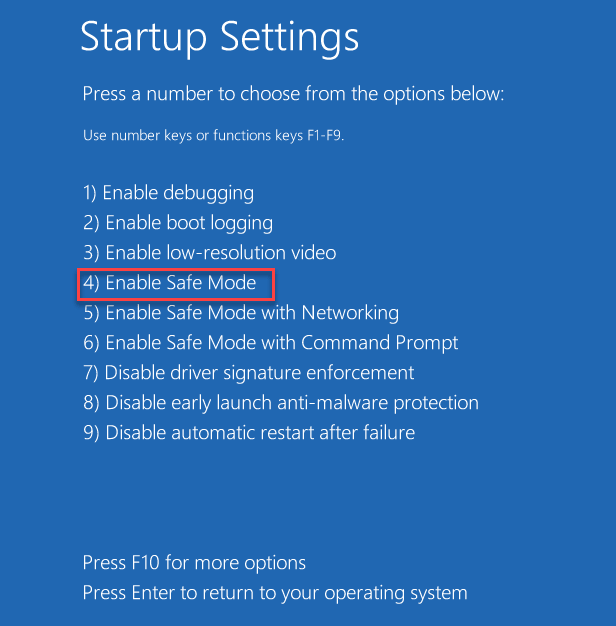
7. Une fois que l'ordinateur est en mode sans échec, appuyez sur le Clé Windows + R Clés ensemble.
8. Ensuite, tapez "devmgmt.MSC"Et frappez Entrer.
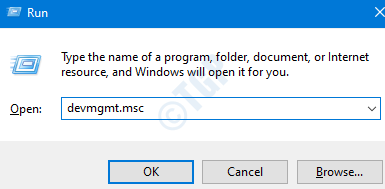
9. Ensuite, le gestionnaire de périphériques s'ouvre, élargissez les pilotes que vous souhaitez ajuster.
dix. Après cela, double cliquer Sur le pilote graphique du pilote récemment modifié.
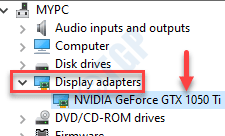
11. Ici, cliquez sur le "Conducteur»Onglet.
12. Ici, vous avez trois options distinctes -
un. Pour faire reculer une mise à jour du pilote, cliquez simplement sur "Chauffeur".
b. Vous pouvez désactiver le pilote simplement en cliquant sur "Désactiver l'appareil".
Ou,
c. Pour désinstaller le pilote de l'appareil, cliquez sur "Désinstallation de l'appareil".
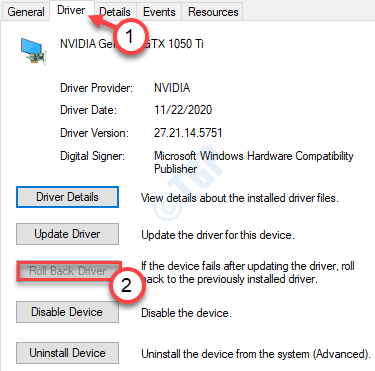
13. Suivez les étapes en fonction de l'opération que vous avez effectuée plus tôt (que vous ayez désinstallé / démêlé ou désactivé le conducteur)
un. Une fois que vous avez retourné / désinstallé l'appareil, redémarrez simplement votre ordinateur.
Pendant le redémarrage, Windows remarquera le pilote manquant et installera le pilote par défaut pendant que le système démarrera.
b. Si vous avez désactivé le pilote de périphérique, ouvrez l'écran du gestionnaire de périphériques
Ensuite, cliquez avec le bouton droit sur le pilote désactivé et cliquez sur "Activer l'appareil".
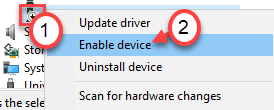
Cela devrait prendre soin de la question du redémarrage automatique dans une minute de message.
Conseils supplémentaires -
1. Parfois, un périphérique USB défectueux connecté à votre système peut lancer cette erreur.
Débranchez les appareils USB un par un et vérifiez le problème.
2. Certains utilisateurs ont également suggéré de détacher la souris / clavier sans fil Bluetooth pendant que vous démarrez votre système. Ces appareils peuvent provoquer le stand.
- « La souris Bluetooth continue de se déconnecter au hasard dans Windows 10/11
- Impossible de définir l'emplacement de sauvegarde par défaut 0x80070005 Correction »

