Le fichier Excel ne s'ouvre pas? 9 Correction pour essayer
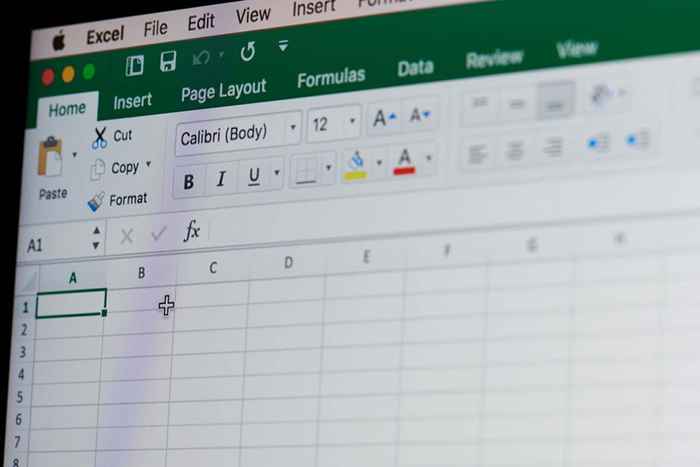
- 1266
- 369
- Rayan Lefebvre
Avez-vous du mal à ouvrir un fichier dans Microsoft Excel sur votre ordinateur? Si c'est le cas, votre fichier peut être corrompu, ou il peut y avoir un problème avec votre système Excel, Windows ou Mac. Nous vous montrerons comment contourner ce problème afin que vous puissiez voir vos données de feuille de calcul.
Bien que la principale raison pour laquelle vous ne pouvez pas ouvrir votre fichier Excel peut être que votre fichier soit corrompu, il existe d'autres causes, comme la mauvaise extension sur votre fichier, un périphérique externe non réactif, un complément Excel problématique, et plus.
Table des matières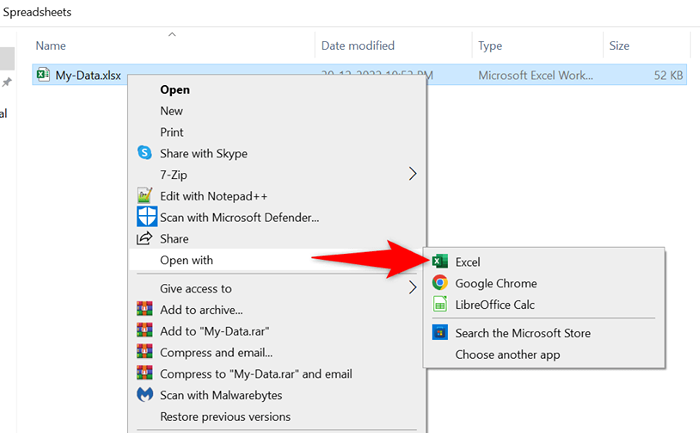
Si vous ne trouvez pas Excel sur la liste des applications, sélectionnez Choisissez une autre application et vous verrez l'application.
2. Décochez l'option d'échange de données dynamiques d'Excel (DDE)
Une cause connue du problème ci-dessus comprend la fonction DDE activée dans Excel. Vous pouvez désactiver cette option pour voir si cela résout votre problème. Plus tard, remettre la fonctionnalité si vous le souhaitez est facile.
- Ouvrez Excel sur votre ordinateur et sélectionnez Options à gauche.
- Choisissez avancé dans la barre latérale gauche.
- Éteignez les autres applications Ignore qui utilisent l'option d'échange de données dynamiques (DDE) à droite.
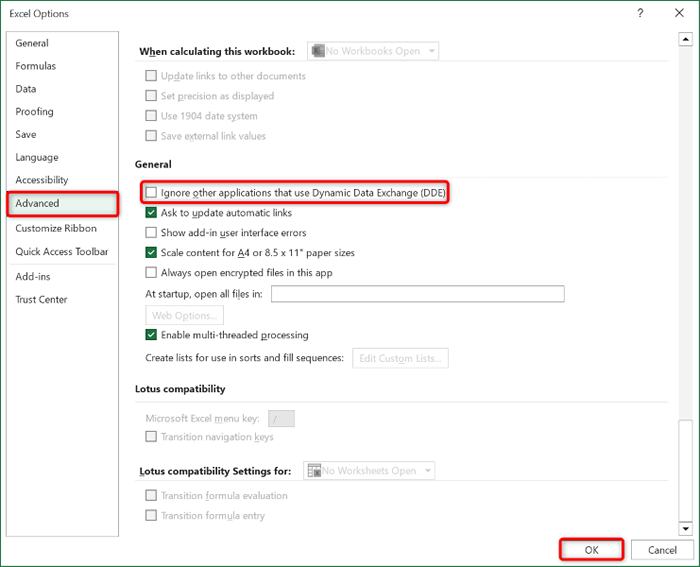
- Choisissez OK en bas de la fenêtre.
- Essayez de lancer votre fichier avec Excel.
3. Réparez votre fichier Excel corrompu
Microsoft Excel comprend une option qui vous permet de réparer vos fichiers défectueux, puis de les ouvrir avec l'application Excel. Il vaut la peine d'utiliser cette option pour résoudre votre problème.
- Lancez Excel, sélectionnez Ouvrir à gauche et choisissez parcourir dans la colonne du milieu.
- Ouvrez le dossier contenant votre fichier Excel, cliquez sur le fichier, sélectionnez l'icône de la flèche en bas à côté pour ouvrir et choisissez ouvrir et réparer.
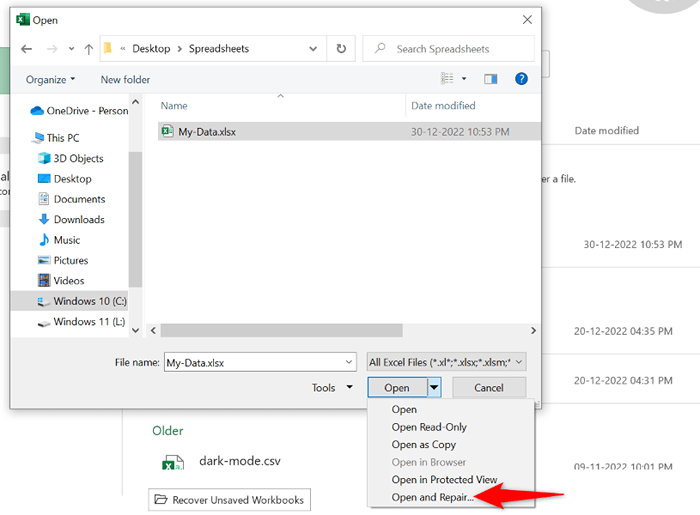
- Autorisez Excel à réparer, puis ouvrez votre fichier.
4. Assurez-vous que le fichier a la bonne extension
Votre fichier de feuille de calcul doit utiliser une extension soutenue par Excel pour lancer l'application. Votre fichier actuel peut être dans un format de fichier incorrect, provoquant des problèmes dans l'application.
La plupart des feuilles de calcul Excel utilisent le format de fichier XLS ou XLSX. Le vôtre peut également être un fichier CSV, qui Excel prend en charge l'ouverture.
Si ce n'est pas le cas avec votre fichier, modifiez l'extension de votre fichier et voyez si cela résout le problème.
- Cliquez avec le bouton droit sur votre fichier Excel et choisissez Renommer.
- Modifiez l'extension du fichier en xls ou xlsx et appuyez sur Entrée.
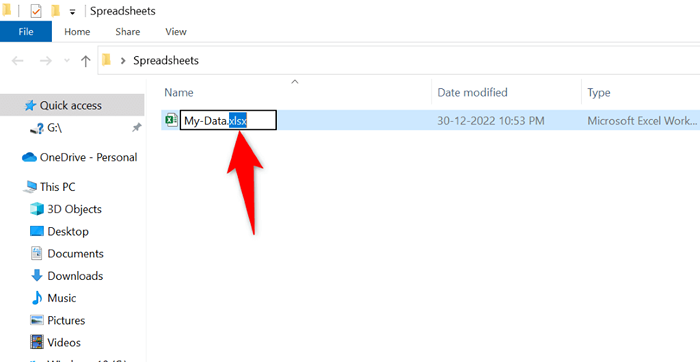
- Lancez votre fichier avec Excel.
Si votre fichier ne s'ouvre pas après avoir modifié l'extension, lancez l'application avec laquelle vous avez créé votre fichier et utilisez l'option Enregistrer en tant qu'enregistrement ou similaire pour modifier le format de votre fichier en XLS ou XLSX.
5. Copiez votre fichier Excel à partir de votre stockage externe vers votre stockage local
Si vous essayez de lancer un fichier Excel stocké sur un appareil externe, comme un lecteur flash USB, la connexion de cet appareil avec votre ordinateur pourrait ne pas fonctionner, provoquant des problèmes.
Dans ce cas, copiez le fichier depuis votre appareil externe vers votre ordinateur, puis lancez la copie locale du fichier dans votre application Excel. Cela devrait résoudre votre problème.
6. Utilisez le mode de sécurité Office d'Excel sur Windows 10 ou 11
Excel propose divers compléments pour vous aider à tirer le meilleur parti de l'application. Parfois, un ou plusieurs de ces dysfonctionnements complémentaires, causant des problèmes avec l'application et vos fichiers.
Dans ce cas, vous pouvez isoler ces compléments et lancer Excel uniquement avec les fichiers essentiels. Vous pouvez le faire en ouvrant l'application en mode Office. Notez que cette méthode ne fonctionne que sur les PC Windows.
- Lancez la boîte de dialogue d'exécution de votre PC en appuyant sur Windows + R.
- Tapez ce qui suit dans la case et appuyez sur Entrée:
Excel / Safe
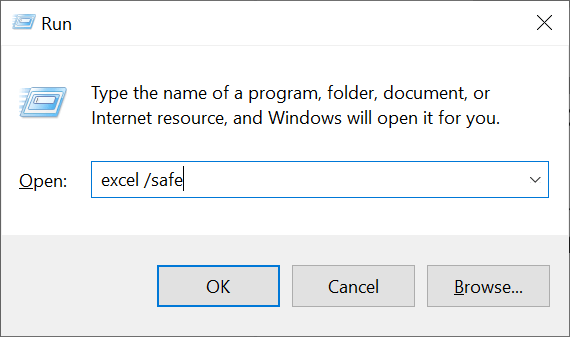
- Sélectionnez le fichier dans le coin supérieur à gauche d'Excel.
- Choisissez ouvrir à gauche et sélectionnez parcourir dans la colonne du milieu.
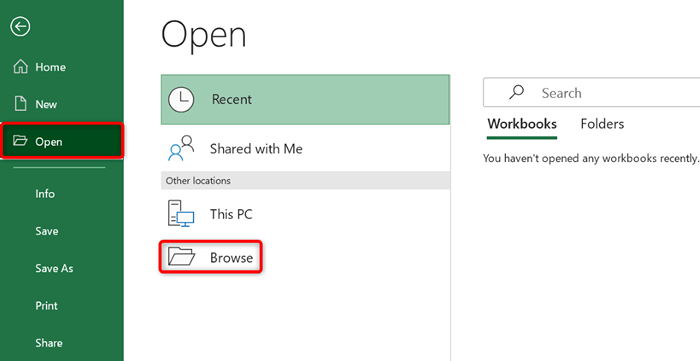
- Accédez au dossier contenant votre fichier, sélectionnez le fichier et choisissez ouvrir en bas de la fenêtre.
7. Désactiver l'accélération matérielle dans Excel
Lorsque vous confrontez des problèmes comme un fichier qui ne s'ouvre pas ou une application qui se bloque, il vaut la peine de faire basculer la fonctionnalité d'accélération matérielle de votre application pour résoudre votre problème. Cela garantit que votre application ne décharge pas ses tâches sur les composants matériels de votre PC.
Vous pouvez remettre la fonctionnalité à tout moment.
- Lancez Excel et sélectionnez des options à gauche.
- Choisissez avancé dans la barre latérale à gauche.
- Activer la désactivation de l'accélération graphique matérielle dans la section d'affichage à droite.
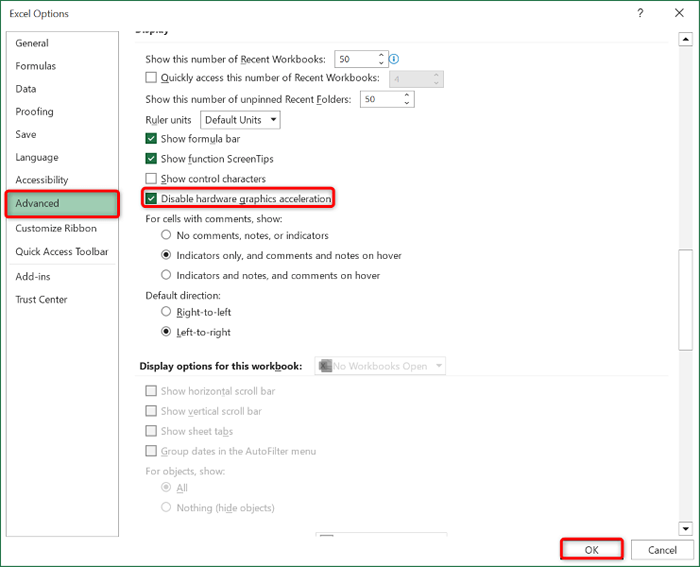
- Choisissez OK en bas de la fenêtre.
- Lancez votre fichier avec Excel.
8. Réparez votre installation Microsoft Office
Si votre fichier Excel ne s'ouvre toujours pas, votre installation de Microsoft Office peut être corrompue. Cela se produit généralement lorsqu'un programme tiers, une erreur système ou un virus modifie les fichiers principaux d'une application Office.
Vous pouvez réparer cela à l'aide de l'outil de réparation intégré de l'Office sur votre ordinateur Windows.
- Ouvrez le panneau de configuration de votre PC.
- Sélectionnez Désinstaller un programme sur la fenêtre qui s'ouvre.
- Choisissez votre installation de Microsoft Office sur la liste et sélectionnez Changer en haut.
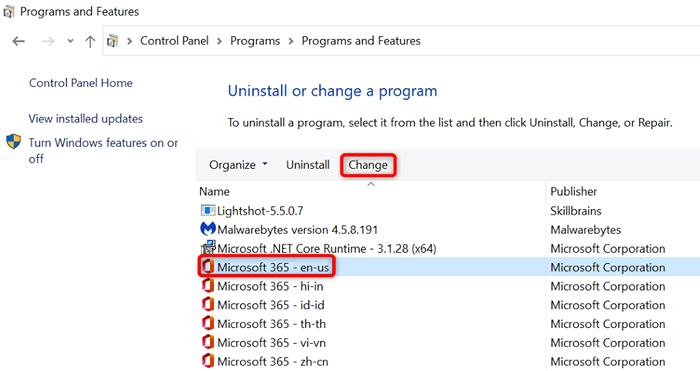
- Sélectionnez oui dans l'invite de contrôle du compte utilisateur.
- Choisissez une réparation rapide et sélectionnez la réparation.
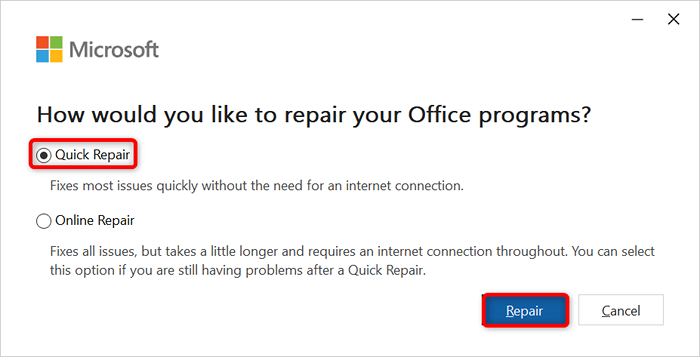
- Si votre application Excel est toujours défectueuse, sélectionnez l'option de réparation en ligne et choisissez la réparation.
9. Ouvrez votre fichier Excel dans un autre processeur de feuille de calcul
Si votre fichier Excel ne s'ouvre pas quoi que vous fassiez, utilisez un autre programme de feuille de calcul pour afficher votre fichier. Windows et Mac ont tous deux plusieurs applications non offices disponibles qui vous permettent d'afficher et de modifier vos fichiers Excel.
Vous pouvez utiliser une suite de bureaux gratuite comme Apache OpenOffice (Windows et Mac) ou les numéros Apple (Mac) pour modifier vos feuilles de calcul. De cette façon, vous n'avez pas à attendre que le problème soit résolu pour commencer à travailler sur vos fichiers.
Ouvrez les fichiers Excel problématiques sur votre ordinateur
Il existe diverses raisons pour lesquelles votre fichier Excel peut ne pas s'ouvrir sur votre machine. Cependant, une fois que vous avez résolu ces problèmes avec le fichier, l'application et votre système, votre fichier sera lancé comme il le devrait, vous permettant de commencer à analyser vos données ou à effectuer d'autres tâches de feuille de calcul.

