Comment résoudre le problème de résolution d'écran dans Windows 11/10
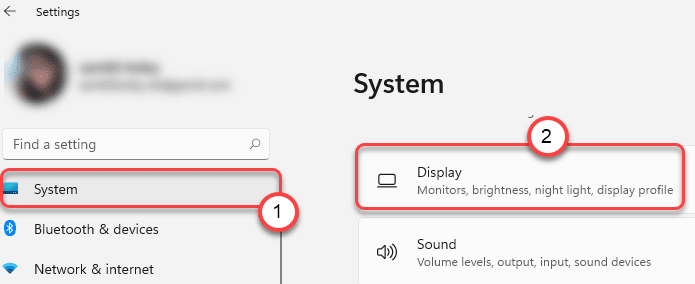
- 1271
- 110
- Maxence Arnaud
Certains utilisateurs se plaignent d'un problème avec une résolution par défaut sur leur machine Windows 11. Selon ces utilisateurs, ils ne peuvent pas modifier la résolution par défaut de l'écran à partir des paramètres. Si la résolution à l'écran est définie sur rien de moins que la résolution par défaut (recommandée), vous pouvez résoudre le problème en suivant ce problème facile sur votre ordinateur.
Table des matières
- Correction 1 - Mettez à jour le pilote de l'adaptateur de carte d'affichage
- Correction 2 - Essayez une résolution d'affichage différente
- Correction 3 - Modifier la valeur de mise à l'échelle
- Correction 4 - Mode de modification de l'adaptateur d'affichage
- Fix 5 - Installez le dernier pilote graphique NVIDIA / AMD
- Correction 6 - Réinstallez le pilote d'affichage
Correction 1 - Mettez à jour le pilote de l'adaptateur de carte d'affichage
Vous devez mettre à jour l'adaptateur de carte d'affichage sur votre ordinateur.
1. Au début, appuyez sur le Key Windows + i Clés ensemble.
2. Lorsque les paramètres s'ouvrent, appuyez sur le «Système" paramètres.
3. Ensuite, sur le côté droit, cliquez sur "Afficher".
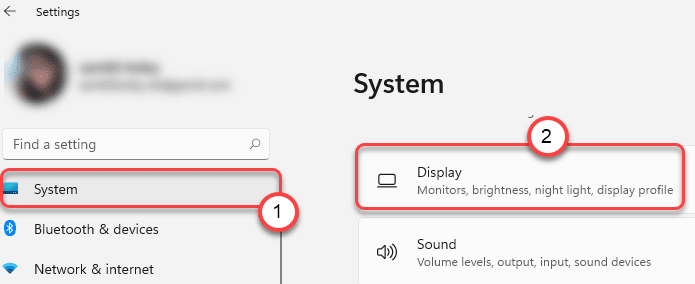
4. Maintenant, sur le même volet, cliquez sur le "Affichage avancé" paramètres.
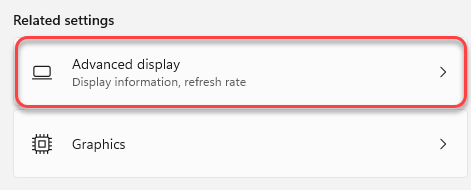
5. Après cela, cliquez sur le "Propriétés de l'adaptateur d'affichage pour l'affichage 1".
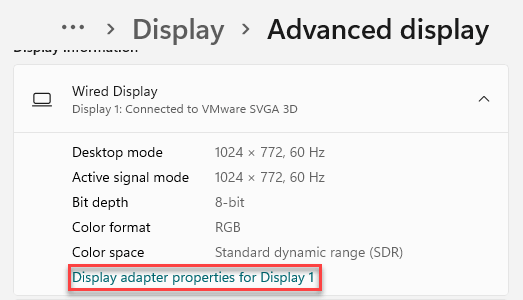
6. Lorsque les propriétés du pilote graphique s'ouvrent, allez au «Adaptateur»Onglet.
7. Ensuite, cliquez sur le "Propriétés«Dans l'onglet« Type d'adaptateur ».
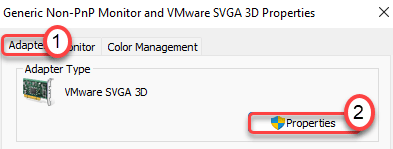
8. Après cela, allez au «Conducteur»Onglet.
9. Ensuite, cliquez sur "Mettre à jour le pilote"Pour mettre à jour le pilote graphique.
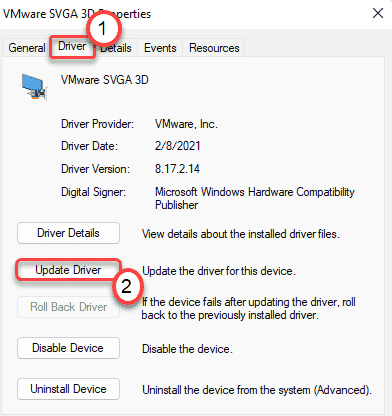
dix. Quand vous voyez le «comment voulez-vous rechercher des pilotes?'Message sur votre écran, appuyez sur le "Recherchez automatiquement les conducteurs".
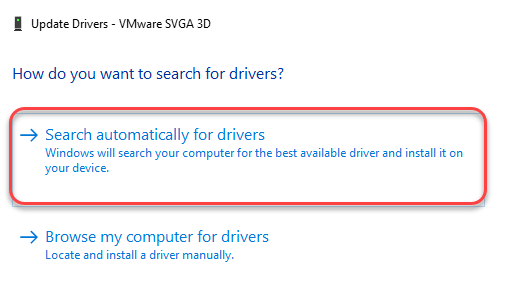
Windows recherchera le dernier pilote d'affichage sur votre ordinateur et l'installera sur votre ordinateur.
11. Revenant aux propriétés de l'écran, cliquez sur "Appliquer" et "D'ACCORD"Pour le sauver.

Maintenant, fermez la fenêtre des paramètres et redémarrage ton ordinateur.
Correction 2 - Essayez une résolution d'affichage différente
1 - Clic-droit n'importe où sur n'importe quelle zone vide de votre bureau et sélectionner Paramètres d'affichage

2 - Ensuite, cliquez sur "Résolution d'affichage". Maintenant, essayez une résolution différente et voyez quel paramètre fonctionne le mieux pour votre PC.
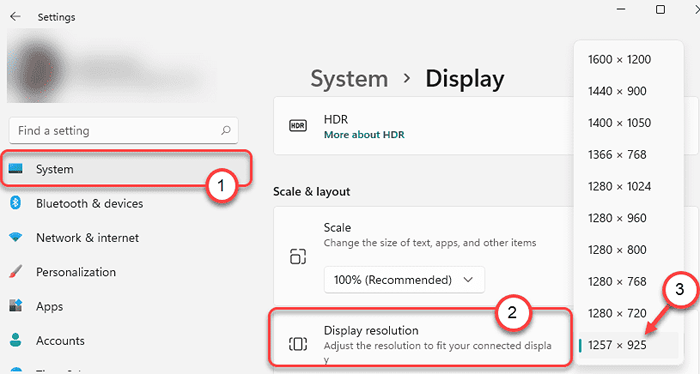
Cela devrait vous aider à résoudre le problème.
Correction 3 - Modifier la valeur de mise à l'échelle
1 - faire un Clic-droit n'importe où sur n'importe quelle zone vide de votre bureau et sélectionner Paramètres d'affichage

2 - Dans le panneau de réglage, cliquez sur Escalader
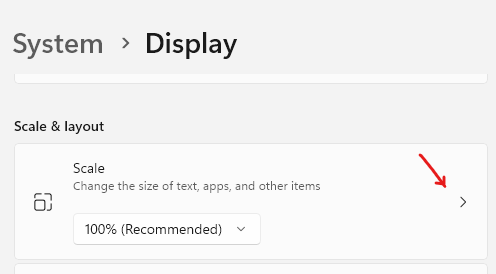
3 - Définissez une valeur entre 100 et 500 et vérifiez après avoir ajouté la valeur ce qui vous convient le mieux.
Note: Si cela ne fonctionne pas, changez-le simplement en 100, ce qui est par défaut le paramètre de mise à l'échelle
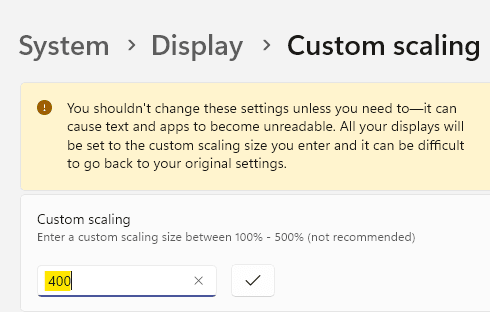
Correction 4 - Mode de modification de l'adaptateur d'affichage
1 - Clic-droit n'importe où sur une zone vide de votre bureau et cliquer Paramètres d'affichage

2 - Maintenant, faites défiler vers le bas et cliquez sur Avancé afficher
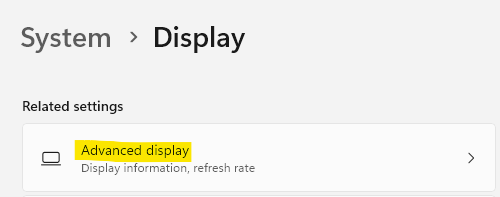
3 - Maintenant, cliquez sur Afficher les propriétés de l'adaptateur de votre affichage
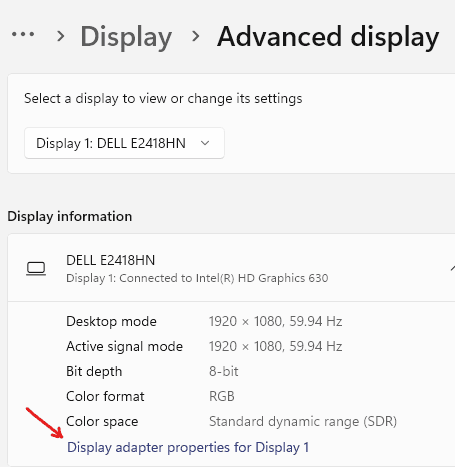
4 - Maintenant, cliquez sur Énumérez tous les modes
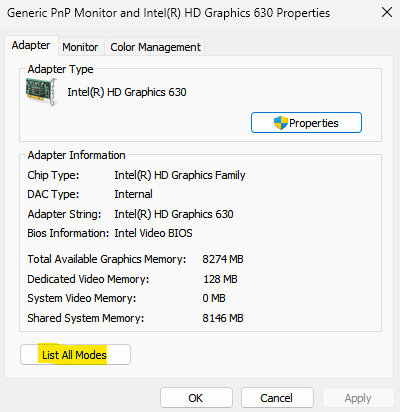
5- Maintenant, par coup et essai, sélectionnez simplement chaque mode et cliquez sur OK, puis vérifiez s'il résout votre problème d'affichage ou non.
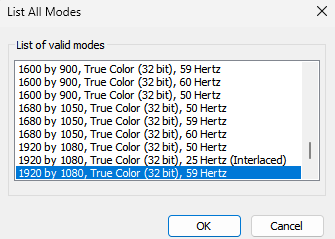
Fix 5 - Installez le dernier pilote graphique NVIDIA / AMD
Si la mise à jour du pilote graphique à partir des paramètres par défaut ne fonctionne pas, essayez de le mettre à jour directement.
[Nous avons montré les étapes du conducteur Nvidia uniquement. Si vous avez un GPU AMD, les étapes seront différentes. ]]
1. Au début, allez sur le site Web de Nvidia Driver.
2. Mettez des spécifications particulières du conducteur dans la section appropriée (comme le «type de produit», votre «système d'exploitation», etc.).
3. Enfin, vous devez cliquer sur le «Recherche".
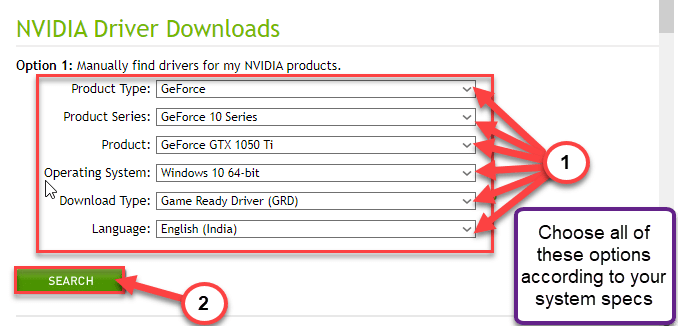
4. Pour télécharger le pilote sur votre système, cliquez sur le «Télécharger".
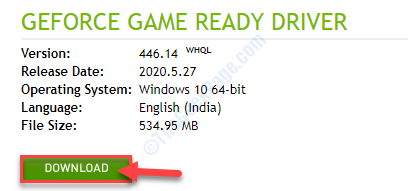
Une fois le processus de téléchargement terminé, fermez le navigateur.
5. Au début, allez à l'emplacement de téléchargement du pilote.
6. Après ça, juste double-cliquez sur l'installateur hors ligne pour le lancer.
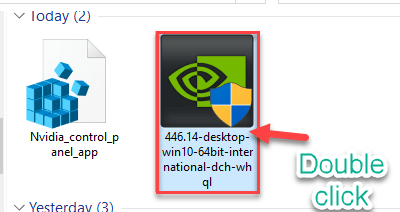
7. Quand le NVIDIA Graphics Driver La fenêtre apparaît, cliquez sur "NVIDIA Graphics Driver et GeForce Experience".
8. Vous devez accepter les termes et conditions. Appuyez sur "Convenir et continuer".
9. Ensuite, sélectionnez le "Custom (avancé)”Option pour l'essayer.
dix. Après cela, cliquez sur "Suivant".
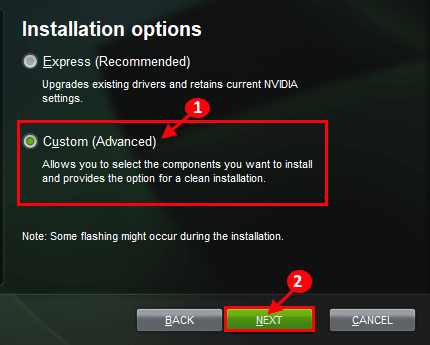
7. N'oubliez pas de cocher la case à côté du "Effectuer une installation propre".
8. Pour démarrer le processus d'installation, cliquez sur "Suivant".
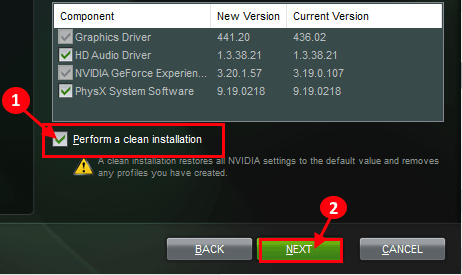
Une fois l'installation terminée, cliquez sur «Fermer» pour fermer le Installateur du pilote graphique NVIDIA fenêtre.
Correction 6 - Réinstallez le pilote d'affichage
Si la mise à jour du pilote graphique ne vous permet pas de modifier la résolution, désinstallez le pilote graphique et le remplacement par le pilote d'affichage par défaut devrait résoudre le problème.
1. Au début, cliquez avec le bouton droit sur l'icône Windows dans la barre des tâches et cliquez sur «Gestionnaire de périphériques".
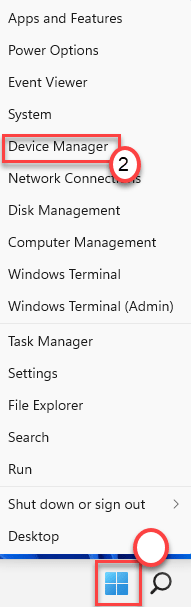
3. Vous devez étendre le «Prises d'écran»Dans la liste des appareils.
4. Ensuite, cliquez avec le bouton droit sur votre adaptateur réseau et cliquez sur "Désinstallation de l'appareil".
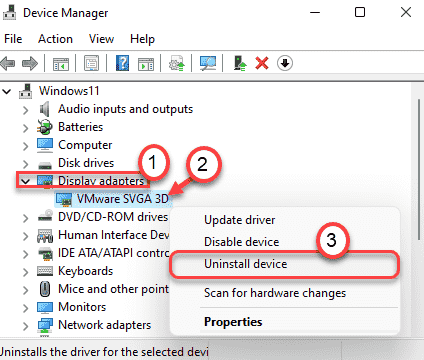
5. Ensuite, cliquez sur "Désinstaller"Lorsque le message d'avertissement apparaît sur votre écran.
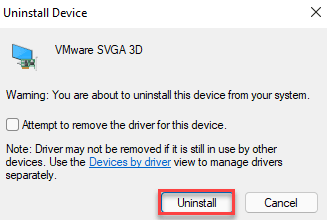
Cela désinstallera la version existante du pilote d'affichage. Redémarrez simplement votre appareil et il devrait définir le pilote d'affichage par défaut. Cela devrait prendre soin du problème auquel vous êtes actuellement confronté.
[
NOTE -
Même si après avoir redémarré votre ordinateur, si le système ne vous permet pas de contrôler la résolution, suivez ces étapes -
1. Ouvrez la fenêtre du gestionnaire de périphériques.
2. Ensuite, cliquez sur "Action"Et appuyez sur le"Scanner les modifications matérielles".
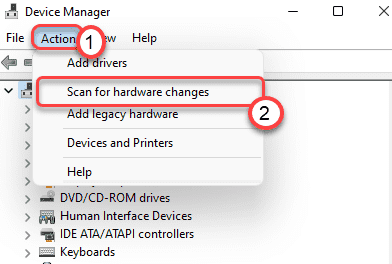
Cela résoudra le problème à coup sûr.
]]
- « Les paramètres de votre matériel ont changé, veuillez redémarrer votre correctif
- Corrigez le problème de FPS et de bégaiement faibles lors du jeu dans Windows 11 »

