Windows 11 ne peut pas détecter le deuxième moniteur de correctif
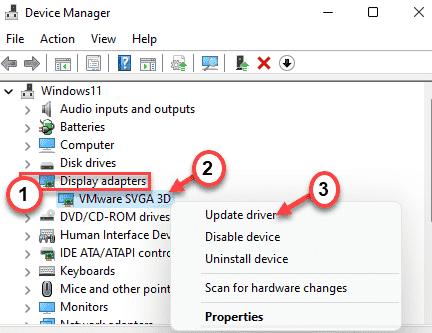
- 3255
- 612
- Rayan Lefebvre
Plusieurs écrans peuvent vous faciliter la vie car cela augmente l'expérience de visualisation et le niveau de productivité de votre travail. Mais que se passe-t-il si votre Windows 10 ou 11 ne peut même pas détecter le deuxième moniteur que vous essayez d'utiliser? Ne t'inquiète pas. Cet article est juste pour vous. Si vous n'êtes pas en mesure de connecter le deuxième moniteur, suivez ces correctifs faciles et bientôt, Windows identifiera et détectera votre deuxième moniteur.
Solution de contournement -
1. D'abord, redémarrage Votre ordinateur et essayez de brancher à nouveau le deuxième moniteur.
2. Vérifiez la connexion du deuxième écran.
Table des matières
- Correction 1 - Identifier l'affichage manquant
- Correction 2 - Mettez à jour le pilote d'affichage
- Correction 3 - Modifier la fréquence d'affichage
- Correction 3 - Rollback le pilote d'affichage
- Correction 4 - Installez manuellement la dernière version du pilote graphique
Correction 1 - Identifier l'affichage manquant
Vous pouvez identifier l'affichage manquant dans le menu Paramètres.
1. Ouvrez la fenêtre Paramètres de votre ordinateur.
2. Ensuite, cliquez sur "Système”Sur le volet gauche.
3. Ensuite, vous devez cliquer sur "Afficher”Paramètres en haut des autres paramètres du côté droit.
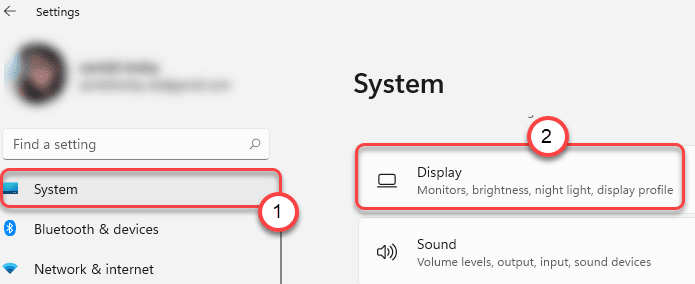
4. Maintenant, sur le côté droit, vous trouverez "Plusieurs écrans".
5. Maintenant, dans le 'Détecter un autre affichage'Section, vous devez cliquer sur "Détecter".
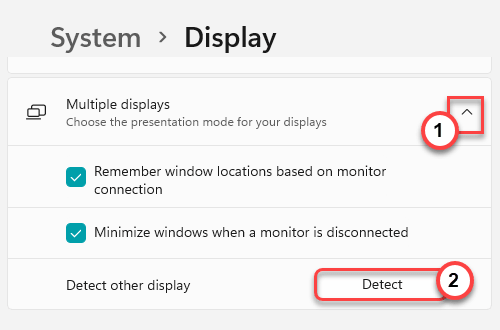
Il détectera le moniteur supplémentaire pour votre configuration.
Correction 2 - Mettez à jour le pilote d'affichage
Il y a une chance que vous n'utilisiez pas le dernier pilote d'affichage, ce qui cause le problème d'affichage multiple.
1. Au début, appuyez sur le Clé Windows + R Clés ensemble.
2. Ensuite, tapez "devmgmt.MSC"Et frappez Entrer.
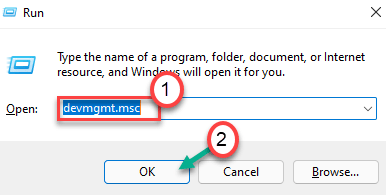
3. Lorsque le gestionnaire de périphériques s'ouvre, cliquez une fois sur le «Prises d'écran" section.
4. Ensuite, cliquez avec le bouton droit sur le pilote d'affichage et cliquez sur "Mettre à jour le pilote".
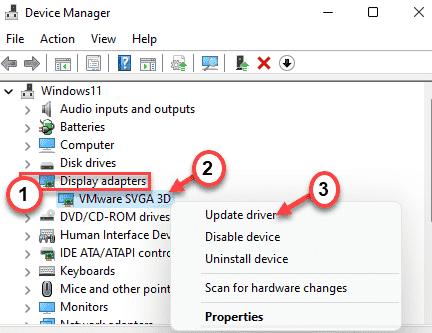
5. Ensuite, a choisi le «Recherchez automatiquement les conducteurs"Sur la fenêtre.
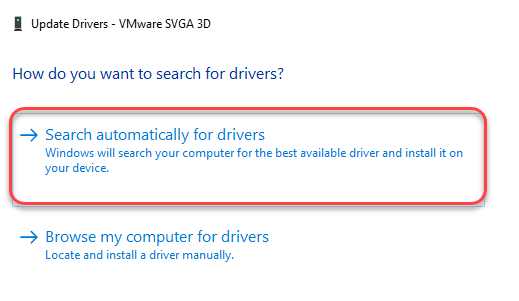
Laissez Windows installer le pilote nécessaire pour votre système.
Correction 3 - Modifier la fréquence d'affichage
Si vous essayez de fixer deux écrans fonctionnant sur différentes fréquences, Windows ne reconnaîtra pas le deuxième écran avec l'autre fréquence. Supposons que vous utilisez le taux de rafraîchissement de 60 Hz dans un seul moniteur. Si vous essayez de fixer un écran 144 Hz avec la configuration, Windows ne prendra pas en charge le nouvel écran.
Vous devez utiliser une seule fréquence d'affichage.
1. Au début, appuyez sur le Clé Windows + R KEys ensemble.
2. Ensuite, tapez "bureau.cpl"Et frappez Entrer.
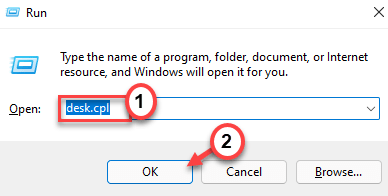
Cela ouvrira les paramètres d'affichage.
3. Maintenant, sur le côté droit, appuyez sur le "Affichage avancé".
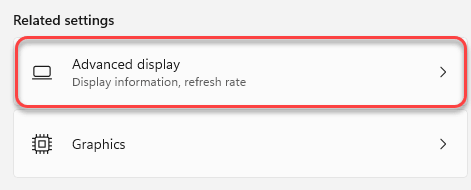
4. Ensuite, dans le «Sélectionnez un affichage pour afficher ou modifier ses paramètres», cliquez sur la liste déroulante et choisissez le «Affichage 1".
6. Ensuite, cliquez sur le «Choisissez un taux de rafraîchissement:» Paramètres.
7. Sélectionnez un taux de rafraîchissement que les deux affichages prennent en charge. (Exemple - Supposons "60 Hz»Est pris en charge par tous les écrans.)
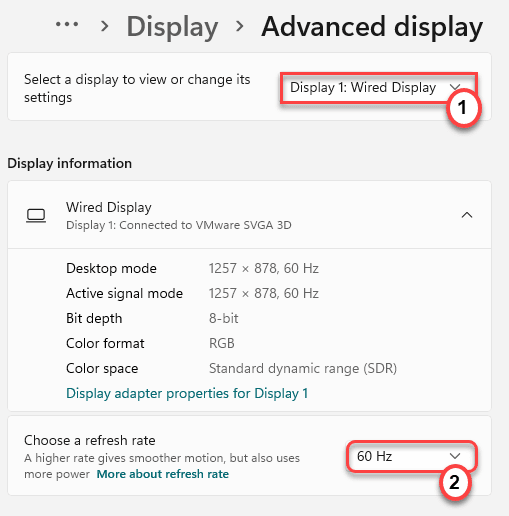
Maintenant, suivant les mêmes étapes, définissez le même taux de rafraîchissement pour «Affichage 2». Après avoir fait ces étapes, adoptez les étapes du correctif - 1 pour identifier l'affichage secondaire. Fermez l'écran des paramètres.
Correction 3 - Rollback le pilote d'affichage
Si vous travailliez avec plusieurs écrans avant d'avoir mis à jour le pilote d'affichage, suivez ces étapes pour faire reculer la mise à jour du pilote d'affichage.
1. Au début, cliquez avec le bouton droit sur l'icône Windows et cliquez sur "Gestionnaire de périphériques"Pour l'ouvrir.
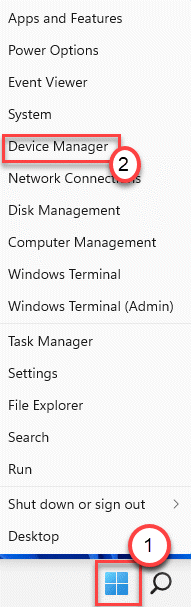
2. Ensuite, appuyez sur le "Prises d'écran”Section pour l'étendre.
3. Après cela, double-cliquez sur le pilote d'affichage pour le modifier.
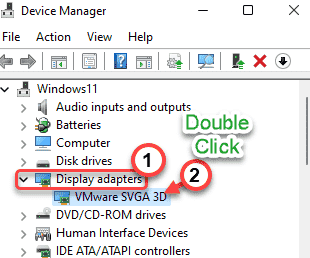
4. Ensuite, allez au «Conducteurs»Onglet.
5. Ensuite, appuyez sur le "Chauffeur".
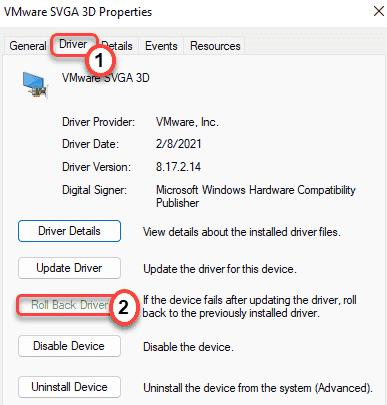
6. Windows lancera un message d'avertissement. Sélectionnez le "La version précédente du pilote a mieux fonctionné".
7. Just, cliquez sur "Oui”Pour faire reculer le pilote d'affichage.
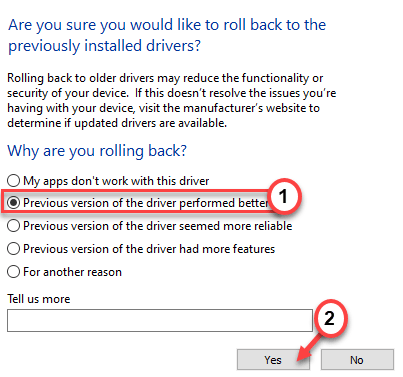
Votre ordinateur redémarrage automatiquement.
Correction 4 - Installez manuellement la dernière version du pilote graphique
[
NOTE - Dans ce processus, nous avons montré comment installer un pilote graphique NVIDIA. Vous pouvez utiliser l'expérience Nvidia GeForce pour télécharger et installer le dernier pilote disponible pour votre système.
]]
1. Au début, vous devez vous rendre sur le site Web de Nvidia Driver Downloads.
2. Placez simplement vos spécifications particulières du pilote graphique existant dans la section appropriée (comme «type de produit», le «système d'exploitation», etc.).
3. Enfin, vous devez cliquer sur le «Recherche".
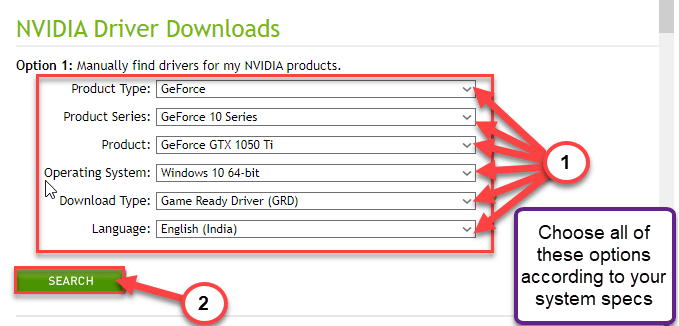
4. Ensuite, cliquez sur le "Télécharger”Bouton pour télécharger le pilote graphique.
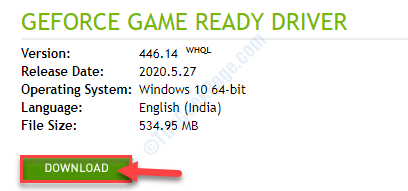
Une fois le processus de téléchargement terminé, fermez le navigateur.
5. Ensuite, ouvrez l'emplacement du pilote graphique.
6. Après ça, juste double-cliquez sur l'installateur hors ligne pour le lancer.
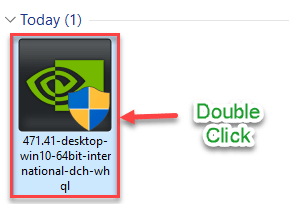
7. Une fois la NVIDIA Graphics Driver La fenêtre apparaît, sélectionnez le "NVIDIA Graphics Driver et GeForce Experience".
8. Vous devez accepter les termes et conditions. Appuyez sur "Convenir et continuer".
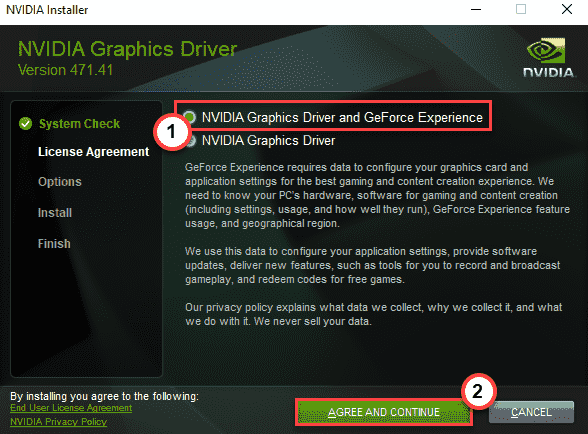
9. Ensuite, sélectionnez le "Custom (avancé)”Option pour l'essayer.
dix. Après cela, cliquez sur "Suivant".
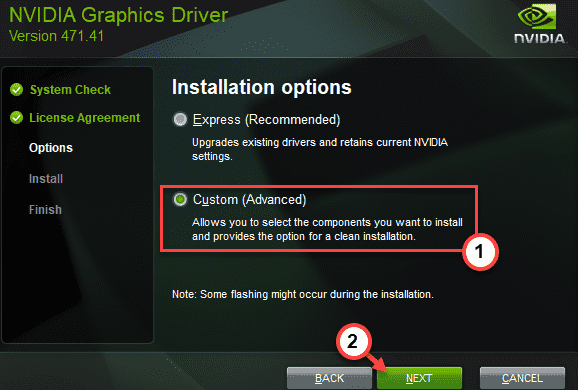
7. N'oubliez pas de cocher la case à côté du "Effectuer une installation propre".
8. Pour démarrer le processus d'installation, cliquez sur "Suivant".
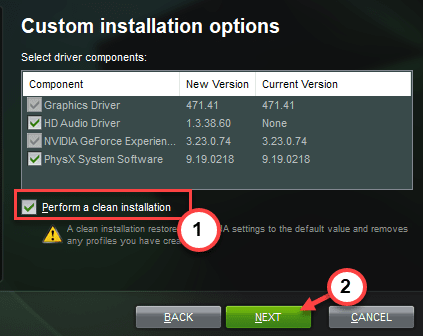
Une fois l'installation terminée, fermez la fenêtre d'installation et redémarrage Votre ordinateur pour terminer le processus d'installation.
- « Comment désactiver / activer les notifications dans Windows 11
- Correction d'un document vide d'ouverture de Microsoft Excel au lieu du document enregistré. »

