Correction d'un problème d'erreur de disque ou de disque non système dans Windows 11, 10
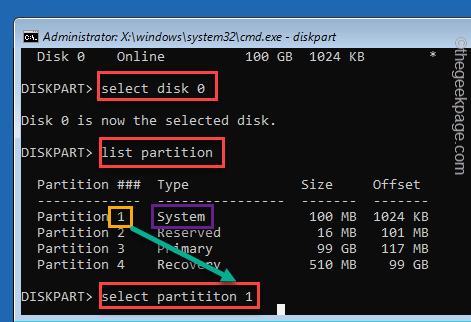
- 2071
- 96
- Thomas Richard
Lorsque votre BIOS informatique ne peut pas localiser ou identifier le système d'exploitation de démarrage réel pendant que votre système est enraciné, il vous montrera ce message d'erreur - "Erreur de disque non système ou erreur de disque". Le système ne démarre pas du tout normalement avant et à moins que vous ne résolviez d'abord le problème en premier. Ce problème se produit lorsque le BIOS essaie de démarrer le système d'exploitation à partir d'autres disques au lieu du lecteur système réel. Les raisons sont très limitées mais peuvent différer d'un système à l'autre. Appliquez simplement ces correctifs à votre système et le système sera opérationnel en un rien de temps du tout.
Table des matières
- Correction 1 - Retirez les lecteurs supplémentaires
- Correction 2 - réorganisez la séquence de démarrage
- Correction 3 - Retirez et réinstallez le disque dur
- Fix 4 - Rebuild MBR
- Correction 5 - Définissez la partition du système sur actif
Correction 1 - Retirez les lecteurs supplémentaires
En tant que première solution, nous vous suggérons de supprimer tout disque supplémentaire (comme CD / DVD) de votre système.
1. Au début, appuyez et maintenez le bouton d'alimentation pendant 10 secondes pour arrêter complètement votre système.
2. Détachez-le de la source d'alimentation.
3. Maintenant, supprimez soigneusement les périphériques USB supplémentaires de votre ordinateur (y compris les disques durs externes).
4. Assurez-vous qu'il n'y a pas de CD ou de disques DVD dans le plateau de disque.
5. Une fois que vous êtes sûr qu'il n'y a pas de disque / disques fixés à votre système, connectez le câble d'alimentation à votre système.
6. Maintenant, appuyez une fois sur le bouton d'alimentation pour démarrer le système.
Le BIOS ne trouvera aucun autre disque et démarrez à partir du lecteur système. Cela devrait résoudre votre problème.
Correction 2 - réorganisez la séquence de démarrage
Le principal problème réside dans la séquence de démarrage mal configurée. Alors, pourquoi ne pas le modifier manuellement?
1. Arrêtez votre ordinateur.
2. Une fois que vous êtes sûr qu'il est désactivé, appuyez une fois sur le bouton d'alimentation pour le démarrer.
3. Lorsque le logo du fabricant apparaît, appuyez et maintenez le «Supprimer«Clé sur votre clavier pour accéder aux paramètres du BIOS.
NOTE -
Gardez à l'esprit que ce bouton pour accéder au BIOS modifie du fabricant à un fabricant, même parfois d'un modèle à l'autre.
Gardez les yeux ouverts pour le bouton réel pour accéder au BIOS pendant que votre ordinateur est.

3. Maintenant, allez au «Botte»Onglet.
4. Ensuite, sélectionnez le "Configurer les options de démarrage”Avec des touches de flèche et frappez Entrer pour y accéder.
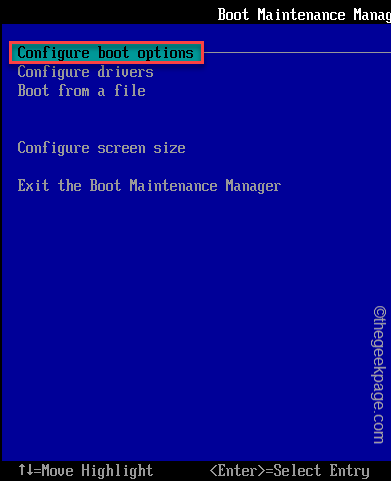
5. Ensuite, faites défiler vers le bas vers le «Modifier l'ordre de démarrage"Et frappez Entrer pour y accéder.
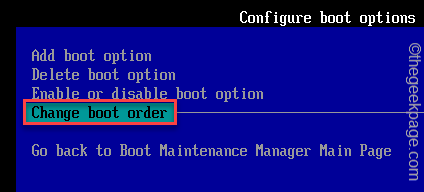
5. Vous verrez la liste des appareils démarrés (comme - HDD / SSD, Drive CDROM, réseau, périphériques USB).
6. Utilisez la touche fléchée pour sélectionner le disque dur / ssd (qui contient le dossier Windows) et déplacer en haut.
7. Une fois que vous avez fait cela, faites défiler vers le bas pour sélectionner le «Commettre des changements et sortir”Option et appuyez sur Entrer.
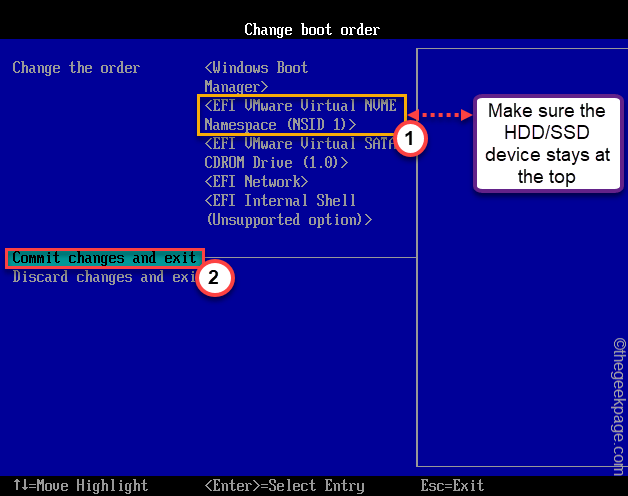
8. Enfin, appuyez sur le «F10«Clé pour enregistrer ce paramètre.

Votre ordinateur doit démarrer normalement.
Correction 3 - Retirez et réinstallez le disque dur
Il est possible que le connecteur SATA / IDE à votre carte mère se soit épuisé ou qu'il est lâche.
1. Au début, éteignez votre système. Une fois qu'il s'arrête, déconnectez le système de la source d'alimentation.
2. Si vous utilisez un ordinateur portable, retirez la batterie de l'arrière.
3. Ensuite, ouvrez le boîtier / panneau. Pour les utilisateurs de l'ordinateur portable, dévissez la couverture arrière.
4. Vous remarquerez que le disque dur / SSD est connecté à votre carte mère avec le connecteur du câble SATA / IDE.
5. Vérifiez la connexion avec vos mains et si quelque chose se sent un peu lâche, connectez-le correctement.
6. Supprimer le disque système.
7. Inspectez visuellement l'état du fil. Si le connecteur semble usé ou endommagé, vous devez le remplacer par un nouveau.
8. Après l'avoir vérifié, réinstallez à nouveau le disque système.
9. Une fois que vous avez terminé, fermez le boîtier. Si vous utilisez un ordinateur portable, vissez le couvercle arrière.
Fix 4 - Rebuild MBR
Dans certains cas, l'enregistrement de démarrage principal peut être corrompu. Vous devez le reconstruire manuellement.
1. Au début, éteignez votre système.
2. Ensuite, réduisez-le.
c. Après cela, une fois que votre système démarre, juste Appuyez sur le bouton d'alimentation à nouveau pour forcer l'arrêt de votre système.
d. Répétez simplement cette tâche pour 1 à 2 fois plus et pour la 3e fois, laissez votre ordinateur démarrer normalement.
Votre système passera automatiquement au mode «réparation automatique».
1. Dans l'écran «réparation automatique», vous devez cliquer sur «Options avancées".
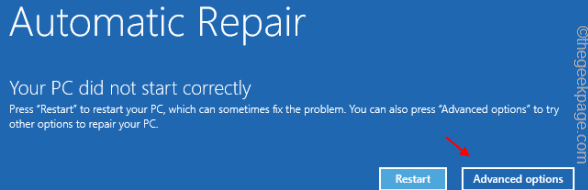
2. Après cela, cliquez simplement sur le "Dépanner".
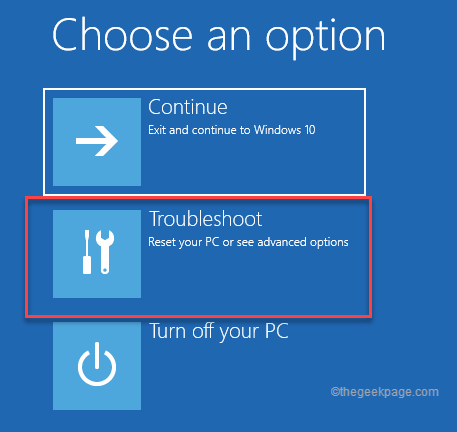
6. Ensuite, vous devez cliquer sur le "Options avancées".
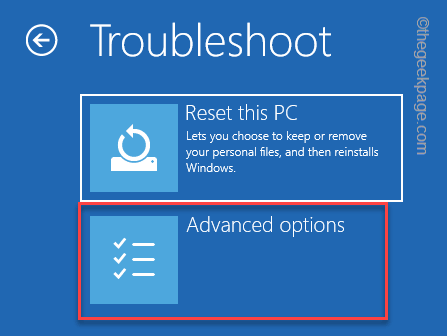
7. Vous verrez de nombreuses options sur le prochain écran. Mais, vous devez cliquer sur le "Invite de commande".
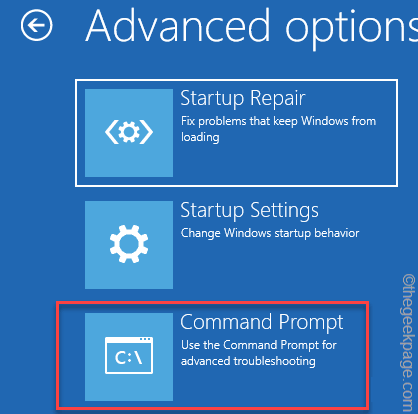
8. Maintenant, votre ordinateur démarrera sur le terminal de l'invite de commande.
dix. Ensuite, sélectionnez votre compte et appuyez sur "Continuer«Pour enfin avoir accès au terminal.
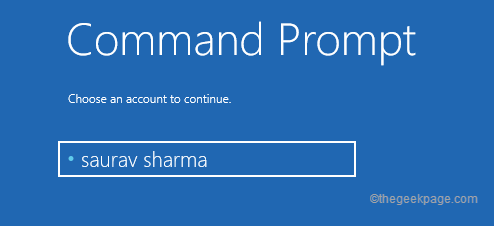
11. Maintenant, pâte Ces commandes un par un et frappent Entrer. Cela réparera l'enregistrement de démarrage principal.
bootrec / fixembr
bootrec / fixeboot
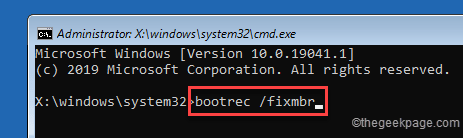
12. Maintenant, vous pouvez facilement reconstruire le répertoire de configuration de démarrage. Exécutez simplement ce code pour le faire.
bootRec / Rebuildbcd
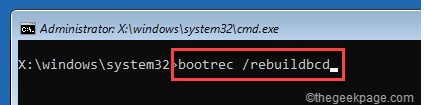
Une fois terminé, fermez le terminal.
13. Votre système démarrera dans le premier écran.
14. Ensuite, cliquez sur "Continuer".
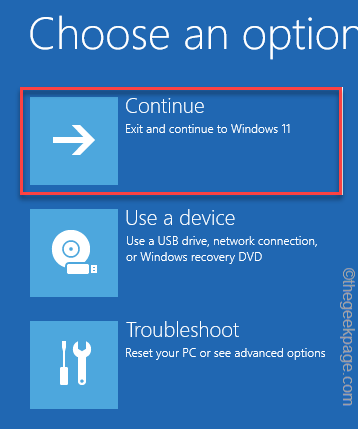
Laissez votre ordinateur démarrer dans Windows 11. Ce correctif devrait résoudre le «disque non système ou l'erreur de disque» sur votre système.
Correction 5 - Définissez la partition du système sur actif
Parfois, la partition du système sur votre machine peut devenir inactive. Suivez ces étapes pour la réactiver à nouveau.
1. Ouvrez l'environnement de récupération des fenêtres après les étapes mentionnées précédemment.
2. Une fois que vous y êtes, appuyez sur le "Options avancées".
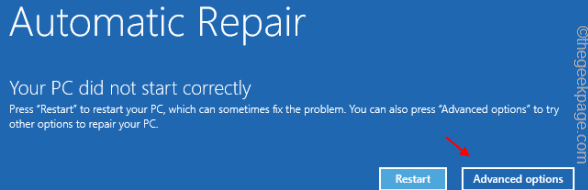
3. Ensuite, allez dans ce sens pour ouvrir l'écran de l'invite de commande ~
Dépannage> Options avancées> Invite de commande
4. Ensuite, connectez-vous avec votre compte administratif et mot de passe Pour ouvrir l'invite de commande.
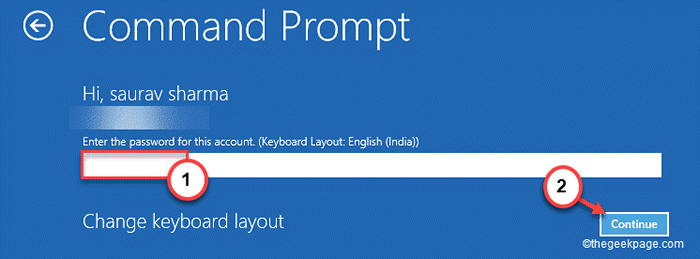
5. Lorsque le terminal apparaît, taper Cette commande et frappe Entrer.
DiskPart
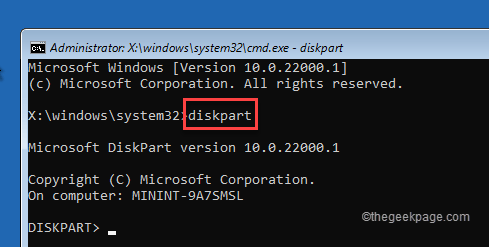
6. Maintenant, taper Ces commandes un par un et frappent Entrer.
Liste de listes disque de sélection 0
NOTE -
Dans la commande «SELECT DISK», le disque système est généralement défini sur 0. Mais vérifiez le numéro réel à partir de la liste des disques, puis mettez le numéro associé à votre lecteur système.
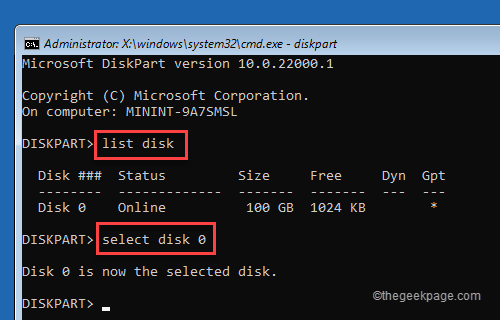
7. Maintenant, taper Ces commandes un par un et frappent Entrer Pour sélectionner la partition.
Liste partition Select partition 1
NOTE -
Vérifiez la liste des partitions à l'identité qui est le «Système" cloison. Habituellement, c'est la partition 1. Mais, vérifiez votre propre partition de liste car elle peut différer.
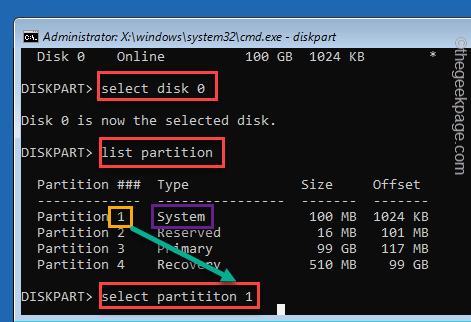
8. Enfin, exécuter Ce code de ligne unique pour activer la partition.
actif
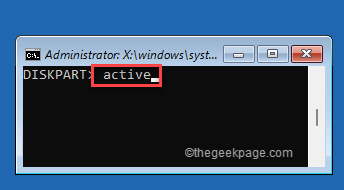
Fermez la fenêtre de l'invite de commande. Vous reviendrez au premier écran.
9. Appuyez sur "Continuer".
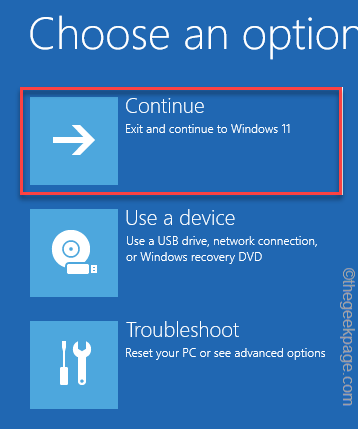
Une fois que vous avez terminé, vous pouvez normalement utiliser votre machine. Cela aurait dû résoudre votre problème.
Votre problème doit être résolu.
Conseils supplémentaires -
1. Si rien ne fonctionne, testez le disque dur avec un autre ordinateur. Si cela ne fonctionne pas bien, vous devez le remplacer par un nouveau disque dur.
2. Si votre disque dur fonctionne bien, vous devez effectuer une installation propre de Windows 11.Comment faire ça? Ne t'inquiète pas. Vous pouvez facilement effectuer une installation propre de Windows 11.
- « Comment activer ou désactiver la planification du GPU accéléré du matériel dans Windows 11
- Comment corriger l'erreur Microsoft Store 0xc03f300d sur Windows 11/10 »

