Comment planifier votre PC Windows 11 pour vous réveiller automatiquement
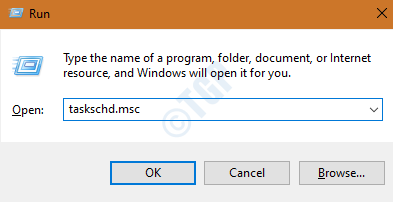
- 1048
- 186
- Jade Muller
Surtout, nous avons tous un horaire certain pour travailler sur nos ordinateurs portables. Lorsque nous n'utilisons pas le PC, nous l'avons généralement arrêté et l'allumer lorsque nous voulons l'utiliser. Comme nous le savons, il faut du temps pour démarrer Windows. Nous pouvons éviter cela en mettant nos ordinateurs portables en mode de sommeil ou d'hibernate. Ces deux modes sont utilisés pour conserver la puissance sur les PC.
Afin de réveiller le système à partir de ces modes, il faut appuyer sur le bouton d'alimentation. Mais vous pouvez même choisir de réveiller automatiquement le système. Cela fournit un avantage supplémentaire. On peut réveiller le système, puis planifier les tâches longues telles que la numérisation pour les virus, les analyses du système d'exécution, etc. alors que l'on n'est pas devant le système. Cela vous aidera à gagner du temps et des ressources.
Dans cet article, nous avons couvert les différentes façons de planifier votre système pour vous réveiller automatiquement.
Étapes à suivre pour réveiller le PC automatiquement en utilisant le planificateur de tâches
Étape 1: Ouvrez la fenêtre de course en maintenant Windows + R clés.
Étape 2: Écrivez tâches.MSC et presser Entrer.
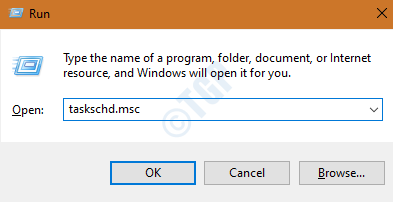
Étape 3: Dans la fenêtre du planificateur de tâches, sous Actions Sur le côté droit, cliquez sur Créer une tâche
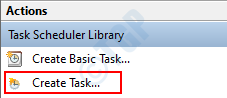
Étape 4: Dans la fenêtre de la tâche de création qui s'ouvre, dans le Général Onglet, donnez un Nom à la tâche
Étape 5: Vérifier l'option Exécuter si l'utilisateur est connecté ou non
Étape 6: Vérifier l'option Courir avec des privilèges les plus élevés
Étape 7: dans le Configurer pour Drop-down Choisissez Windows 10/11.
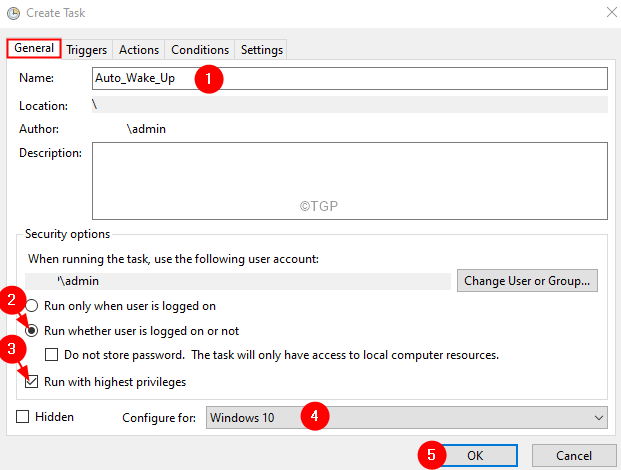
Étape 8: cliquez sur le Déclencher languette
Étape 9: cliquez sur le Nouveau bouton dans le coin inférieur gauche.
Étape 10: A Nouveau déclencheur Les fenêtres apparaissent.
Étape 11: De Commencer la tâche en panne, choisissez Selon un calendrier.
Étape 12: Vérifiez le Quotidien option.
Étape 13: sous le Commencer Section, choisissez un Date appropriée.
Étape 14: Choisissez un temps.
Étape 15: cliquez sur D'ACCORD.
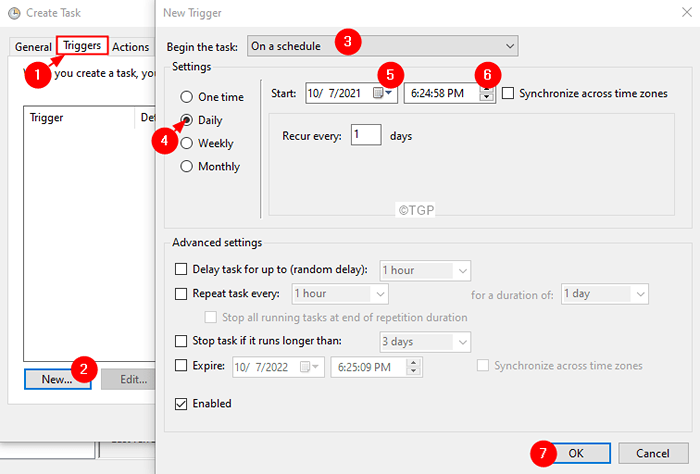
Étape 16: cliquez sur le Action languette.
Étape 17: Une nouvelle fenêtre d'action apparaîtra.
Étape 18: De l'action déroulante, choisissez Démarrer un programme.
Étape 19: Dans le cadre du programme / du script, entrez le chemin du programme de votre choix. À des fins de démonstration, nous avons utilisé CMD.exe
Étape 20: Dans les arguments ADD qui passent / C "Exit" Fermera automatiquement la fenêtre ouverte. Ceci est facultatif.
Étape 21: cliquez sur le D'accord bouton.
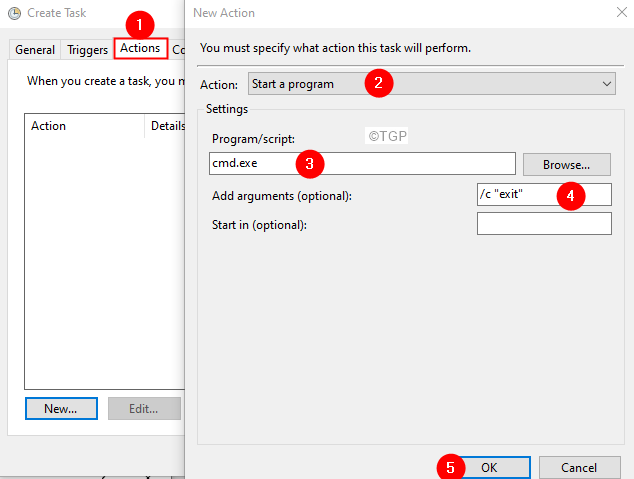
Étape 22: cliquez sur le Onglet Conditions
Étape 23: sous le Pouvoir section, décocher le Démarrez la tâche uniquement si l'ordinateur est en alimentation AC.
Étape 24: Vérifier le Réveillez l'ordinateur pour exécuter cette tâche.
Étape 25: cliquez sur le D'accord bouton.
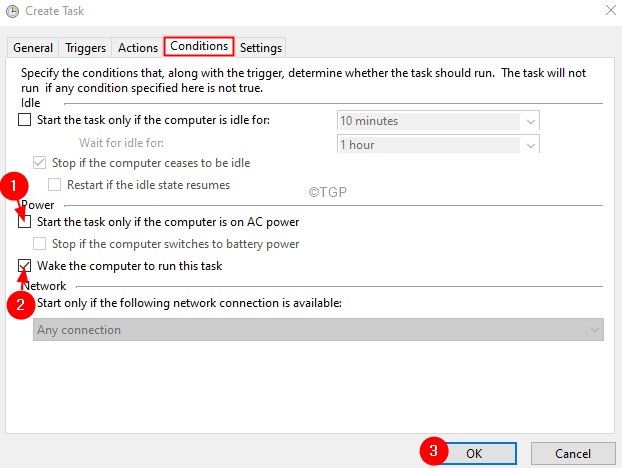
Étape 26: Pour l'exécution de la tâche ci-dessus, les paramètres du plan électrique doivent être configurés de telle sorte que les minuteries de réveil soient autorisées.
Étape 27: Ouvert Dialogue d'exécution en utilisant Windows + R.
Étape 28: Tapez la commande contrôle.exe powercfg.cpl ,, 3 et presser D'ACCORD comme indiqué ci-dessous
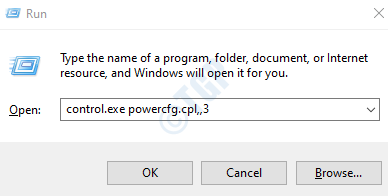
Étape 29: Dans la fenêtre des options d'alimentation, faites défiler vers le bas et localisez le Dormir option.
Étape 30: Double-cliquez sur le Dormir option.
Étape 31: Dans le sommeil, double-cliquez sur Autoriser les minuteries de réveil.
Étape 32: Choisissez Activer pour les deux Sur la batterie et Branché.
Étape 33: cliquez sur Appliquer puis cliquez sur D'ACCORD.
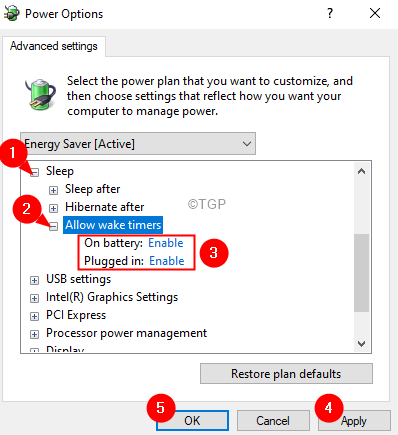
Merci pour la lecture.
- « Comment se connecter à Windows 11 sans broche ou mot de passe
- Correction Il y a une réparation du système en attente qui nécessite un redémarrage pour terminer dans Windows 11 »

