Résoudre le problème d'utilisation du disque élevé WSAppx dans Windows 10
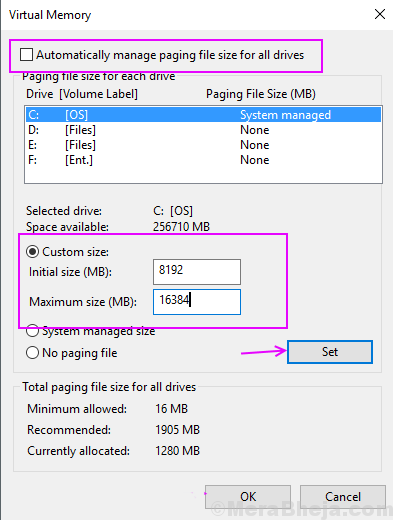
- 4510
- 603
- Thomas Richard
Plusieurs fois, nous vérifions l'état de l'utilisation du disque lorsque nous pensons que l'ordinateur fonctionne plus lentement qu'il n'aurait dû et soudain vous constatez qu'il y a des processus qui semblent inutiles mais mangeant votre utilisation de disque. Il existe de nombreux processus et programmes de Windows et tiers sur Windows qui utilisent l'allocation de mémoire en arrière-plan et rend difficile pour l'ordinateur de les exécuter en douceur.
Qu'est-ce que WSAppx?
WSAppx est l'un de ces processus qui utilise souvent la plupart du disque dans l'ordinateur Windows. Ce processus fait partie du programme Windows Store qui gère l'installation, la désinstallation et les mises à jour des applications Windows Store.
Ainsi, le processus WSAppx est donc nécessaire lorsque nous souhaitons installer, mettre à jour ou désinstaller n'importe quelle application de Windows Store. Nous avons trouvé certaines méthodes par lesquelles vous pouvez résoudre ce problème élevé d'utilisation du disque sur l'ordinateur.
Table des matières
- Méthode 1 - Désactiver Windows Store à l'aide du registre Windows
- Méthode 2 - Allouer plus de mémoire virtuelle
- Méthode 3 - Utilisez la commande CHKDSK pour corriger l'erreur de disque
Méthode 1 - Désactiver Windows Store à l'aide du registre Windows
Windows Store est principalement inutile dans Windows 10 et la plupart des utilisateurs ne se soucient même pas de vérifier les applications dessus. Si vous ne téléchargez pas d'applications à partir du Windows Store et confronté à un problème élevé d'utilisation du disque en raison de WSAppx, vous pouvez désactiver Windows Store pour arrêter ce processus.
Étape 1] Ouvrez la boîte de course en appuyant sur les fenêtres et R en même temps, tapez regedit et frapper entrer.
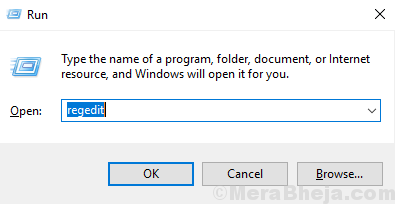
Étape 2] Cliquez Oui sur l'invite de contrôle d'accès utilisateur. Il ouvrira la fenêtre de l'éditeur de registre Windows.
Étape 3] sur le volet gauche se développe HKEY_LOCAL_MACHINE et puis SYSTÈME (Voir l'image ci-dessous pour référence).
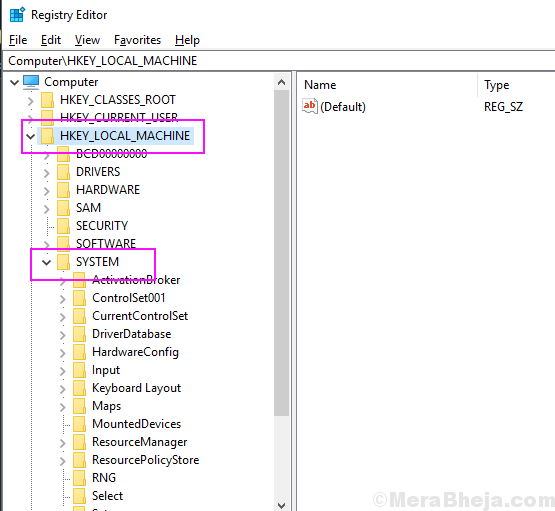
Étape 4] dans le SYSTÈME dossier, développez CurrentControlset et puis Prestations de service.
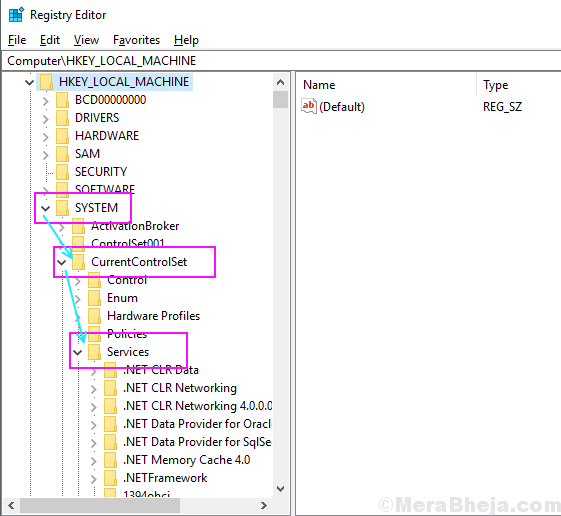
Étape 5] dans le Prestations de service Faites défiler le dossier vers le bas, localisez et sélectionnez Appxsvc dossier. Vous trouverez un certain nombre de clés dans le dossier appxsvc.
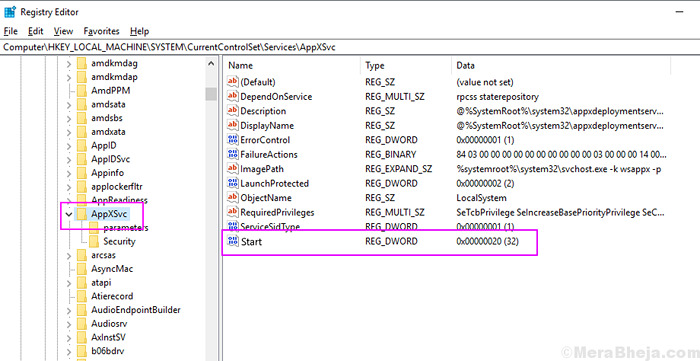
Étape 6] Double-cliquez sur le Commencer type de clé 4 Dans la valeur des données et cliquez sur OK.
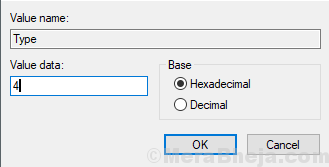
Fermez la fenêtre de registre et vérifiez maintenant que le processus s'exécute dans le gestionnaire de tâches Windows ou non.
Méthode 2 - Allouer plus de mémoire virtuelle
Si vous avez souvent des problèmes d'utilisation élevée du disque sur votre ordinateur, il est conseillé d'augmenter l'allocation de mémoire virtuelle pour les processus afin que tous les processus fonctionnent en douceur et que vous obtenez également de la mémoire disque pour votre travail. Pour augmenter l'allocation de mémoire virtuelle, suivez ces étapes.
Étape 1] Appuyez sur le les fenêtres bouton et recherche de performances, cliquez sur le résultat qui dit Ajustez l'apparence et les performances des fenêtres. Il s'ouvrira options de performance.
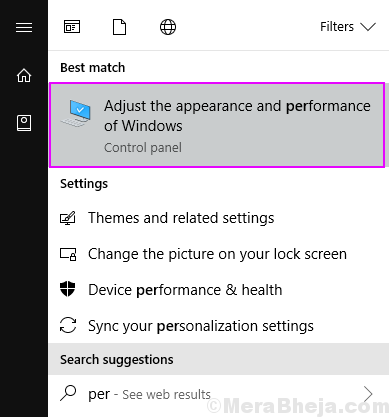
Étape 2] Passez à la Avancé onglet et cliquez sur le Changement bouton sous mémoire virtuelle.
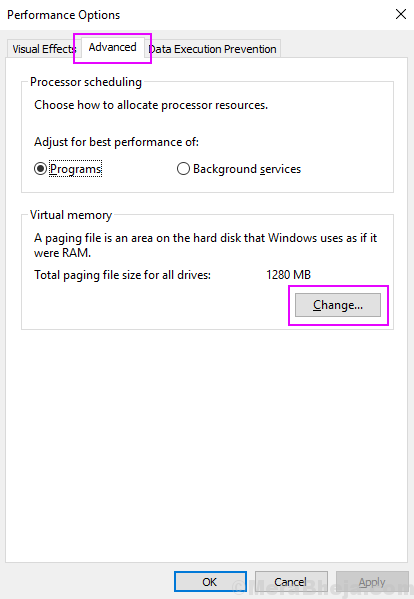
Étape 3] Décochez automatiquement la taille du fichier de pagination pour tous les disques, sélectionnez le lecteur du système d'exploitation et cliquez sur la taille personnalisée. Dans la taille initiale, tapez votre mémoire RAM en MB et en taille maximale le double de votre RAM, puis cliquez Ensemble.
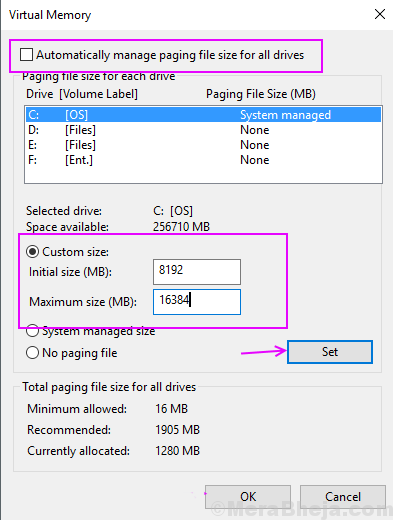
Étape 4] Cliquez D'ACCORD et redémarrez votre appareil.
Ce processus augmentera votre mémoire virtuelle et vous n'aurez probablement jamais de problèmes élevés d'utilisation du disque.
Méthode 3 - Utilisez la commande CHKDSK pour corriger l'erreur de disque
1. Ouvrir invite de commande avec privilège administratif. Pour ce faire, appuyez simplement sur la touche Windows + R pour ouvrir une course.
2. Maintenant écris CMD dedans puis appuyez sur Ctrl + Shift + Entrée touches ensemble à partir de votre clavier. Appuyez sur oui dans l'invite UAC.
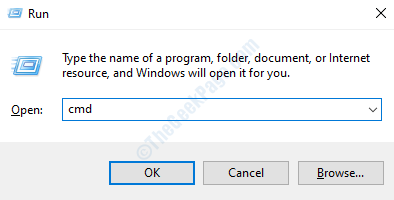
2. Maintenant, exécutez la commande donnée ci-dessous et appuyez sur ENTER KEY.
chkdsk.exe / f / r
Attendez un certain temps pour que la commande soit entièrement exécutée.
- « [Résolu] Le service de profil utilisateur a échoué l'erreur de connexion Windows 10/11
- (Résolu) Les ports USB ne fonctionnent pas dans Windows 10/11 Correction »

