Comment ajouter des bordures de page d'art dans Microsoft Word
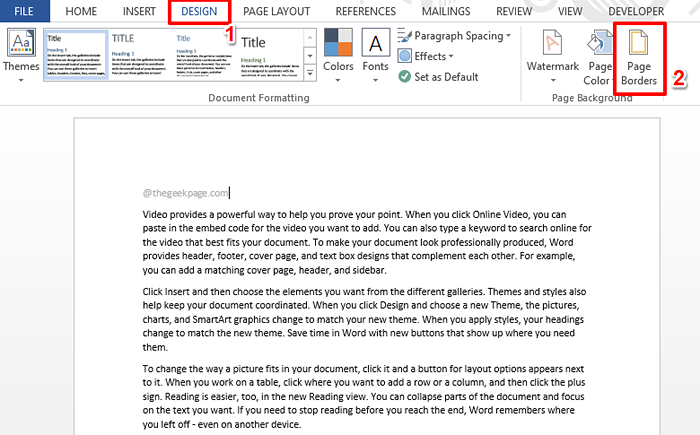
- 2704
- 566
- Mohamed Brunet
Êtes-vous fatigué de voir les frontières noires conventionnelles sur vos documents Word tout le temps? Cherchez-vous des moyens comment vous pouvez ajouter des bordures colorées et artistiques à vos documents pour les rendre plus attrayants et amusants? Que diriez-vous d'ajouter une bordure d'art différente à une page différente de votre document Word? Ou avoir une seule frontière artistique appliquée à toutes les pages de votre document à la fois? Je sais que tu es aussi excité que nous à propos de tout ce truc de bordure d'art!
Plongez directement dans l'article pour tout savoir sur la façon dont vous pouvez appliquer avec succès les frontières d'art à vos documents de mots.
Section 1: Comment appliquer la même bordure de page artistique à toutes les pages d'un document Word
Étape 1: Ouvrez le document Word et cliquez sur le CONCEPTION Onglet du ruban supérieur. Sous le CONCEPTION Onglet, cliquez sur le bouton nommé Page Borders.
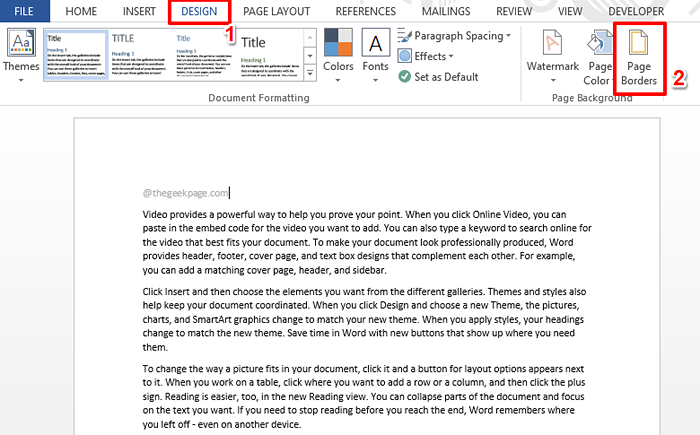
Étape 2: Quand le Borders et ombrage La fenêtre s'ouvre devant vous, assurez-vous d'être au Bordure de page Tab d'abord.
Comme ensuite, dans la section médiane, juste en bas, cliquez sur le menu déroulant nommé Art puis choisissez un art de votre choix, qui sera appliqué comme bordure de document.
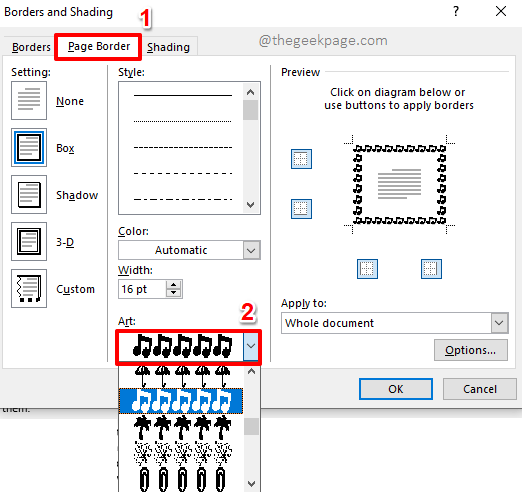
Étape 3: Vous pouvez changer la couleur de l'art en utilisant le Couleur menu déroulant. Veuillez noter que la couleur ne peut être modifiée que pour un certain art, et pas pour tous.
Vous pouvez changer l'épaisseur de l'art en utilisant le Largeur menu déroulant.
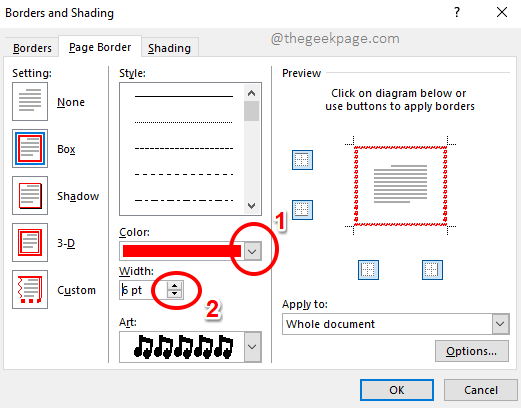
Étape 4: De plus, si vous voulez que la frontière soit appliquée uniquement pour certains côtés et pas tous, vous pouvez utiliser le icônes de la frontière sous le Aperçu section. Une fois que vous avez tous terminé, frappez le D'ACCORD bouton.
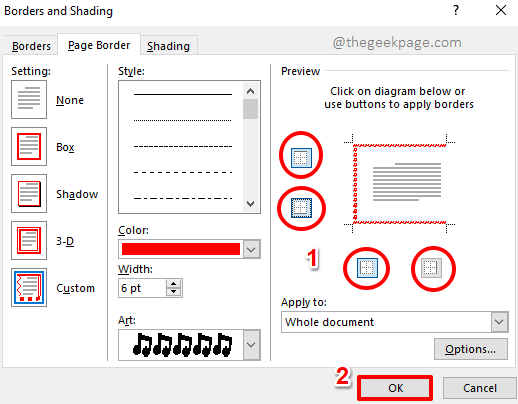
Étape 5: Voilà! Dans la capture d'écran suivante, vous pouvez voir que j'ai choisi de ne pas afficher la bordure sur le côté droit.
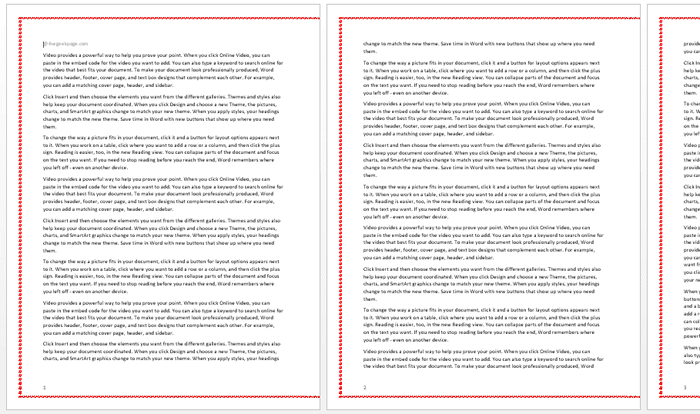
Étape 6: La capture d'écran ci-dessous montre un autre exemple où j'ai modifié le largeur Paramètres un peu et ont également opté pour la vue de la bordure complète. N'est-ce pas joli?
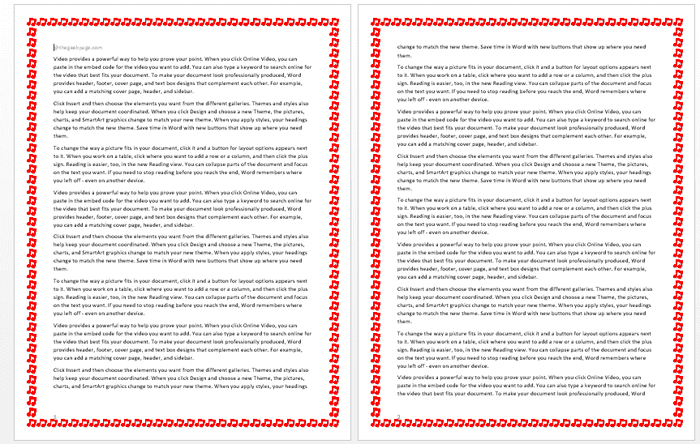
Section 2: Comment appliquer différentes bordures de page artistiques à différentes pages dans un document Word
Eh bien, disons que vous avez un document Word et que chaque section du document Word vous raconte une histoire différente, dites la musique en un, danser dans un autre, et ainsi de suite. Ne serait-il donc pas cool si la bordure correspondait également au contenu à l'intérieur d'une page? Autrement dit, pour le dire simplement, avoir différentes bordures artistiques pour différentes pages dans votre document Word. Ça a l'air intéressant? Lire la suite alors!
Étape 1: Premièrement, nous devons isoler la page à laquelle nous devons appliquer une bordure artistique particulière à. Pour cela, nous devons sectionner la page. Autrement dit, nous devons créer une section avant et après la page cible, puis appliquer la bordure artistique.
Disons que nous voulons que la frontière artistique soit appliquée à Page numéro 2. Dans ce cas, 2 pauses doivent être créées, avant et après la page 2, de sorte que la page 2 vient dans une section et le reste du document en est isolé. Voyons comment cela peut être fait dans les étapes à venir.
Clique sur le point très fin de la page 1. Comme ensuite, cliquez sur le MISE EN PAGE Onglet du ruban supérieur.
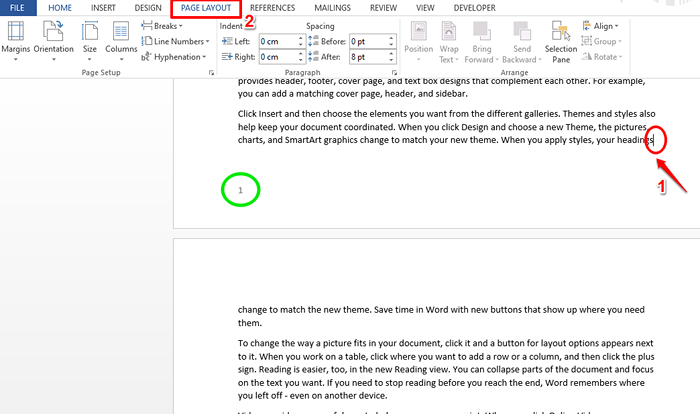
Étape 2: Maintenant, cliquez sur le menu déroulant qui dit Pauses. Dans les options de menu, cliquez sur celui qui dit Page suivante.
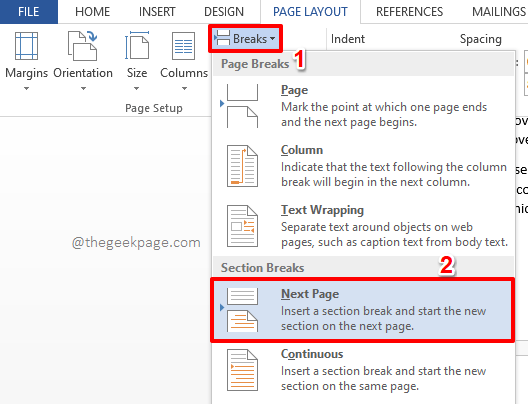
Étape 3: Créons une pause de plus pour isoler la page 2. Pour cela, cliquez sur le tout dernier point à la page 2. Puis cliquez sur le MISE EN PAGE Onglet en haut de la page.
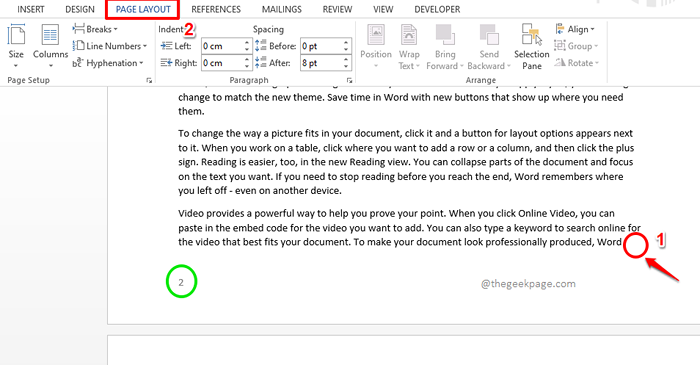
Étape 4: Encore une fois, cliquez sur le Pauses menu déroulant et choisissez le Page suivante Option de la liste des options disponibles.
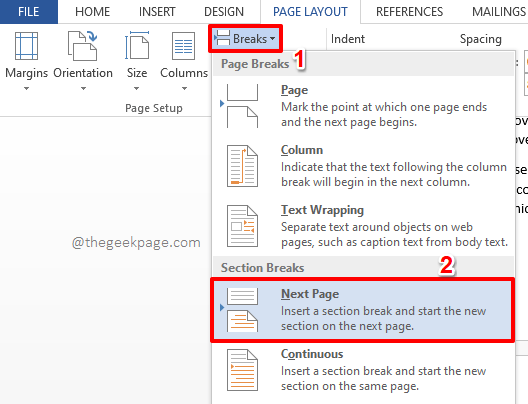
Étape 5: C'est ça. La page 2 est maintenant sectionnée et est donc isolée du reste du document. Appliquons maintenant une bordure artistique à cette page.
Pour ça, cliquez n'importe où sur la page sectionnée. Puis cliquez sur le CONCEPTION Onglet en haut et sous le CONCEPTION OPPORTS OPP, Cliquez sur le bouton Page Borders.
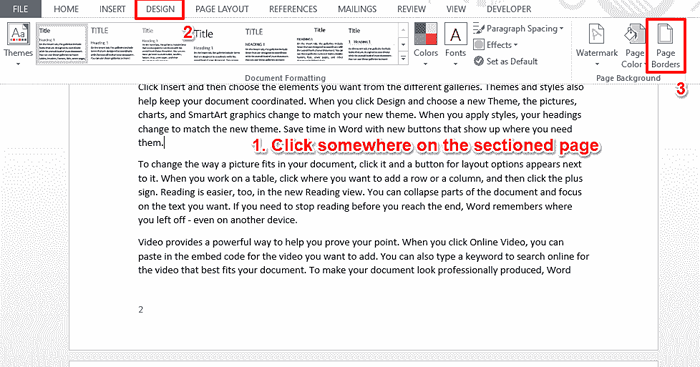
Étape 6: Maintenant, tout comme dans la section précédente, vous pouvez choisir un art dans le Art menu déroulant et ajuster son largeur et paramètres de bordure.
Comme ensuite, cliquez sur le Postuler à menu déroulant et choisissez l'option Cette section à partir de cela.
Frapper le D'ACCORD bouton une fois que vous avez tout terminé pour appliquer la bordure artistique à la page particulière qui est sélectionnée.
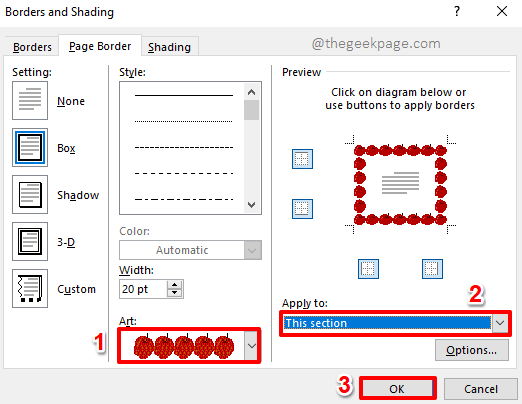
Étape 7: C'est ça. Vous pouvez maintenant voir que la frontière artistique est appliquée à une seule page particulière.
De même, vous pouvez appliquer différentes bordures artistiques à différentes pages de votre document Word.
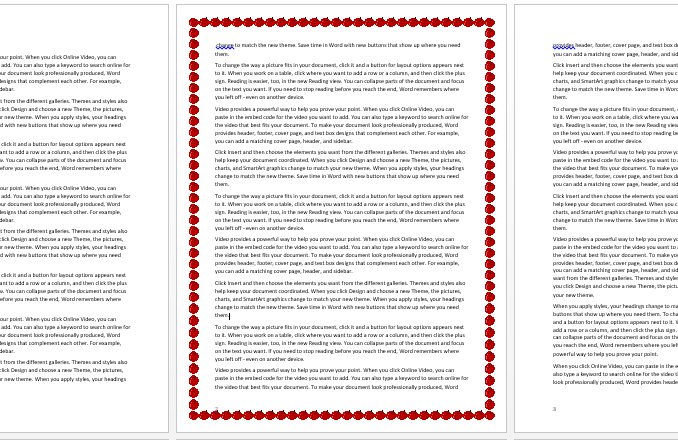
Veuillez laisser un commentaire si vous avez trouvé l'article utile. Restez également à l'écoute pour des astuces de mots plus incroyables et super cool.
- « Comment enregistrer un écran et appliquer des effets à l'aide de Microsoft PowerPoint
- Comment quitter facilement le mode sûr dans Windows 11 »

