Comment récupérer les jeux Windows 7 sur Windows 11/10
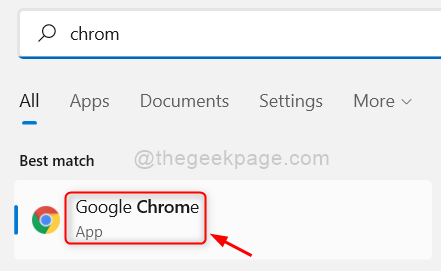
- 4050
- 230
- Anaïs Charles
Vous souvenez-vous de jouer à des jeux informatiques dans votre enfance pendant Windows 7? À quel point c'est nostalgique? Je suis sûr que beaucoup attendent de jouer à ces jeux avec impatience. Et si nous vous disons que vous pouvez jouer à ces jeux comme un dragueur de mines ou des échecs ou des coeurs, etc. Sur votre système Windows 11. Oui, et récupérer vos jeux nostalgiques préférés est assez facile et dans cet article, nous expliquons comment vous pouvez installer Windows 7 Games sur votre système Windows 11.
Étapes faciles à suivre pour récupérer les jeux Windows 7 sur le système Windows 11
Étape 1: Appuyez sur les fenêtres Clé de votre clavier et tapez chrome.
Étape 2: Ensuite, frappez le Entrer clé pour ouvrir Google Chrome.
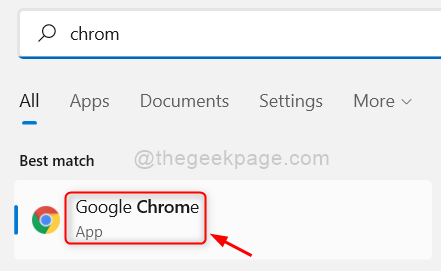
Étape 3: cliquez sur le lien ci-dessous.
https: // win7games.COM / # Jeux
Étape 4: il s'ouvre dans un nouvel onglet.
Étape 5: Ensuite, faites défiler un peu la page et vous trouverez un bouton de téléchargement des jeux.
Étape 6: cliquez sur Télécharger des jeux bouton pour commencer le téléchargement du fichier zip exécutable de l'installation de Windows 7 Games.
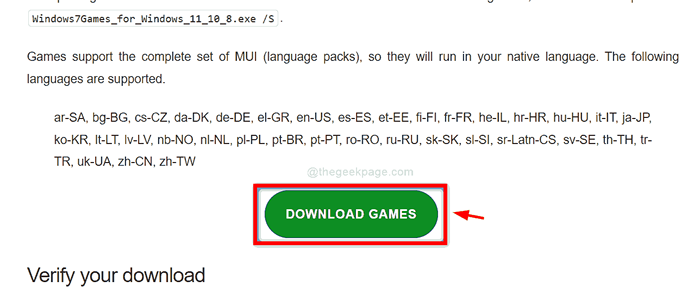
Étape 7: Après avoir téléchargé le fichier zip, cliquez avec le bouton droit sur le fichier zip.
Étape 8: Ensuite, sélectionnez Tous les options dans le menu contextuel.
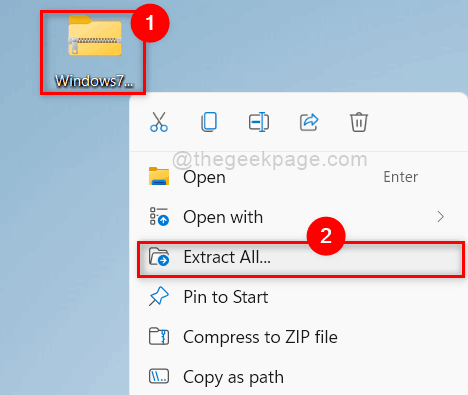
Étape 9: Dans l'assistant de dossiers comprimés d'extrait, sélectionnez un emplacement où extraire les fichiers.(Par exemple, j'ai choisi l'emplacement de bureau)
Étape 10: Ensuite, cliquez Extrait bouton pour commencer à extraire les fichiers zip.
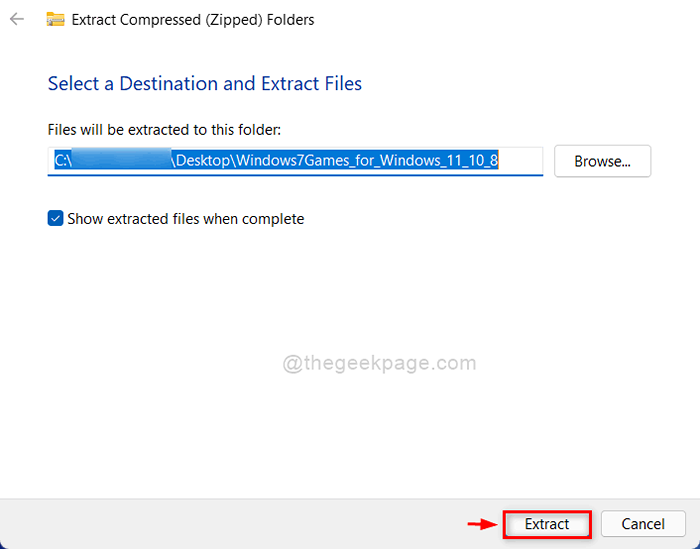
Étape 11: double clic Windows7games_for_windows_11_10_8 Fichier exécutable pour ouvrir son assistant comme indiqué dans la capture d'écran ci-dessous.
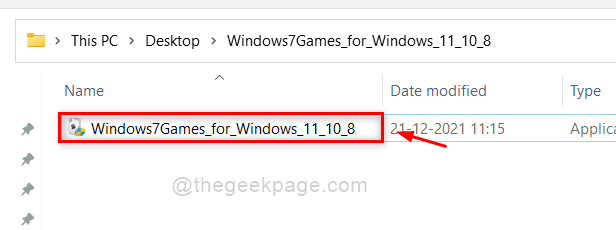
Étape 12: Ensuite, vous devez cliquer sur Plus d'informations bouton de liaison pour afficher le bouton Exécuter toute façon pour continuer.
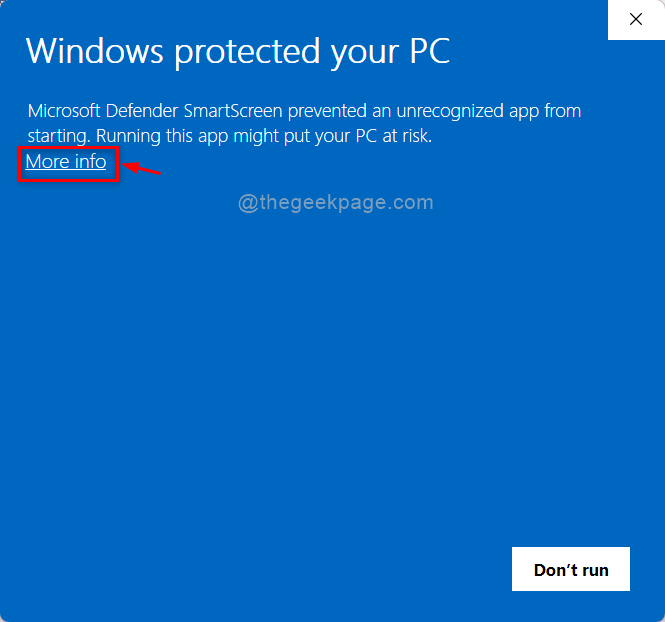
Étape 13: Après avoir cliqué sur plus d'informations, vous obtiendrez Courir quand même bouton en bas de l'assistant.
Étape 14: Veuillez cliquer dessus pour continuer.
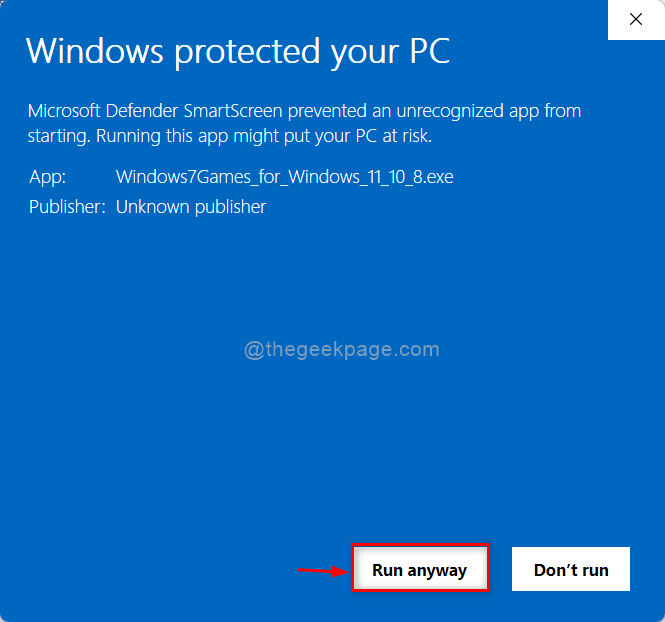
Étape 15: cliquez Oui sur l'invite UAC pour continuer.
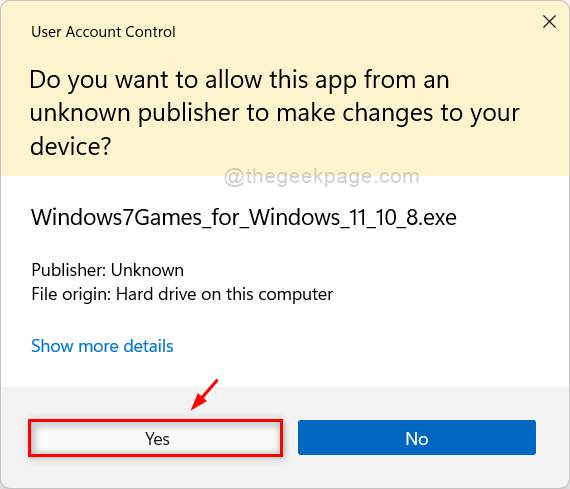
Étape 16: Ensuite, sélectionnez une langue dans la liste déroulante et cliquez D'ACCORD comme indiqué ci-dessous.
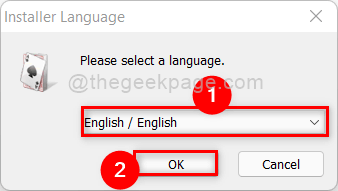
Étape 17: cliquez Suivant dans l'assistant d'installation initial pour continuer.
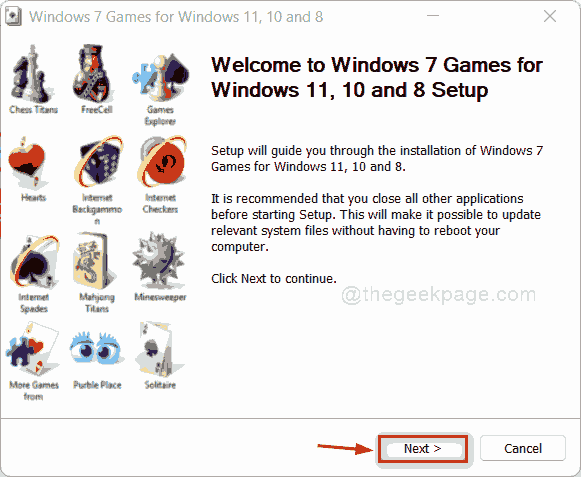
Étape 18: Ensuite, choisissez tous ou l'un des jeux que vous souhaitez installer sur votre système en cliquant sur sa case à cocher.
Étape 19: cliquez Installer continuer.
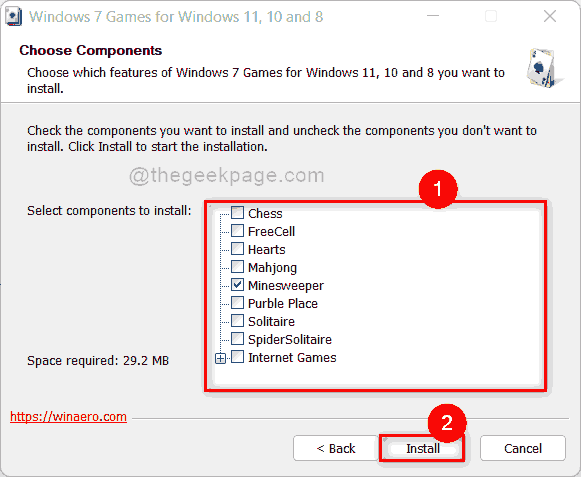
Étape 20: Décochez les deux En savoir plus sur ce package de jeu et En savoir plus sur Winaero Tweaker cocher les cases.
Étape 21: Ensuite, cliquez Finir bouton pour fermer l'assistant.
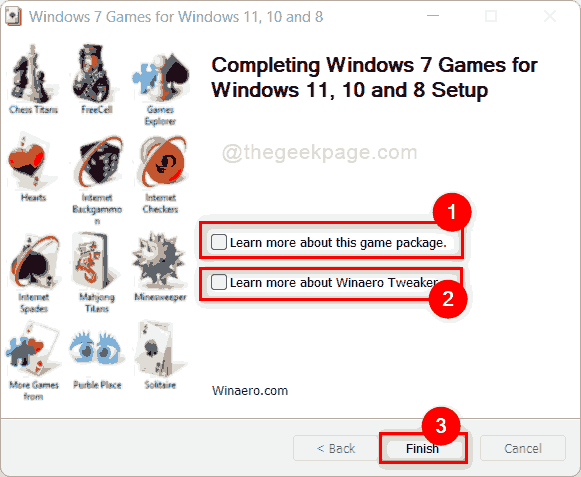
Étape 22: Maintenant, les jeux que vous avez choisis ont été installés sur votre système et peuvent ouvrir ces jeux à partir du menu Démarrer ou ou par recherche et continuer à jouer.
C'est ça les gars.
J'espère que cet article était amusant et informatif.
Veuillez nous laisser des commentaires ci-dessous pour nous faire savoir si vous l'avez aimé ou non.
Merci d'avoir lu et heureux de jouer!
- « Comment ajouter le menu de style Windows 11 dans les navigateurs Chrome et Edge
- Comment exporter et importer des mots de passe enregistrés dans Google Chrome »

