Comment corriger l'erreur Xbox «0xbba» dans Windows 10
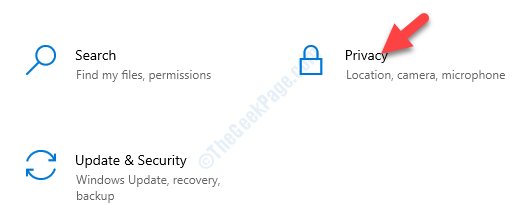
- 3162
- 856
- Thomas Richard
Certains utilisateurs de Windows 10 se sont plaints de rencontrer un problème lors de l'utilisation de Xbox sur leurs ordinateurs. Selon ces utilisateurs, ils voient un message d'erreur comme «nous ne pouvons pas vous signer maintenant. Réessayez plus tard. oxbba 'tout en essayant d'accéder à l'application Xbox. Si vous êtes confronté au même problème, suivez simplement les correctifs mentionnés dans cet article et le problème sera résolu très rapidement.
Solution de contournement-
1. Désactivez l'antivirus sur votre appareil et vérifiez si Xbox fonctionne.
2. Redémarrer l'appareil une fois et réessayer la Xbox une fois.
Table des matières
- Correction 1 - Activez l'accès au compte
- Correction 2 - Désactiver le serveur proxy
- Correction 3 - Automatiser les services Xbox
- Correction 4 - Définissez la date / heure correcte
- Correction 5 - Réparer l'application Xbox
- Correction 6 - Modifier l'autorisation du registre et réinitialiser IP
- Correction 7 - Réinitialisez l'application Xbox
- Correction 8 - Désinstaller l'application Xbox
Correction 1 - Activez l'accès au compte
1. Vous devez appuyer sur le Key Windows + i.
2. Ensuite, cliquez sur le "Confidentialité" paramètres.
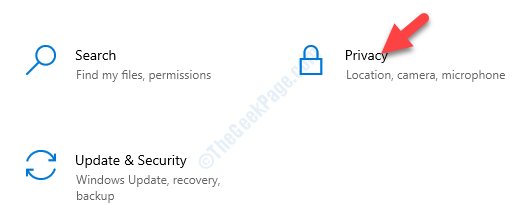
3. Après cela, sur le côté gauche, cliquez sur le "Informations de compte".
4. Puis basculez le «Autoriser les applications pour accéder aux informations de votre compte" pour "Sur".
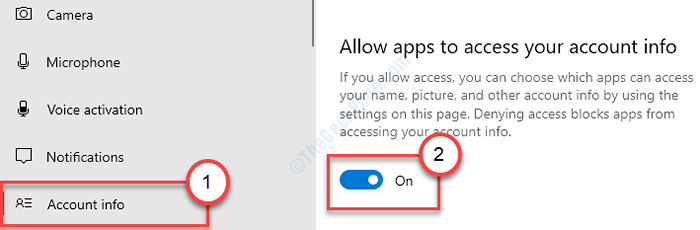
5. De plus, dans l'écran «Choisissez les applications qui peuvent accéder aux informations de votre compte», changez l'écran «Contenu Microsoft" pour "Sur".
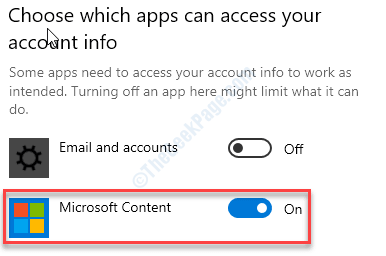
Fermez les paramètres. Cochez à nouveau la Xbox.
Correction 2 - Désactiver le serveur proxy
Vous pouvez essayer de désactiver le serveur proxy sur votre système.
1. Accédez aux paramètres de votre ordinateur.
2. Ensuite, cliquez sur le "Réseau et Internet".
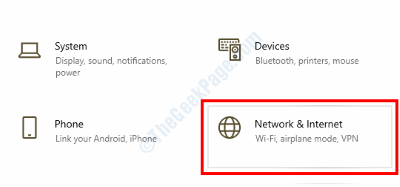
3. Après cela, vous devez cliquer sur le "Procuration".
4. Ensuite, bascule à l'option «Utiliser un serveur proxy» pour «Désactivé".
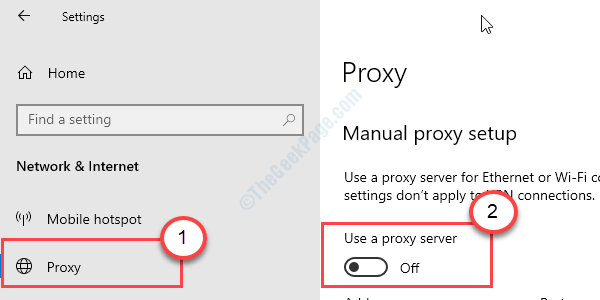
Cela garantit que Xbox n'utilise pas de serveur proxy sur votre ordinateur.
Correction 3 - Automatiser les services Xbox
Xbox a besoin de certains services pour fonctionner correctement.
1. Cliquez sur l'icône Windows et tapez "Prestations de service".
2 Ensuite, cliquez sur le "Prestations de service«Pour ouvrir l'utilitaire de services sur votre ordinateur.
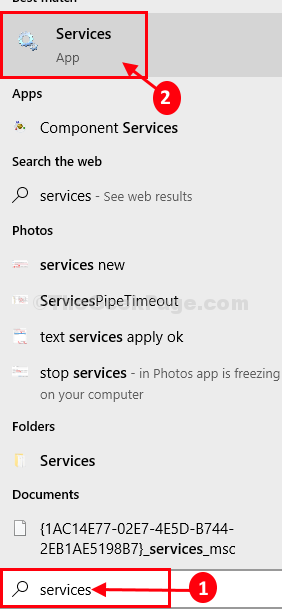
3. Après cela, faites défiler la liste des services pour découvrir le «Service de gestion des accessoires Xbox".
4. Double cliquer dessus.
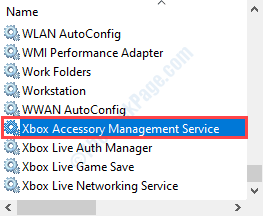
5. Maintenant, cliquez sur le «type de démarrage:» et choisissez le «Automatique" installation.
6. Si le service n'est pas en cours d'exécution, cliquez sur "Commencer"Pour commencer à cet instant.
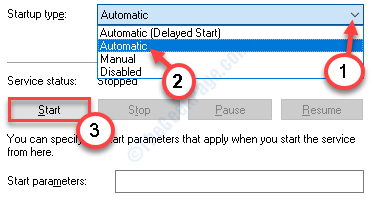
7. Ensuite, cliquez sur "Appliquer" et "D'ACCORD"Pour sauver le changement.

8. Une fois que vous avez terminé, vous devez le faire pour d'autres services Xbox sur la liste.
Manager Xbox Live AuthXbox Live Game SaveService de réseautage en direct XboxWindows Update
Les services mentionnés ci-dessus ont été ouverts un par un. Définissez-les comme «Automatique«, Démarrez le service et enregistrez la modification.
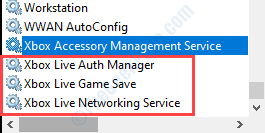
Fermez l'écran des services et redémarrage ton ordinateur.
Cela devrait résoudre le problème sur votre ordinateur.
Correction 4 - Définissez la date / heure correcte
L'application Xbox lancera ce type de messages d'erreur si la date / heure du système est erronée.
1. Au début, appuyez sur le Clé Windows + S et type "Changer la date et l'heure".
2. Après cela, cliquez sur le "Changer la date et l'heure".
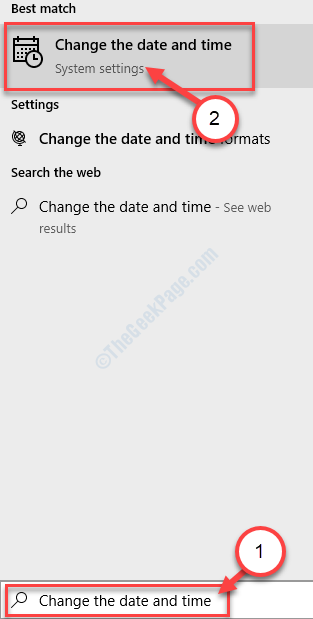
3. Ici, sur le côté droit, bascule "Réglez le temps automatiquement" pour "Désactivé«Juste sous le Date et heure actuelles paramètres.
4. Vous devez définir le fuseau horaire manuellement. Cliquer sur "Définir automatiquement le fuseau horaire" pour "Désactivé".
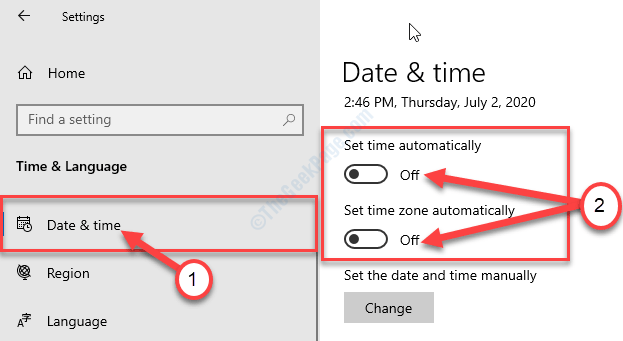
5. Ensuite, cliquez sur "Changement".
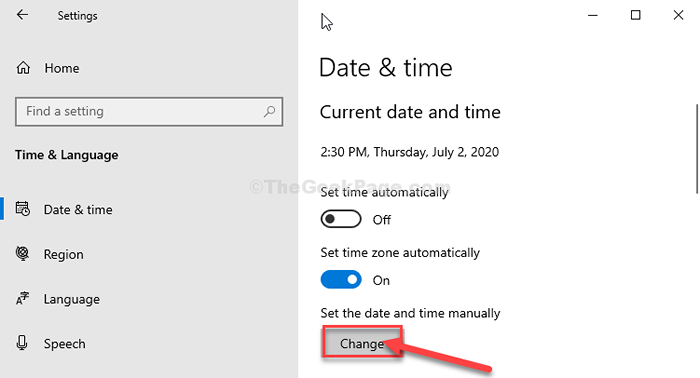
6. Maintenant, ajustez les paramètres de date.
7. De même, modifiez le bon "Temps"Selon votre heure locale.
8. Après cela, cliquez sur "Changement".
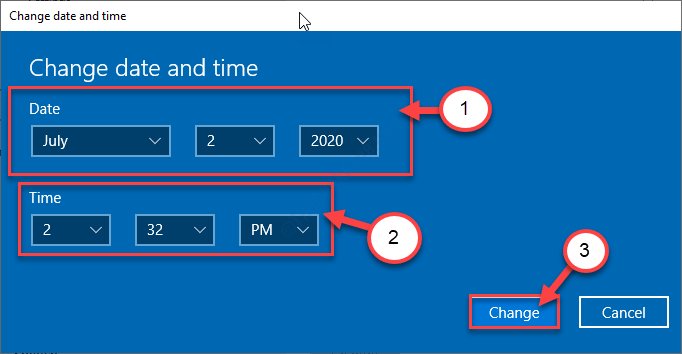
9. Ensuite, faites défiler vers le bas dans le 'Fuseau horaire'.
dix. Cliquez sur la liste déroulante et sélectionnez votre fuseau horaire.
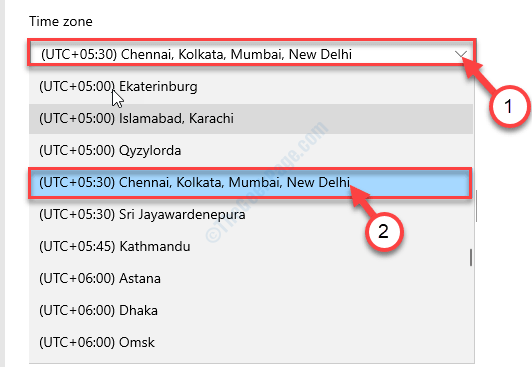
Fermer Paramètres fenêtre.
Correction 5 - Réparer l'application Xbox
Essayez de réparer l'application Xbox sur votre ordinateur.
1. Ouvrir le Paramètres sur ton ordinateur.
2. Ensuite, cliquez sur "applications".
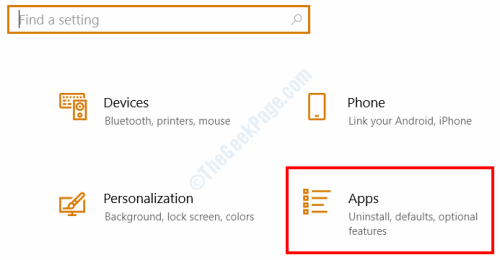
3. Après cela, cliquez sur le "Applications et fonctionnalités".
4. Taper "Xbox"Dans la boîte de recherche. Cliquer sur "Options avancées".
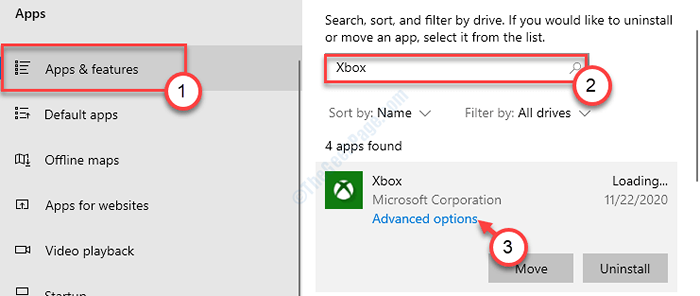
5. Après cela, cliquez sur "Réparation"Pour réparer l'application Xbox.
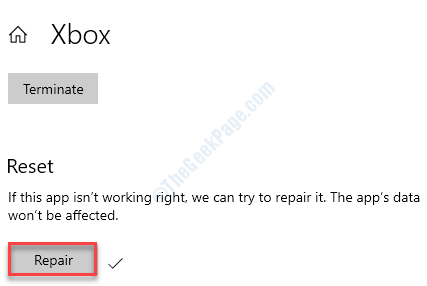
Cela devrait réparer l'application Xbox. Vérifiez-le une fois de plus.
Correction 6 - Modifier l'autorisation du registre et réinitialiser IP
Étape - 1 Modifier le registre
1. appuie sur le Clé Windows + R.
2. Taper "regedit"Dans la fenêtre de course et frapper Entrer.
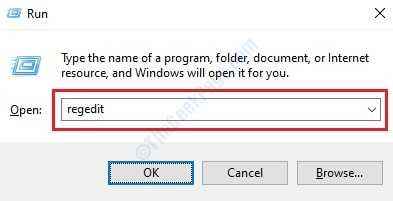
3. Lorsque l'écran de l'éditeur de registre s'ouvre, allez à cet endroit
Ordinateur \ HKEY_LOCAL_MACHINE \ System \ CurrentControlset \ Control \ NSI \ EB004A01-9B1A-11D4-9123-0050047759BC
4. Cliquez avec le bouton droit sur "26"Et puis cliquez sur"Autorisation".
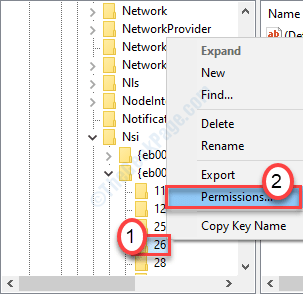
Ici, allez au «Sécurité»Onglet.
4. Cliquez simplement sur "Modifier«Pour modifier les autorisations.
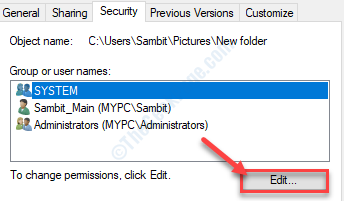
5. Dans le 'Noms de groupe ou d'utilisateurs:'SECTION, Cherchez "Tout le monde"*. Sélectionnez-le.
6. Après cela, vérifier le "Permettre" boîte de 'Controle total' autorisation.
Cela donnera à chaque utilisateur un contrôle total de ce fichier.
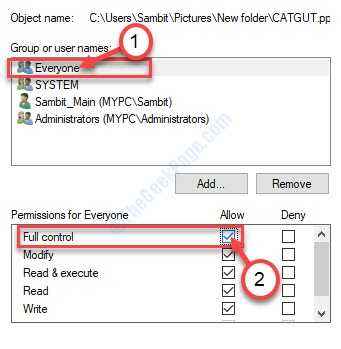
7. Ensuite, cliquez sur "Appliquer". Après cela, cliquez sur "D'ACCORD".

8. Lorsque vous revenez dans l'écran des propriétés, cliquez sur "Appliquer".
9. Puis sur "D'ACCORD".

*NOTE-
Vous ne trouverez peut-être pas «tout le monde» dans la liste des groupes et des utilisateurs. Ensuite, suivez ces étapes pour ajouter le groupe «tout le monde».
1. Une fois que vous avez ouvert la fenêtre Propriétés, cliquez sur le «Ajouter".
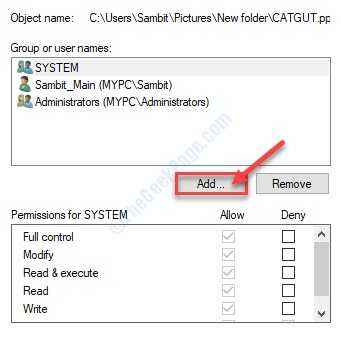
2. Ensuite, tapez "Tout le monde”Dans le nom de l'objet à sélectionner: 'Box.
3. Après cela, cliquez une fois sur "Vérifier les noms"Pour effectuer un chèque.
4. Enfin, cliquez sur "D'ACCORD".
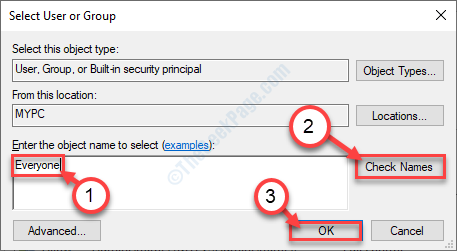
5. Cliquer sur "Appliquer"Pour le sauver.
6. S'il y a une invite concernant le changement de propriété, cliquez simplement sur "D'ACCORD".
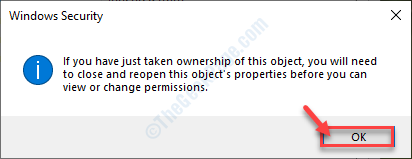
7. Pour enregistrer la modification, cliquez sur "Appliquer" et "D'ACCORD".

Essayez à nouveau d'accès au fichier sur votre système.
Étape - 2 Réinitialiser les paramètres IP
1. Presse Clé Windows + S Pour accéder à la zone de recherche. Taper "CMD".
2. Appuie sur le 'Entrer'Clé une fois et Invite de commande apparaîtra.
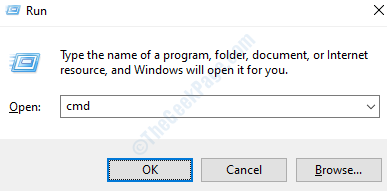
2. Interrosez simplement ce code dans la fenêtre CMD et appuyez sur Entrer.
réinitialisation de netsh int ip
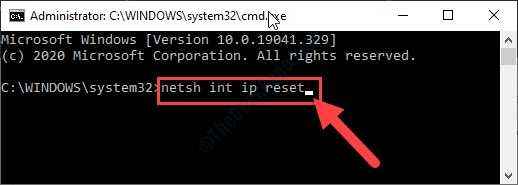
Fermez la fenêtre CMD,.
Redémarrage le système. Essayez d'accéder à l'application Xbox une fois de plus.
Correction 7 - Réinitialisez l'application Xbox
Si vous voyez toujours le code d'erreur '0xbba', vous devez réinitialiser l'application Xbox.
NOTE- La réinitialisation de l'application supprimera toutes les données d'application sur votre ordinateur. Vous devez vous connecter à votre compte Xbox après l'avoir réinitialisé.
1. Cliquez avec le bouton droit sur le Clé Windows Et cliquez sur "Applications et fonctionnalités".
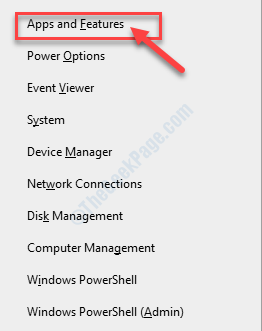
2. Ici, type "Xbox"Dans la boîte de recherche.
3. Ensuite, cliquez sur le "Options avancées".
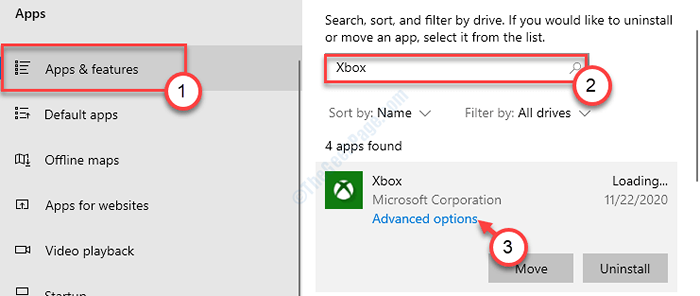
4. Faites défiler vers le bas et cliquez sur "Réinitialiser".
5. Pour confirmer le processus, cliquez sur "Réinitialiser" encore.
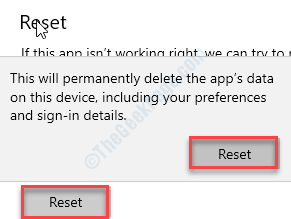
Cela devrait réinitialiser l'application.
Correction 8 - Désinstaller l'application Xbox
Même si la réinitialisation de l'application Xbox ne fonctionne pas, vous devez désinstaller et réinstaller l'application.
1. appuie sur le Clé Windows + x.
2. Ensuite, cliquez sur "Windows PowerShell (Admin)".
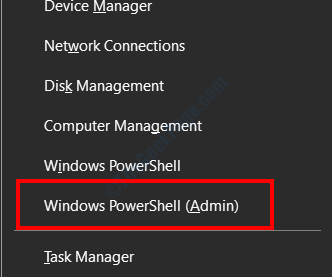
3. Quand le Powershell Windows s'ouvre, collez ce code et frappez Entrer.
Get-appxpackage * xboxApp * | Supprimez-appxpackage
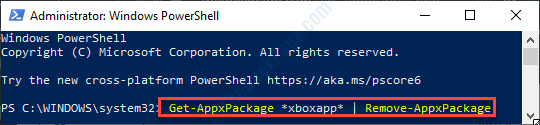
L'application Xbox sera désinstallée à partir de votre système.
Suivez ces étapes pour réinstaller l'application sur votre ordinateur.
1. Ouvrez la boutique Microsoft sur votre ordinateur.
2. Tapez juste "Xbox”Dans la boîte de recherche dans le coin le plus à droite.
3. Clique sur le "Xbox".
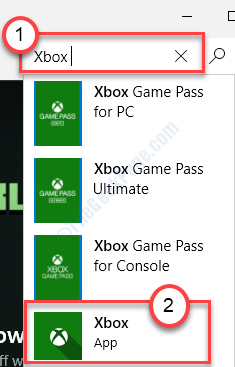
4. Après cela, cliquez sur "Obtenir«Pour l'installer sur votre appareil.
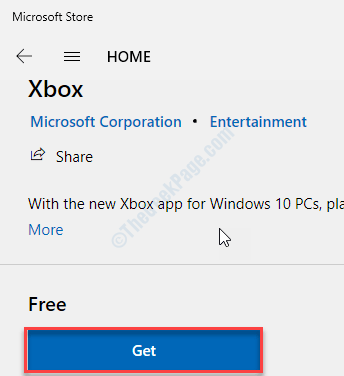
Attendez une minute jusqu'à ce que l'installation soit terminée. Fermez la fenêtre du magasin.
Vous pourrez à nouveau utiliser l'application Xbox.
- « Comment renommer le dossier utilisateur dans Windows 10, 11
- Comment désactiver les rapports de problèmes Windows dans Windows 10 »

