Comment renommer le dossier utilisateur dans Windows 10, 11
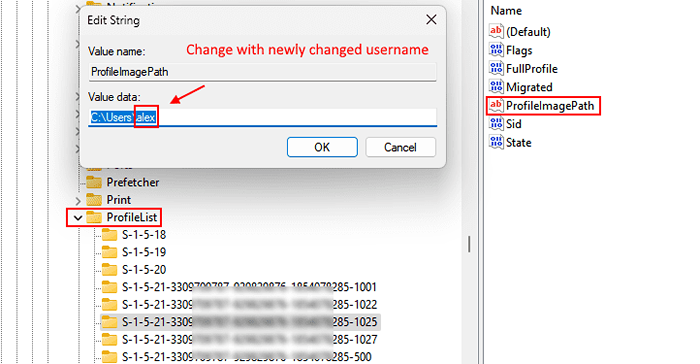
- 2189
- 472
- Thomas Richard
Si vous essayez de renommer votre dossier utilisateur sur votre système Windows 10, ce guide est pour vous. Il est très difficile de modifier le nom d'utilisateur de votre ordinateur. En mots simples, il existe une solution facile à une étape à ce problème. Comme votre nom d'utilisateur a droit à tous les attributs du dossier, vous ne pouvez pas le modifier dans votre compte. Mais il y a une façon de renommer le dossier utilisateur. Suivez ces étapes faciles pour le faire-
Table des matières
- Méthode 1 - Utilisation des modifications du registre
- Méthode 2 - Créez un nouveau compte
- Étape 1 Ajouter un nouveau compte utilisateur local-
- Méthode 3 - Modifier le registre
Méthode 1 - Utilisation des modifications du registre
1 - Connectez-vous à l'aide d'un compte administratif sur votre PC Windows.
2 - Maintenant, Open Fichier Explorer
3-maintenant, allez à C: \ Utilisateurs de la barre d'adresse.
4-renomcez normalement le dossier utilisateur.
5-maintenant, éditeur de registre ouvert.
6 - Allez sur le chemin ci-dessous.
Hkey_local_machine \ logiciel \ Microsoft \ windows nt \ currentversion \ profilelist
7 - Maintenant, cliquez sur chaque utilisateur Sid (celui avec les noms longs) un par un.
À chaque fois, dans le côté droit double cliquer sur ProfilImagePath à chaque fois et vérifiez si le nom d'utilisateur En valeur Data, le chemin est le même nom d'utilisateur que vous désirez changer.
Lorsque vous localisez le SID correct, modifiez ensuite les données de valeur de ProfilImagePath avec le nouveau nom .
Ainsi, par exemple, vous avez changé le nom et le nouveau nom est Alex, alors les données de valeur seront C: \ Users \ Alex
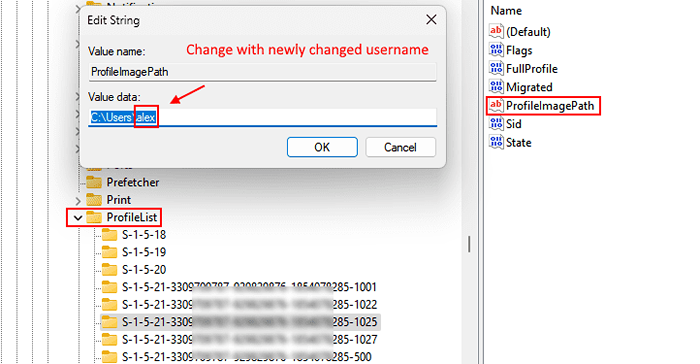
Méthode 2 - Créez un nouveau compte
Dans cette procédure, nous suivrons certaines étapes
- Tout d'abord, nous créerons un compte local avec le nom d'utilisateur de notre choix.
- Maintenant, nous allons changer ce type de compte local en administrateur
- Supprimer le compte lié à Microsoft d'origine
- Lier le compte local nouvellement créé vers le compte Microsoft.
Cas 1 - Pour les utilisateurs de Windows 1O
Étape 1 Ajouter un nouveau compte utilisateur local-
Afin de créer un nouveau standard compte utilisateur local, suivez ces étapes-
1. Presse Key Windows + i pour accéder au Paramètres.
2. Après cela, cliquez sur "Comptes".
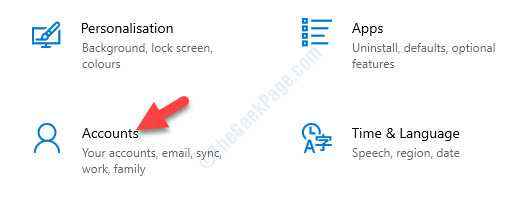
3. Dans le Paramètres fenêtre, cliquez sur "Famille et autres utilisateurs"Sur le côté gauche et puis,
4. Ici, vous devez cliquer sur "Ajouter un membre de la famille" sous 'Ta famille'Pour initialiser la création d'un compte sur votre ordinateur.*
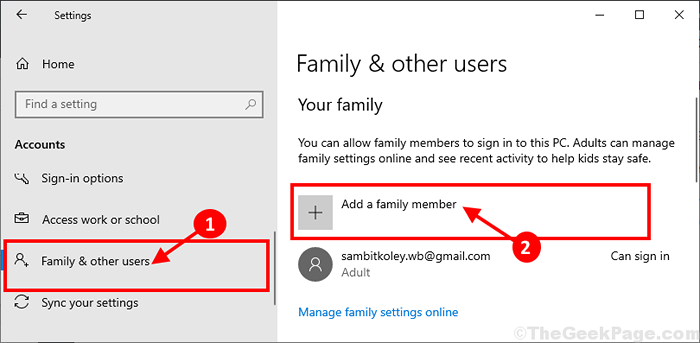
* NOTE- Si vous souhaitez ajouter un compte pour quiconque en dehors de votre famille, faites défiler simplement dans la même fenêtre, cliquez sur "Ajouter quelqu'un d'autre à ce PC" sous 'Autres utilisateurs'.
Cas 2 - Pour les utilisateurs de Windows 11
1 - Appuyez sur la touche Windows + i touchez pour ouvrir l'exécution.
2 - Maintenant, copiez et collez le chemin suivant ci-dessous.
MS-Settings: AutresUser
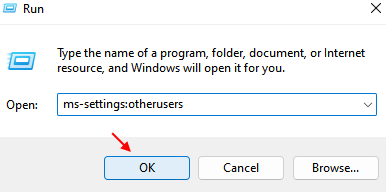
3-maintenant, cliquez D'ACCORD.
4-maintenant, cliquez sur Ajouter un compte
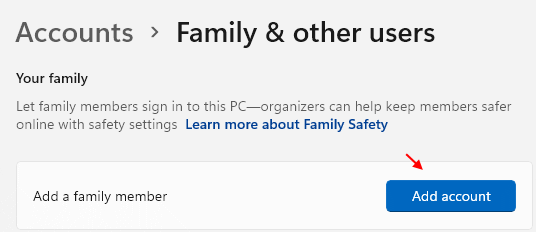
5. Maintenant sélectionnez "Ajouter un Adulte«Comme type de compte et
6. Après cela, vous devez mettre une adresse e-mail, puis cliquer sur "Suivant"Pour démarrer le processus de création de compte.
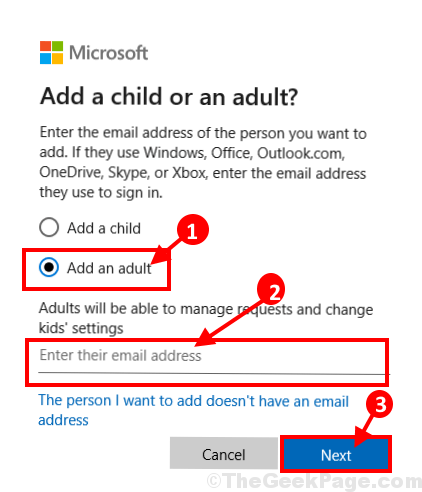
Maintenant, suivez les instructions à l'écran pour terminer le processus de création de compte.
Étape-2 Définissez ce compte en tant qu'administrateur
Après avoir créé le nouveau compte, vous devez définir ce compte en tant qu'administrateur de votre ordinateur.
1. Appuyez sur la touche Windows et tapez "Panneau de commande"
2. Après cela, cliquez sur "Volet de contrôleL ".
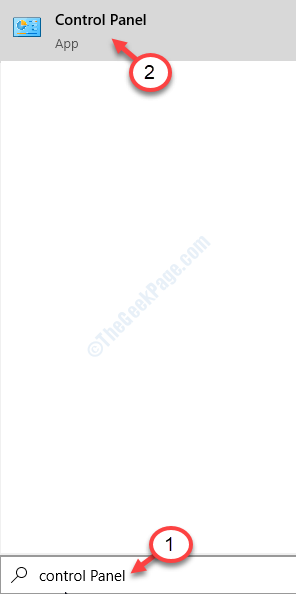
3. Cliquez sur «Afficher par:« Choisissez »Catégorie".
4. Ensuite, cliquez sur "Modifier le type de compte" sous 'Comptes utilisateur'Afin de modifier le nouveau statut.

5. Dans le Gérer les comptes fenêtre, vous remarquerez à la fois l'ancien compte et le nouveau compte.
6. Ensuite, cliquez sur le nouveau compte.
[NOTE- Pour notre ordinateur, "Sambit Koley" est le nouveau compte et le «Sambit_main»Le compte est le vieux compte"].
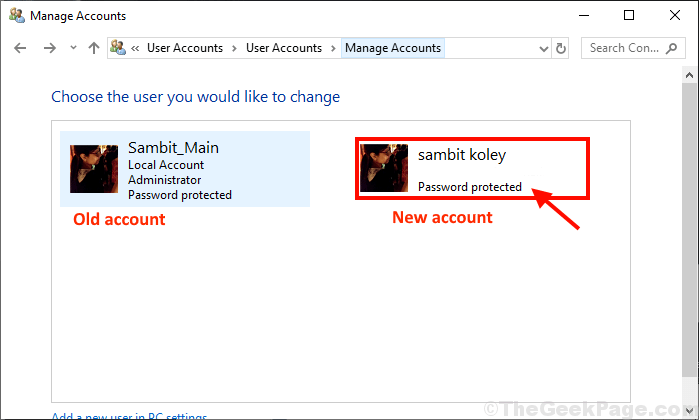
7. Ensuite, cliquez sur "Modifier le type de compte”Sur le côté gauche du Modifier un compte fenêtre.
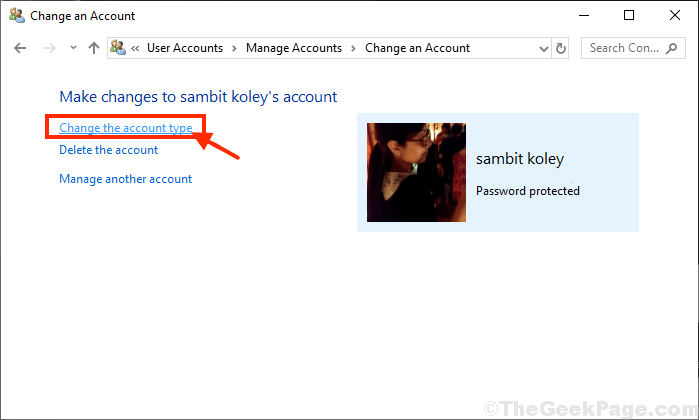
8. Cliquez sur le bouton de radio à côté, "Administrateur«Pour définir ce compte en tant qu'administrateur de cet ordinateur.
9. Après les faire, cliquez sur le "Modifier le type de compte"Pour sauver ce changement.
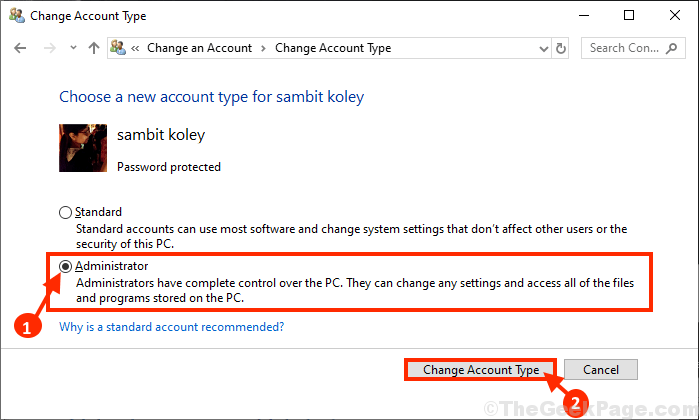
Fermer Panneau de commande fenêtre.
Le nouveau compte est un nouvel administrateur de votre ordinateur.
Étape 3 - Renommer le nouveau compte
Maintenant, vous pouvez facilement renommer votre ancien compte en fonction de votre choix.
1. Cliquez avec le bouton droit sur le Icône Windows Et cliquez sur "Courir".
2. Taper "contrôle"Et puis cliquez sur"D'ACCORD"Pour ouvrir le Panneau de commande.
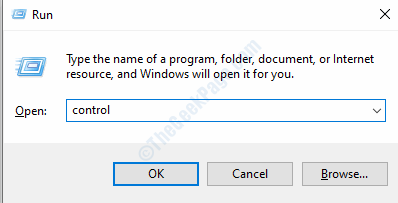
3. Tout comme avant, cliquez sur le "Catégorie".
4. Après cela, cliquez sur "Modifier le type de compte" sous 'Comptes utilisateur'.

5. Double cliquer sur le nouveau compte.
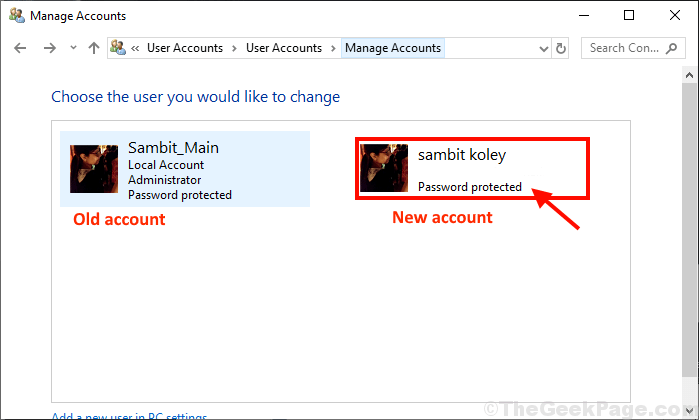
6. Après cela, cliquez sur "Modifier le nom du compte".
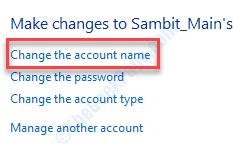
7. Définissez le nouveau nom de compte dans la boîte.
8. Cliquer sur "Changer de nom«Pour modifier le nom du compte utilisateur.

Fermez le panneau de commande.
Étape -4 Supprimer les droits administratifs du compte ancien
À la dernière étape, nous supprimerons les droits administratifs du compte plus ancien sur votre ordinateur.
1. Cliquez avec le bouton droit sur le Icône Windows Et cliquez sur "Courir".
2. Écrire "contrôle"Et puis cliquez sur"D'ACCORD"Pour ouvrir le Panneau de commande.
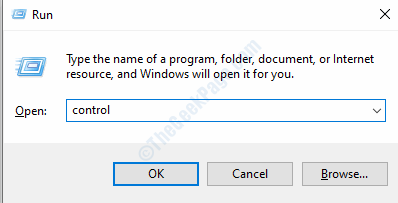
3. Tout comme avant, cliquez sur le "Catégorie".
4. Après cela, cliquez sur "Modifier le type de compte" sous 'Comptes utilisateur'.

5. Dans la fenêtre suivante, cliquez sur l'ancien compte pour modifier son statut.
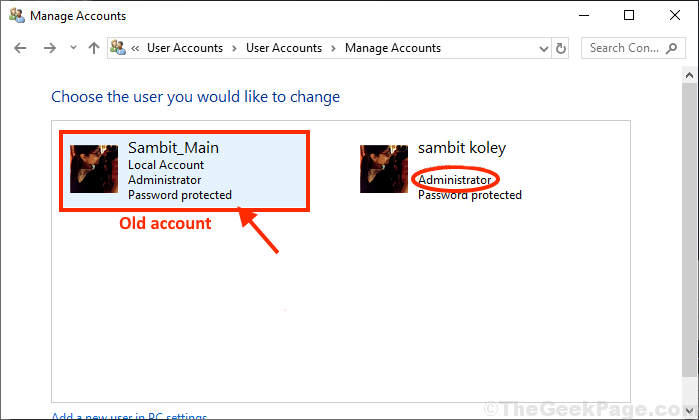
6. Maintenant, vous devez cliquer sur le "Modifier le type de compte".
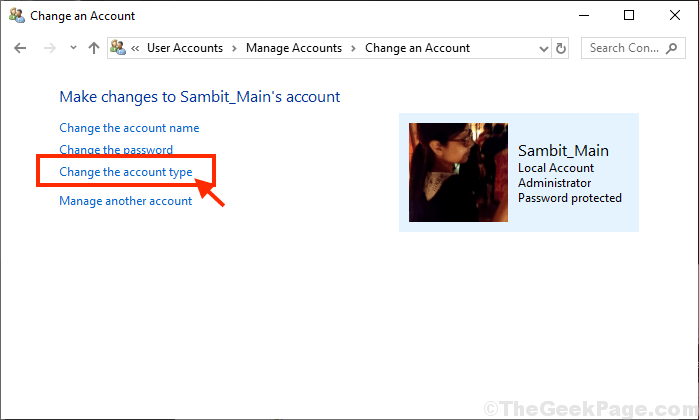
7. Cette fois, pour un compte plus ancien, sélectionnez le «Standard«Pour définir le compte en tant qu'utilisateur standard de l'ordinateur.
8. Ensuite, cliquez sur "Modifier le type de compte«Pour enregistrer les modifications sur votre ordinateur.
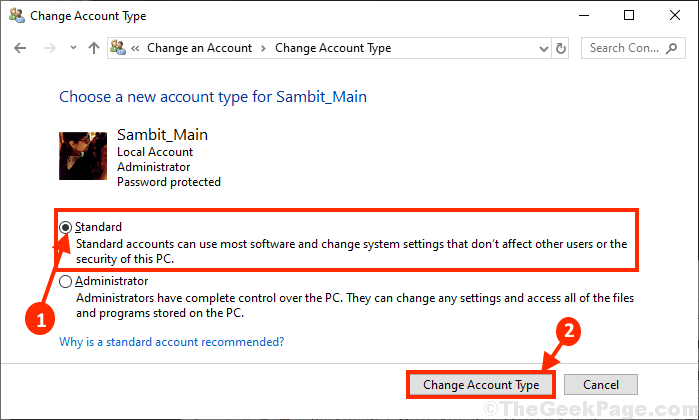
Après cela, redémarrer ton ordinateur. Après avoir redémarré votre appareil, connectez-vous à votre compte et vérifiez si cela fonctionne.
Méthode 3 - Modifier le registre
Vous pouvez renommer le dossier utilisateur en vous connectant à votre ordinateur à l'aide d'un autre compte administratif.
Étape 1 - Créez un nouveau compte
Connectez-vous au système à l'aide de votre compte administratif principal. Puis suivez ces étapes-
1. appuie sur le Clé Windows avec le «R" clé.
2. Après ce type ce code. Pour accéder au terminal CMD, appuyez sur le 'Ctrl + Shift + Entrée'Keys ensemble.
CMD
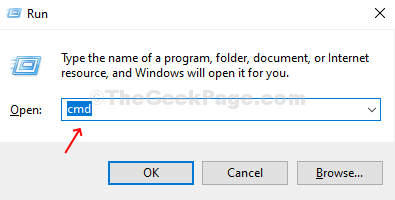
3. Pour créer un nouvel utilisateur nommé «administrateur», simplement copier coller cette ligne dans le terminal puis a frappé Entrer.
Administrateur utilisateur net / actif: oui
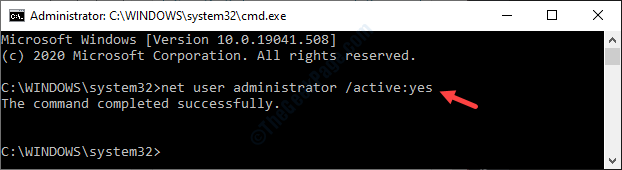
Une fois que vous voyez que «la commande a terminé avec succès.'est apparu sur votre écran, fermer le terminal.
4. Pour vous déconnecter, cliquez avec le bouton droit sur le «Icône Windows".
5. Ensuite, cliquez sur le "Arrêtez ou déconnectez-vous". Puis cliquez sur "se déconnecter".
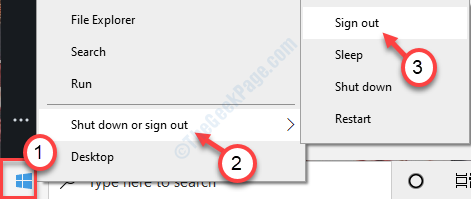
6. Vous verrez la liste des utilisateurs disponibles sur votre ordinateur.
7. Cliquer sur "Administrateur”Dans le coin inférieur à gauche.
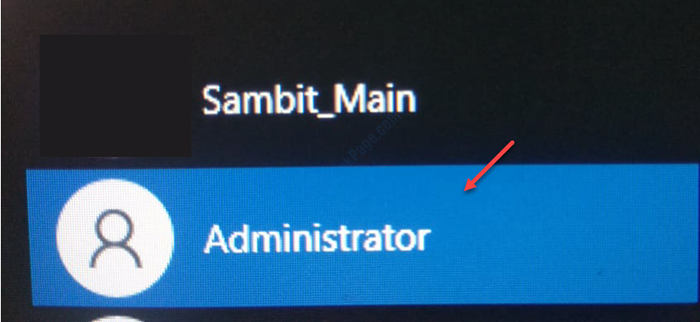
8. Après cela, cliquez sur "S'identifier«Pour vous connecter au compte.
Ce processus prendra un certain temps car il s'agit d'un nouvel utilisateur sur votre ordinateur.
Étape - 2 Définissez ce compte en tant qu'administrateur
1. Écrire "Panneau de commande"Dans la boîte de recherche.
2. Ensuite, cliquez sur "Volet de contrôleL ".
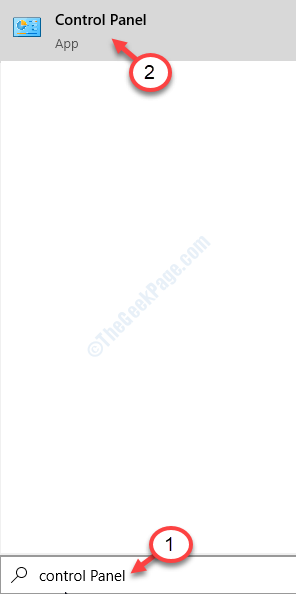
3. Sur le côté droit, cliquez sur «Afficher par:« Choisissez »Catégorie".
4. Après cela, cliquez sur "Modifier le type de compte" sous 'Comptes utilisateur'.

5. Quand le Gérer les comptes fenêtre, ici vous verrez votre ancien et un nouveau compte.
6. Ici, cliquez sur le "Administrateur" compte.
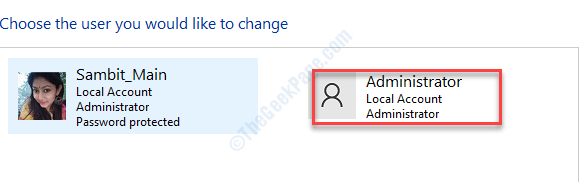
7. Ici, cliquez sur le "Modifier le type de compte"Pour modifier ce type de compte.
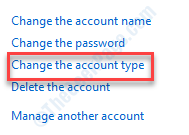
8. Ici, cliquez sur le "Administrateur«Pour définir ce compte en tant qu'administrateur de cet ordinateur.
9. Enfin, cliquez sur "Modifier le type de compte»Et le changement sera enregistré.
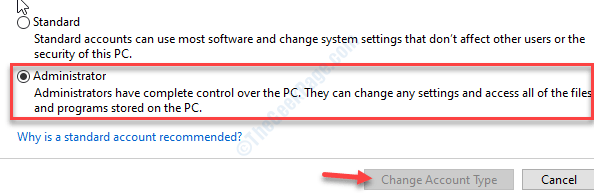
Fermer Panneau de commande fenêtre. Maintenant, vous pouvez facilement renommer votre ancien compte.
Étape 3 - Renommer votre compte
Maintenant, vous pouvez renommer l'ancien compte.
1. Après cela, appuyez sur le Clé Windows + R.
2. Ensuite, tapez cette adresse dans le terminal de course et frappez Entrer.
C: / utilisateurs
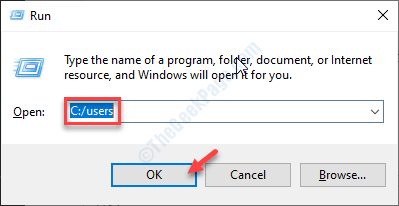
3. Lorsque le dossier des utilisateurs s'ouvre, cliquez avec le bouton droit sur votre ancien compte et cliquez sur «Renommer".
4. Nommez le dossier comme vous le souhaitez.
(À titre d'exemple, nous avons renommé le dossier «Sambit» à «Sambitk».)
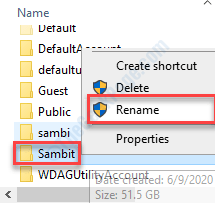
5. Maintenant, cliquez avec le bouton droit sur le les fenêtres Icône et cliquez sur "Courir".
6. Ensuite, tapez "regedit"Et frappez Entrer.
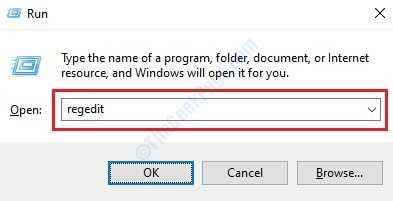
Important - Avant d'apporter tout changement dans l'éditeur de registre, cliquez sur "Déposer". Puis cliquez sur "Exporter«Pour faire une nouvelle sauvegarde sur votre ordinateur.
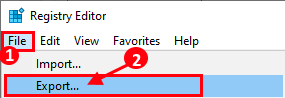
Cela créera une nouvelle sauvegarde sur votre système que vous pouvez utiliser si quelque chose ne va pas.
7. Ensuite, accédez à cet emplacement -
Hkey_local_machine \ logiciel \ Microsoft \ windows nt \ currentversion \ profilelist
8. Sur le côté gauche, vous verrez une liste de clés dans le «Profillist" section.
9. Cliquez sur le premier et consultez la valeur du "ProfilImagePath”Clé sur le côté droit.
La valeur contient le chemin du dossier utilisateur auquel la clé est associée.
[Exemple- Comme nous voulons changer le nom de l'utilisateur "Lamelle«, Nous avons dû découvrir la clé de profil associée à cet utilisateur particulier. ]]
dix. Double cliquer sur le "ProfilImagePath”Clé sur le côté droit.
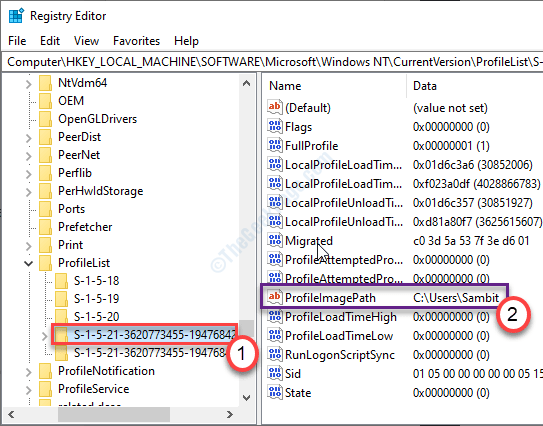
11. Ici, les «données de valeur:» est l'adresse du profil qu'il représente. Nom simplement du dossier comme ce que vous avez fait à l'étape -3.
(Exemple - À l'étape -3, nous avons renommé le dossier utilisateur «Sambit» comme «Sambitk». Donc cette fois, la valeur sera -
C: \ Users \ Sambitk)
12. N'oubliez pas de cliquer sur "D'ACCORD".
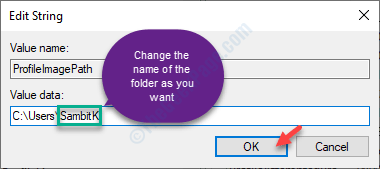
Fermez la fenêtre de l'éditeur de registre. Après cela, redémarrage ton ordinateur. Connectez-vous à votre ordinateur à l'aide de l'ancien compte.
C'est ça! De cette façon, vous pouvez facilement changer le nom d'utilisateur de votre système.
- « Windows + Shift + S ne fonctionne pas dans Windows 10 Fix
- Comment corriger l'erreur Xbox «0xbba» dans Windows 10 »

